BIOS, chức năng hỗ trợ cho những thiết lập cài đặt nâng cao của một bộ PC và laptop. Đóng vai trò không thể thiếu trong những thiết bị ngày nay, BIOS hỗ trợ rất nhiều cho nhu cầu của người dùng, từ cơ bản đến chuyên nghiệp. Vậy thì làm sao để vào được BIOS? Hãy để GEARVN giúp bạn trả lời câu hỏi ngay sau đây !
Xem ngay bài viết: Ngày 8/3 là ngày gì ? Bỏ túi một số gợi ý tặng quà 8/3
Cách truy cập vào BIOS trên Windows 10
Bước 1: Mở Settings trên thiết bị.
-
• 1.1: Sử dụng tổ hợp phím Windows + I.
-
• 1.2: Tìm từ khóa “settings” trong search bar.
-
• 1.3: Click vào Start > chọn biểu tượng răng cưa ở bên trái.
Bước 2: Chọn Update & Security > Recovery. Ở mục Advanced startup, ta chọn Restart now, sau đó máy tính sẽ tự động khởi động lại chuyển sang giao diện mới.

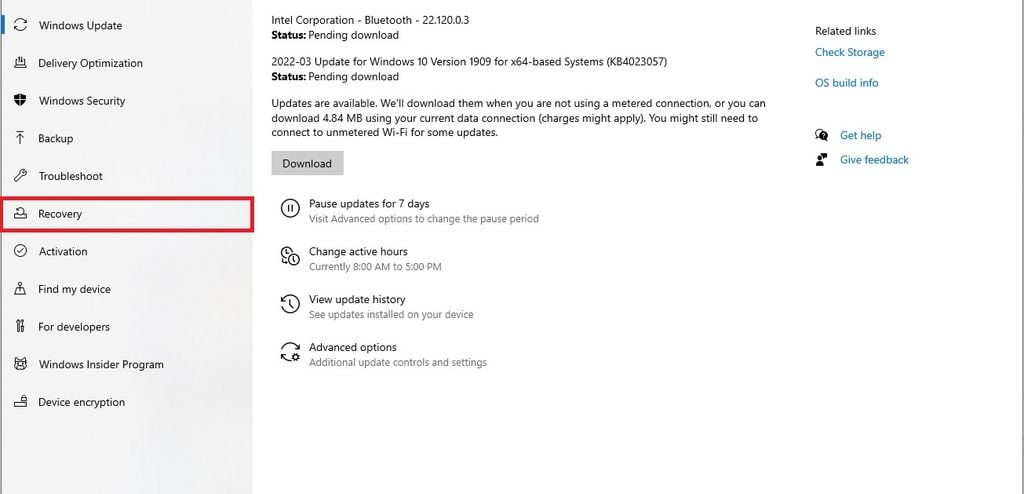
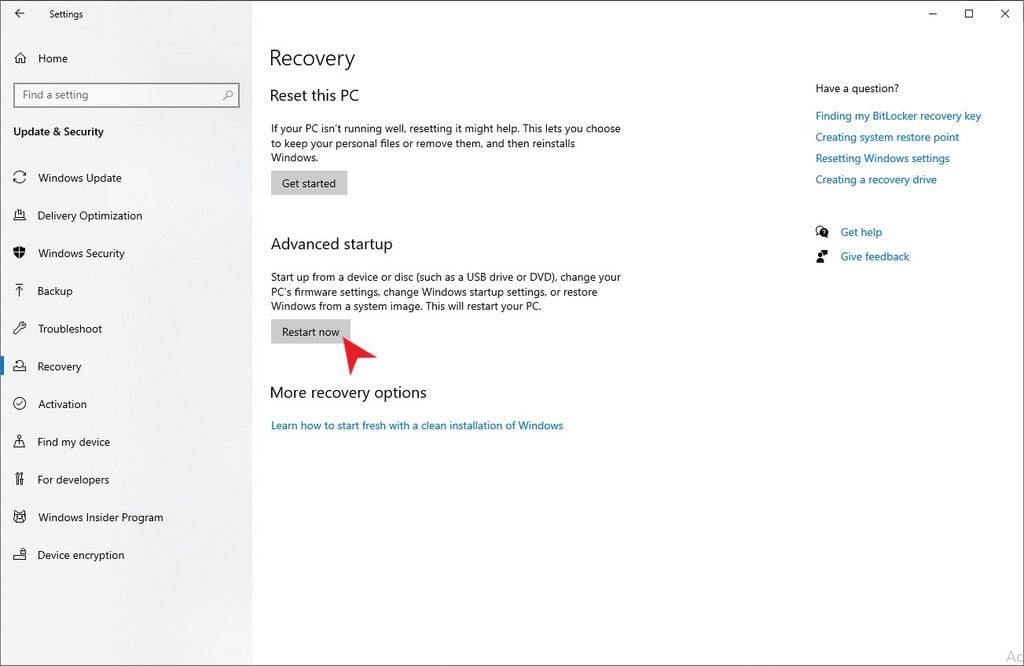
Bước 3: Tiếp theo, chọn Troubleshoot > Advanced options > UEFI Firmware Settings.
Bước 4: Cuối cùng, chọn Restart để vào BIOS.
Cách truy cập vào BIOS trên Windows 11
Với phiên bản Windows 11 mới nhất, bạn sẽ cần cập nhật từ phiên bản Windows 10 lên trong mục Windows Insider. Giao diện trên Windows 11 sẽ có vài điểm khác nhau so với Windows 10.
Bước 1: Mở Settings trên thiết bị Win 11.
Bước 2: Truy cập theo System > Recovery. Tìm dòng Advanced startup > chọn Restart now. Thiết bị sẽ tự động khởi động lại.

Bước 3: Tại chế độ của Advanced startup, ta chọn Troubleshoot > Advanced options > UEFI Firmware Settings.
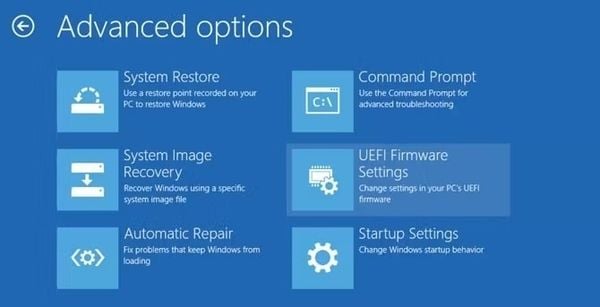
Bước 4: Chọn Restart để bắt đầu vào BIOS.
Cách truy cập vào BIOS trên Windows 8 và 8.1
Bước 1: Mở Setting trên thiết bị Win 8 hoặc 8.1.
Bước 2: Truy cập vào chế độ Advanced start-up:
-
• 2.1: Chọn Update and Recovery > Recovery. Click vào Restart now dưới mục Advanced start-up.
-
• 2.2: Nhấn và giữ nút Shift trong khi click vào nút Restart ở menu Shut Down.
Bước 3: Sau đó, bạn chọn Troubleshoot > Advanced options > UEFI Firmware Settings.
Bước 4: Bắt đầu truy cập vào BIOS bằng cách nhấn Restart.
Cách truy cập vào BIOS trên những dòng máy khác
Với mỗi thiết bị đến từ từng thương hiệu khác nhau. nhà sản xuất trang bị thêm những phím tắt để giúp bạn truy cập vào BIOS dễ dàng hơn. Điều này sẽ tùy thuộc vào loại thiết bị mà bạn sử dụng. Như ở PC Gaming, bạn sẽ phụ thuộc mainboard mà bạn sử dụng còn với laptop thì điều này được quyết định bởi hãng.
Acer
Với những chiếc laptop Acer hay những bộ PC trang bị bo mạch chủ từ thương hiệu của Đài Loan sẽ được setup với 2 phím cơ bản là F2 hoặc Delete. Ở một số model cũ hơn, bạn có thể thử phím F1 hoặc tổ hợp phím Ctrl + Alt + Esc.
Nếu bạn đang muốn cài đặt lại toàn bộ BIOS, hãy nhấn và giữ phím F10. Sau 2 tiếng “bíp”, mọi cài đặt sẽ được hoàn trả.

ASRock
Đến với những sản phẩm mainboard từ ASRock, bạn sử dụng phím F2 hoặc Delete ngay khi khởi động máy để truy cập vào BIOS.

ASUS
“Ông vua” trong phân khúc laptop văn phòng với những series như ASUS Zenbook, Vivobook,… bạn hãy sử dụng phím F2 để vào BIOS của ASUS. Ở một số model khác, bạn cũng có thể thử phím Delete hoặc Insert và hiếm gặp nhất là phím F10.

Dell
Dell được biết đến với thiết bị công nghệ rất được lòng người dùng trong những năm vừa qua, thông qua phím F2 bạn có thể truy cập vào BIOS của những chiếc laptop Dell hiện nay. Ngoài ra, một số phím khác bạn có thể thử để vào BIOS Dell như F1, Delete, F12 hay thậm chí là F3.
Ở một số model Dell cũ hơn, bạn hãy sử dụng tổ hợp phím Ctrl + Alt + Enter, Delete hoặc phím Fn (Function) + F1.

HP
Để truy cập vào BIOS của những chiếc laptop và máy tính làm việc HP, bạn có thể nhấn phím F10 và Esc. Một vài trường hợp đặc biệt sẽ là F1, F12, F6 hoặc F11.
Đến với những chiếc tablet mỏng nhẹ của HP thì bạn hãy sử dụng phím F10 hoặc F12.

Lenovo
Đến tay những người dùng trong vài năm gần đây, Lenovo đang dần tham gia vào cuộc đua về những chiếc laptop học sinh – sinh viên, mỏng nhẹ cùng những cái tên như Yoga Slim 5/7, ThinkBook,… Và để truy cập vào BIOS trên những chiếc laptop này, hãy sử dụng phím F2 hoặc Fn + F2. Đặc biệt với laptop ThinkPad, bạn hãy sử dụng phím F1 khi khởi động máy để vào BIOS. Với những chiếc máy tính bàn thì Lenovo cho phép người dùng nhấn phím F1 để mở BIOS.
Một số model cũ hơn thì bạn có thể thử 3 tổ hợp phím, bao gồm Ctrl + Alt + F3, Ctrl + Alt + Insert hoặc Fn + F1.

MSI
Là một trong những thương hiệu được rất nhiều game thủ yêu thích, tên tuổi của MSI đã được khẳng định trong rất nhiều sản phẩm đến từ nhà rồng. Với một bộ PC Gaming trang bị bo mạch chủ MSI thì ngay khi khởi động, bạn có thể nhìn thấy thông báo trên màn hình là “Press Del to enter SETUP” vì vậy hãy sử dụng phím Delete để truy cập vào BIOS.
Một số model bo mạch chủ khác thì phím F2 sẽ giúp đưa bạn vào BIOS.

Samsung
Sử dụng phím F2 để truy cập vào BIOS với những thiết bị của Samsung.

Sony
Sony, thương hiệu đã nổi tiếng với model laptop VAIO. Để truy cập vào BIOS trên Sony VAIO, bạn sử dụng phím F1, F2 hoặc thậm chí là F3.
Ở một số chiếc laptop Sony VAIO khác, bạn có thể nhấn vào giữ phím ASSIST trên bàn phím khi khởi động máy. Điều này cũng có thể áp dụng cho những phiên bản chạy Windows 8.

Toshiba
Những laptop Toshiba như Satellite,… bạn hãy sử dụng phím F2 hoặc phím F1 và Esc.
Với model Toshiba Equium, bạn nhấn phím F12 để vào BIOS.

Vậy là GEARVN đã hướng dẫn cách vào BIOS trên Win 10, 11 cùng những thiết bị máy tính sử dụng Windows. Chúng mình có đề cập thiếu cách nào không? Nếu có, đừng ngần ngại để lại bình luận bên dưới để mọi người cùng biết nhé. Hẹn gặp lại các bạn trong những bài viết tiếp theo trên GEARVN – Blog Thủ Thuật. PEACE !

Tôi là Nguyễn Văn Sỹ có 15 năm kinh nghiệm trong lĩnh vực thiết kế, thi công đồ nội thất; với niềm đam mê và yêu nghề tôi đã tạo ra những thiết kếtuyệt vời trong phòng khách, phòng bếp, phòng ngủ, sân vườn… Ngoài ra với khả năng nghiên cứu, tìm tòi học hỏi các kiến thức đời sống xã hội và sự kiện, tôi đã đưa ra những kiến thức bổ ích tại website nhaxinhplaza.vn. Hy vọng những kiến thức mà tôi chia sẻ này sẽ giúp ích cho bạn!
