Hướng dẫn cách kẻ đường thẳng, mũi tên trong excel 2007, 2010, 2013 cực đơn giản
Cùng với việc sử dụng các hàm thông dụng, người dùng excel cũng cần biết đến cách kẻ đường thẳng, mũi tên trong excel để trình bày bảng tính chuyên nghiệp hơn. Ngoài ra việc nắm được cách kẻ đường thẳng, mũi tên để thể hiện sơ đồ tư duy hay chỉ dẫn nội dung cho người đọc ngay trên excel cũng sẽ thuận tiện hơn rất nhiều, giúp người đọc dễ dàng hình dung và nắm bắt nội dung một cách nhanh chóng, hiệu quả.
- Kẻ đường thẳng trong excel thực hiện như thế nào?
- Cách kẻ mũi tên trong excel với vài thao tác đơn giản?
Cùng Mega tìm hiểu về cách kẻ đường thẳng, mũi tên trong excel 2007, 2010, 2013 trong bài viết dưới đây.

Hướng dẫn cách kẻ đường thẳng, mũi tên trong excel 2007, 2010, 2013 cực đơn giản
I. Hướng dẫn cách kẻ đường thẳng trong excel
1. Cách kẻ đường thẳng trong excel
Khi thao tác với bảng tính, trong một số trường hợp người dùng sẽ cần kẻ đường thẳng trong excel khi cần phân tách giữa 2 nội dung với nhau. Hoặc khi viết các biên bản, giấy tờ có nội dung quan trọng. Đồng thời, để thể hiện nội dung trong toán học cũng cần kẻ đường thẳng.
Dưới đây là hướng dẫn vẽ đường thẳng trong excel đơn giản và bạn chỉ cần vài thao tác trên máy tính xách tay để thực hiện thủ thuật này.
Bước 1: Mở file Excel bạn muốn thực hiện => Chọn thẻ Insert và nhấn chọn phần Shapes.
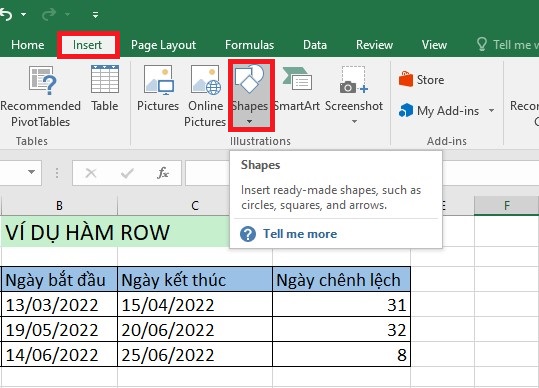
Mở thẻ Insert và chọn Shapes
Bước 2: Trong phần Line, bạn nhấp chọn vào hình đường thẳng.
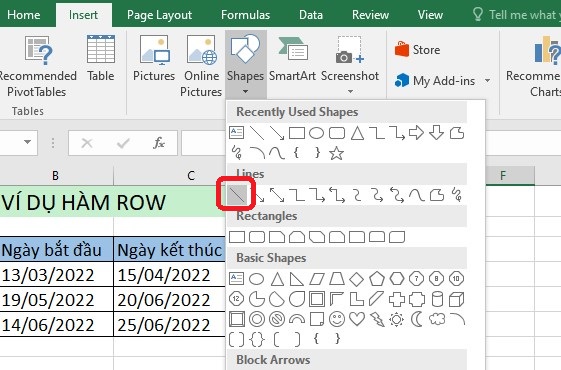
Chọn đường thẳng
Bước 3: Tìm đến 1 vị trí bạn muốn kẻ đường thẳng và bắt đầu vẽ.
Lưu ý để vẽ được đường thẳng không bị lệch hoặc xéo thì bạn hãy vừa giữ phím Shift.
Bước 4: Kết quả như hình dưới.
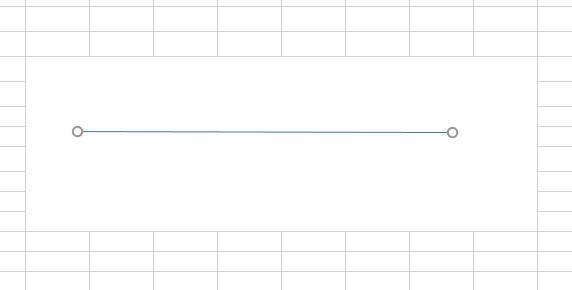
Để dòng kẻ dễ nhìn được đường thẳng hơn bạn có thể thử xóa các dòng kẻ ô trong bảng tính Excel
2. Cách xóa đường kẻ trong excel
Với đường kẻ bạn đã thao tác vẽ như hướng dẫn trên, bạn chỉ cần nhấn Delete là có thể xóa ngay đường kẻ.
Còn nếu bạn muốn xóa tất cả các dòng kẻ ô hiện có trên bảng tính excel hãy thực hiện như sau:
+ Vào thẻ View, kích bỏ Gridlines để xóa dòng kẻ ô trong Excel.
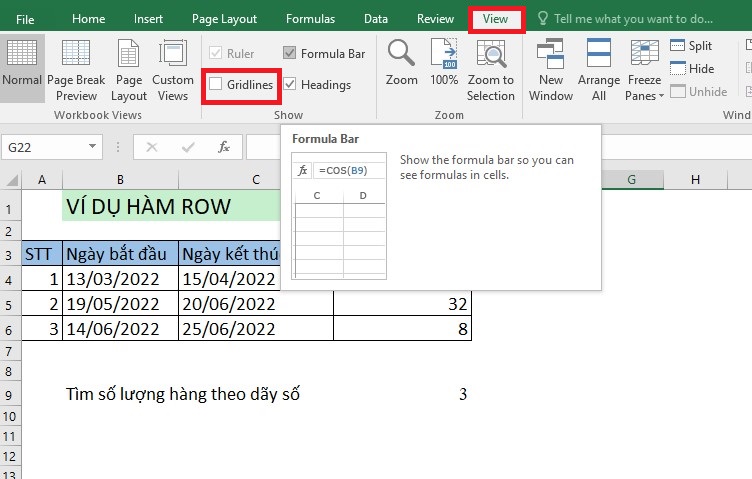
Kết quả là tất cả các dòng kẻ ô đã được xóa hoàn toàn
3. Cách chỉnh sửa đường kẻ trong excel
Để chỉnh sửa đường kẻ đã tạo theo ý muốn, bạn có thể thực hiện theo các bước sau:
Bước 1: Nhấp chuột phải vào đường thẳng vừa vẽ và chọn Format Shape.
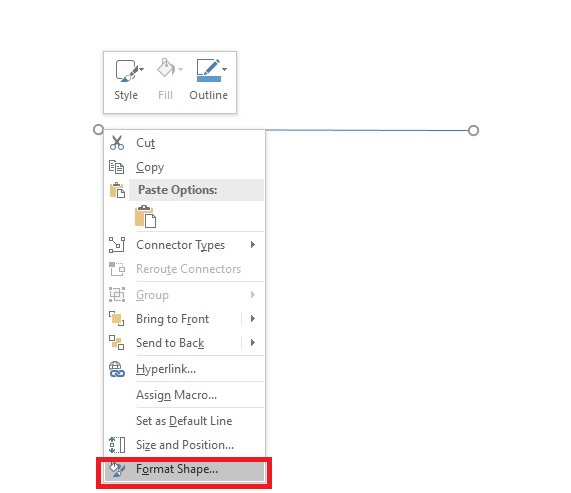
Chọn Format Shape
Bước 2: Cửa sổ Format Shape xuất hiện ở bên phải màn hình bao gồm các mục chỉnh sửa như sau:
Lưu ý: Bạn phải tích chọn vào Solid line để có thể chỉnh sửa, tô màu cho đường thẳng.
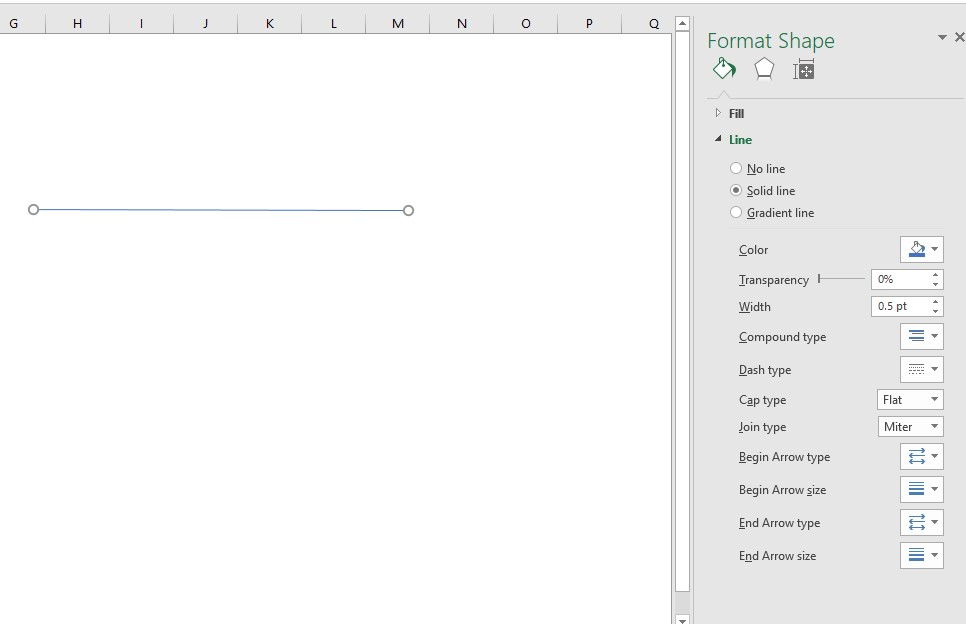
Chỉnh sửa về độ dày, độ mờ, màu sắc,… của đường kẻ
Trong đó:
+ Color: Màu sắc đường thẳng.
+ Transparency: Độ mờ của đường thẳng (càng tiến tới 100% sẽ càng mờ).
+ Width: Độ dày cho đường thẳng.
+ Compound type: Nếu bạn có 2 đường thẳng hãy chọn lệnh này để so sánh chúng.
+ Dash type: Kiểu đường thẳng.
+ Begin Arrow type: Chỉnh sửa cho hình dạng ở đầu đường thẳng.
+ Begin Arrow size: Chỉnh sửa độ lớn cho hình dạng ở đầu đường thẳng.
+ End Arrow type: Chỉnh sửa cho hình dạng ở cuối đường thẳng.
+ End Arrow size: Chỉnh sửa độ lớn cho hình dạng ở cuối đường thẳng.
Bước 3: Chọn Text Box.
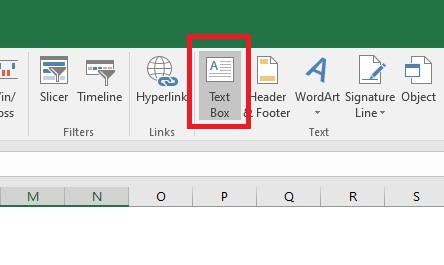
Mở Text Box
Bước 4: Tạo 1 ô Text Box => Điền ký hiệu bạn muốn vào phần Text Box đã tạo, ở đây sẽ tạo 2 text box với hai chữ lần lượt là A và B.
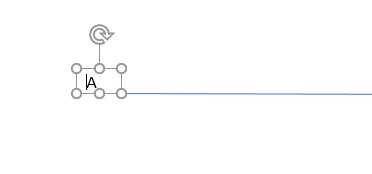
Di chuyển con trỏ chuột đến cạnh của Text Box đến khi hiện mũi tên 4 chiều
Bước 5: Nhấp chuột phải vào Textbox và chọn Format Shape.
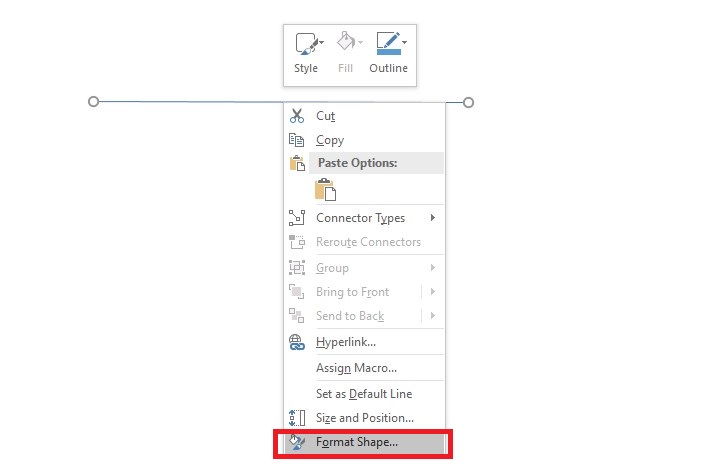
Mở cửa sổ Format Shape
Bước 6: Ở cửa sổ hiện lên ở bên phải, vào phần Line > Tích chọn No line.
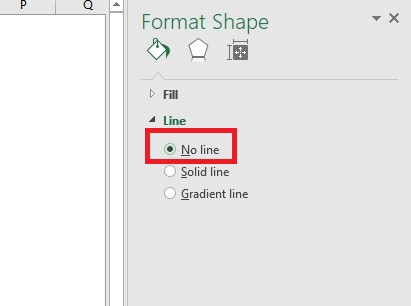
Chọn No lie
Bước 7: Ở phần Fill => Tích chọn No fill.
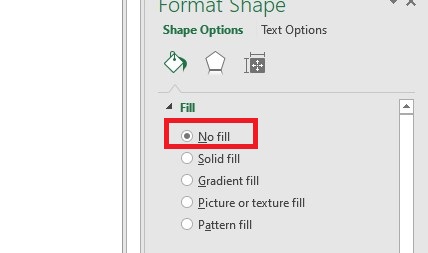
Chọn No fill
Bước 8: Di chuyển các ký tự đến phần đầu và cuối đoạn thẳng là xong.
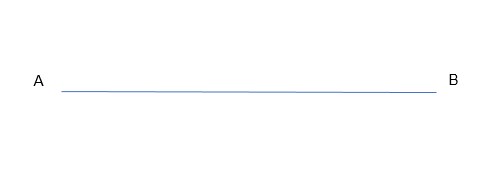
Kết quả ký tự sẽ ở đầu và cuối như hình
II. Hướng dẫn cách vẽ mũi tên trong excel
Người dùng cần vẽ mũi tên trong excel khi thực hiện sơ đồ tư duy, khi muốn chỉ dẫn cho người xem đến 1 ô nào đó hoặc khi vẽ các đồ thị hàm số.
1. Cách vẽ mũi tên trong excel
Dưới đây là hướng dẫn cách vẽ dấu mũi tên trong excel với vài thao tác đơn giản như sau:
Bước 1: Mở file excel bạn muốn vẽ mũi tên => Chọn thẻ Insert => Chọn mục Shapes.
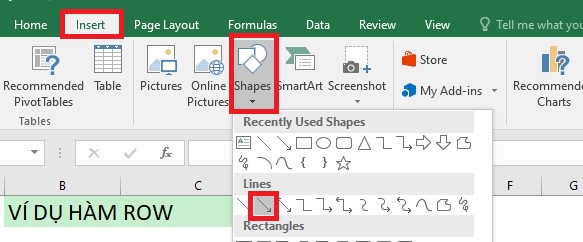
Ở phần Lines => Chọn Arrow để vẽ mũi tên
Bước 2: Chọn 1 vị trí để vẽ và thực hiện vẽ.
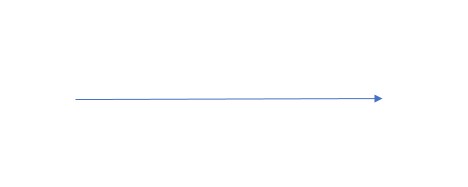
Để cho mũi tên vẽ ra được thẳng không bị xiên lên hoặc xuống thì bạn hãy nhấn giữ phím Shift
Ngoài ra, bạn cũng có thể vẽ được mũi tên 2 chiều bằng cách chọn Line Arrow: Double như hình minh họa.
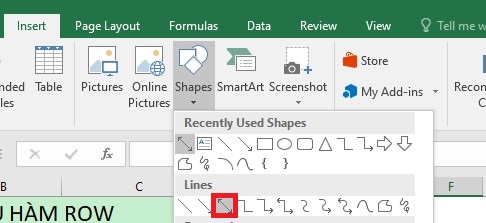
Vẽ mũi tên hai chiều
2. Cách chỉnh sửa và xóa mũi tên trong excel
Tương tự với cách xóa đường thẳng, bạn có thể thực hiện xóa mũi tên vừa vẽ bằng cách nhấn Delete là được.
Nếu bạn muốn chỉnh sửa về màu sắc, kích thước, thêm các ký tự vào mũi tên vừa vẽ hãy nhấn chuột phải để mở cửa sổ Format Shape, sau đó thực hiện chỉnh sửa tương tự như hướng dẫn chỉnh sửa đường thẳng ở phần trên.
III. Tổng kết
Trên đây là hướng dẫn cách kẻ đường thẳng, mũi tên trong Excel. Với việc sử dụng thành thạo các thao tác này sẽ giúp bạn linh hoạt khi thực hiện, từ đó văn bản trở nên rõ ràng và chuyên nghiệp hơn. Chúc bạn thực hiện thành công!
Đừng quên truy cập website mega.com.vn để cập nhật các bài viết mới nhất liên quan đến thủ thuật excel cũng như tin học văn phòng bạn nhé!
Xem thêm >>>
Hướng dẫn cách sử dụng hàm right trong excel cực chi tiết kèm ví dụ!
Hướng dẫn sử dụng hàm value trong excel cực đơn giản
Cú pháp và cách sử dụng hàm UPPER trong Excel đơn giản
copyright © mega.com.vn

Tôi là Nguyễn Văn Sỹ có 15 năm kinh nghiệm trong lĩnh vực thiết kế, thi công đồ nội thất; với niềm đam mê và yêu nghề tôi đã tạo ra những thiết kếtuyệt vời trong phòng khách, phòng bếp, phòng ngủ, sân vườn… Ngoài ra với khả năng nghiên cứu, tìm tòi học hỏi các kiến thức đời sống xã hội và sự kiện, tôi đã đưa ra những kiến thức bổ ích tại website nhaxinhplaza.vn. Hy vọng những kiến thức mà tôi chia sẻ này sẽ giúp ích cho bạn!
