Cách lưu file PDF về máy tính mà không cần cài thêm phần mềm hỗ trợ rất đơn giản. Hãy cùng Download.vn học cách lưu file dưới dạng PDF như thế nào nhé!
PDF là một trong số định dạng tài liệu phổ biến nhất hiện nay bởi bố cục chuyên nghiệp, khó chỉnh sửa hay đảm bảo tính độc quyền cao. Vì thế, nó ngày càng trở thành định dạng tài liệu online được ưa chuộng hơn cả Doc. Vậy cách tải file PDF về máy tính hay lưu file PDF như thế nào?
Phiên bản Windows cũ không lưu được file PDF. Bạn luôn cần phải cài thêm các phần mềm hay sử dụng dịch vụ chuyển đổi PDF online để làm việc này. Thực tế, Windows không hỗ trợ PDF trên hệ thống suốt một thời gian dài do muốn quảng bá cho định dạng XPS của hãng.
Tuy nhiên, điều đó đã hoàn toàn thay đổi ở Windows 10, Microsoft đã lắng nghe ý kiến từ người dùng và bắt kịp xu thế thời đại khi bổ sung tính năng lưu file dưới dạng PDF. Dưới đây là hướng dẫn lưu file PDF mà không cần cài phần mềm hỗ trợ trên Windows 10.

Tại sao lại lưu file dưới dạng PDF?
Thứ nhất, điều quan trọng cần lưu ý là mọi hệ điều hành đều có khả năng lưu và xem các tệp PDF. Nếu bạn muốn gửi tài liệu văn bản cho bạn bè hoặc đồng nghiệp từ máy Windows, gửi nó dưới dạng DOCX có thể là vấn đề đối với những người chạy OS X hoặc Linux. Trong khi đó, bằng cách sử dụng PDF nghĩa là mọi người đều có thể đọc nó mà không gặp vấn đề gì.

Điều này có nghĩa là định dạng PDF có thể thích ứng với các thiết bị và máy móc khác nhau. Không quan trọng nếu người nhận tệp trên máy tính để bàn, máy tính xách tay, máy tính bảng hay điện thoại, tất cả đều có khả năng mở và đọc các tập tin PDF.
Nếu bạn đang xây dựng một trang web và bạn muốn upload một tài liệu cho mọi người xem và tải xuống thì PDF là một giải pháp thông minh để lựa chọn. Không chỉ mọi người với bất kỳ hệ điều hành và thiết bị nào đều có thể download mà nhiều trình duyệt web ngày nay sẽ mở PDF ngay trên nó, cho phép bạn đọc tài liệu mà không cần tải xuống.
Nếu bạn đang lưu một trang web cho bất kỳ mục đích sử dụng nào, lưu nó dưới dạng tệp HTML có thể gây ra sự lộn xộn trong nội dung. Tuy nhiên, lưu nó dưới dạng PDF sẽ giữ nguyên tất cả các yếu tố của trang web mà không có lỗi gì xảy ra.
Lưu file dưới dạng PDF trên Windows 10
Đầu tiên, để lưu file dưới định dạng PDF, chúng ta cần đi đường vòng. Thông thường, khi phần mềm cung cấp cơ hội để lưu một lại tài liệu dưới dạng file PDF, nó sẽ là một tùy chọn trong Save As hoặc sẽ có một tùy chọn riêng để xuất file dưới dạng PDF. Khi lưu dưới dạng PDF trong Windows 10, chúng ta sẽ không sử dụng tính năng Export hoặc thậm chí là tính năng Save As mà chúng ta sẽ đi qua chức năng in của Windows.
Đúng vậy, đây là tính năng tương tự mà bạn sử dụng để in tài liệu qua máy in. Có vẻ như bất thường khi sử dụng tính năng in, nhưng nó có những lợi ích nhất định. Nếu bạn có thể in một tài liệu, bạn cũng có thể lưu nó dưới dạng PDF. Điều này có nghĩa mọi thứ với chức năng in có thể được lưu dưới dạng PDF, từ những tài liệu Word đến các trang web. Đi qua tính năng in cung cấp chức năng PDF trong phần mềm không hỗ trợ các tệp PDF.
Để lưu dưới dạng file PDF, đầu tiên mở tài liệu mà bạn muốn chuyển đổi, sau đó tìm cách in qua phần mềm chứa tài liệu đó. Ở ví dụ dưới đây, phần mềm được sử dụng là Microsoft Word, do đó chúng ta sử dụng phương pháp giống với khi in tài liệu bình thường vẫn hay làm.
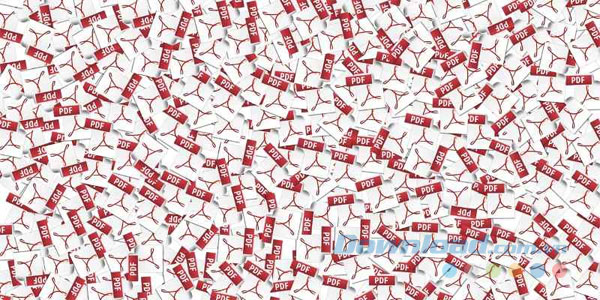
Trong trình đơn in của phần mềm bạn sử dụng, bạn chọn máy in muốn sử dụng.
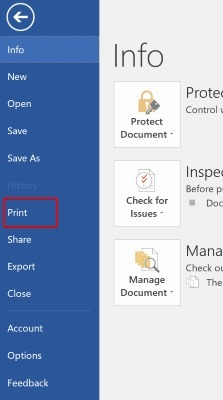
Bạn lưu ý rằng có có một mục nhập trong danh sách không phải là máy in, đó là Microsoft Print to PDF. Cái tên là như vậy nhưng Windows sẽ không in bất cứ thứ gì khi bạn click vào lựa chọn này. Thay vào đó, nó sẽ lưu file dưới định dạng PDF mà chúng ta đang cần. Chọn tùy chọn này và click vào Print. Hơi lạ kỳ, mặc dù chúng ta đang lưu file nhưng chúng là phải “in ảo” nó trước.
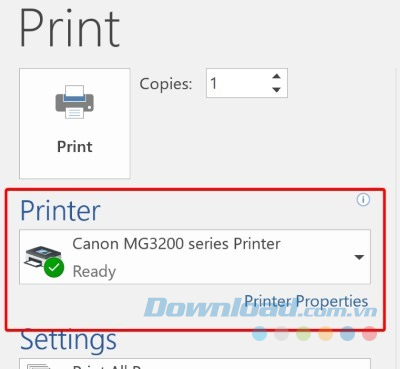
Nhấp chuột vào Print sẽ mở cửa sổ Save As. Lưu file PDF lại như bình thường bạn vẫn lưu bất kỳ tài liệu nào.
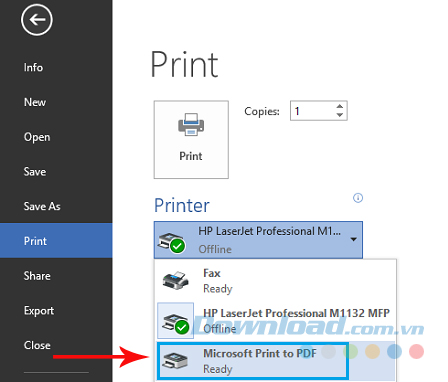
Bây giờ, bạn sẽ có một phiên bản PDF của file mà bạn vừa in ảo ra mà trông gần như giống với tệp tin.
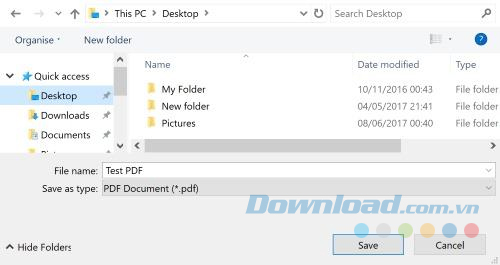
Trong một thời gian dài người dùng Windows chỉ có thể tạo tệp PDF bằng phần mềm của bên thứ ba. Thật may mắn, Microsoft gần đây đã đáp ứng yêu cầu hỗ trợ PDF. Thông qua chức năng in của Windows 10, bạn có thể lưu tài liệu và trang web dưới dạng tệp PDF một cách dễ dàng.

Tôi là Nguyễn Văn Sỹ có 15 năm kinh nghiệm trong lĩnh vực thiết kế, thi công đồ nội thất; với niềm đam mê và yêu nghề tôi đã tạo ra những thiết kếtuyệt vời trong phòng khách, phòng bếp, phòng ngủ, sân vườn… Ngoài ra với khả năng nghiên cứu, tìm tòi học hỏi các kiến thức đời sống xã hội và sự kiện, tôi đã đưa ra những kiến thức bổ ích tại website nhaxinhplaza.vn. Hy vọng những kiến thức mà tôi chia sẻ này sẽ giúp ích cho bạn!
