Các bạn sẽ thắc mắc tại sao khi đăng ảnh lên Facebook thì chất lượng ảnh luôn xấu hơn ảnh các bạn chụp trước đó. Đó là vì Facebook đã nén dung lượng ảnh của các bạn lại khiến chất lượng ảnh của bạn bị giảm đi rất nhiều.
Với hơn 350 triệu tấm ảnh được người dùng đăng lên Facebook hàng thì việc dữ liệu sẽ chiếm rất lớn và Facebook sẽ “bóp méo” chất lượng ảnh của các bạn xuống để chúng sử dụng dữ liệu một cách tốt hơn. Vì vậy chúng ta không thể trách Facebook được, nhưng các bạn đừng lo chúng ta vẫn còn những cách khách để đăng ảnh lên mà vẫn giữ được chất lượng ảnh tốt nhất, không giảm chất lượng ảnh.
Bài viết dưới này chúng tôi sẽ hướng dẫn các bạn làm điều đó để luôn có những bức ảnh “ xinh lung linh” đúng nghĩa.
Phương pháp 1: Sử dụng ngay công cụ có sẵn trên Facebook.
Đây là cách đơn giản nhất và dễ sử dụng nhất để chúng ta hạn chế được sự can thiệp của Facebook tới những bức ảnh của các bạn.
Các bạn thường đăng từng ảnh riêng lẻ lên Facebook, bây giờ các bạn tạo một album và lựa chọn chất lượng cao (high quality) sẽ xuất hiện để các bạn chọn. Đặc biết lựa chọn high qualitychỉ xuất hiện khi bạn đăng ảnh theo album.
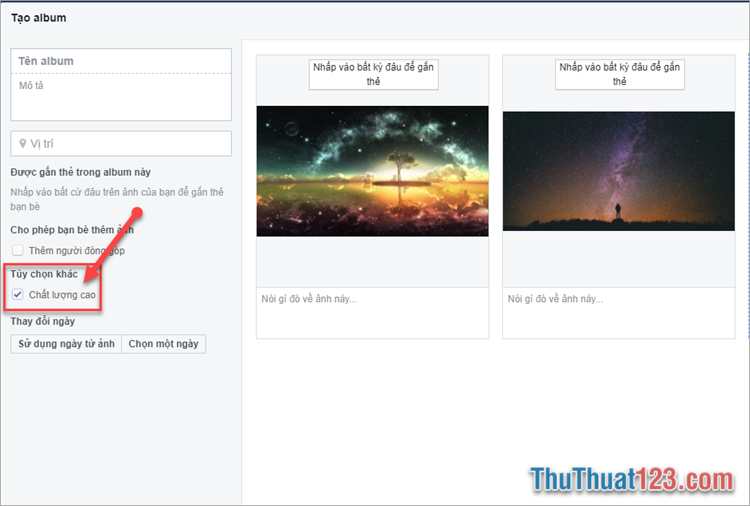
Phương pháp 2: Resize theo đúng kích thước chuẩn của Facebook
Đầu tiên để làm được điều này các bạn cần hiểu nguyên tắc upload ảnh chuẩn của Facebook theo 3 tiêu chi:
- Kích thước chiều ngang: 720px, 960px, 2048px (Đây là kích thước hình chuẩn của Facebook nếu bạn upload bất kì hình nào có kích thước chiều ngang khác với 3 size: 720px, 960px hoặc 2048px thì Facebook sẽ resize/nén hình lại dẫn đến giảm chất lượng
- Định dạng đuôi ảnh: JPG hay PNG đều được Facebook hỗ trợ.
- PNG: định dạng không nén ảnh (kích thước file lớn) nên thông tin ảnh không bị nén vì vậy chất lượng ảnh tốt hơn.
- JPG: định dạng nén ảnh (kích thước file nhỏ hơn png) nếu các bạn để ảnh ở định dạng này bạn nên để Quality: 100 để ảnh ít bị mất thông tin nhất.
- Color profile: sRGB là Color Profile mặc định cho hầu hết mọi thứ được hiển thị trên internet. Các trình duyệt web, ứng dụng điện thoại, các thiết bị hiển thị đều được thiết kế để tương thích với sRGB và Facebook sử dụng nó.
Bước 1: Các bạn cần truy cập vào trang web hỗ trợ Photoshop online theo đường link sau:
Sau đó các bạn nhấn chọn OPEN IMAGE FROM COMPUTER.
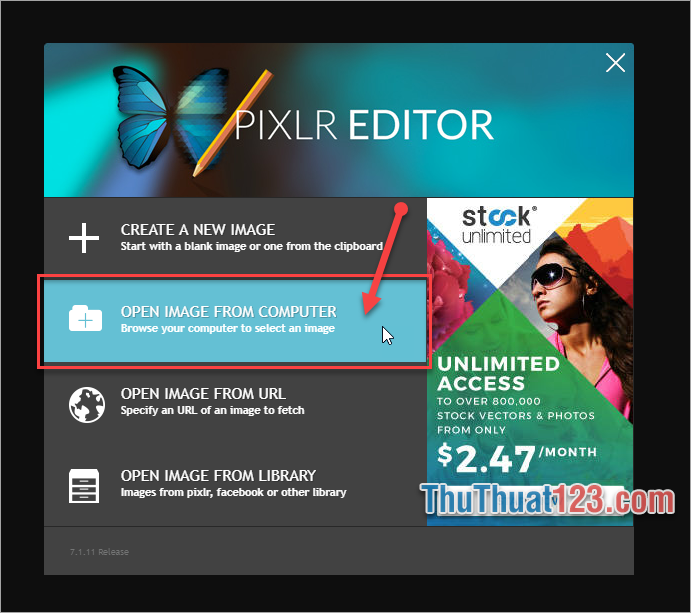
Chọn ảnh trong thư mục bạn đã lưu.
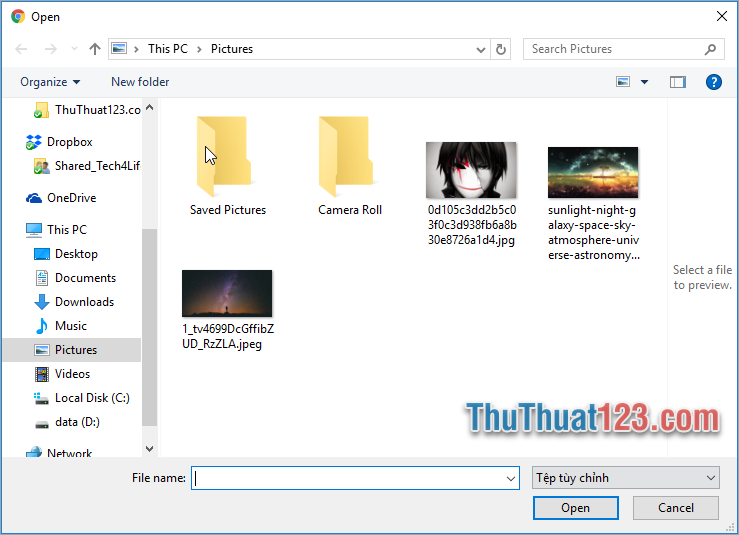
Bước 2: Sau khi đã mở ảnh, các bạn chọn tab Image trên thanh công cụ và chọn Image size…
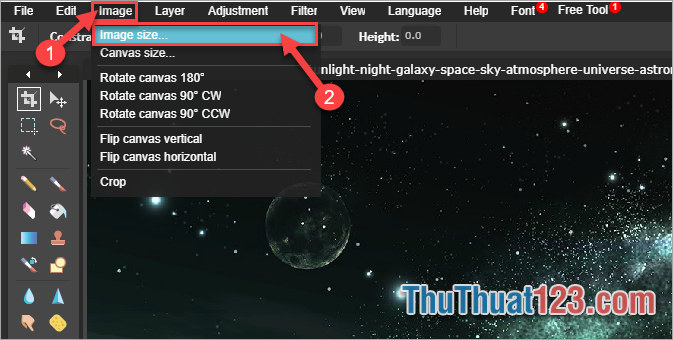
Tiếp theo các bạn chỉnh kích cỡ ảnh theo chuẩn size Facebook mình giới thiệu phía trên. Các bạn chỉ cần chọn nhập phần Width (chiều ngang) còn phần Height ( chiều dài) ứng dụng sẽ mặc định nhập cho các bạn. Sau đó các bạn nhấn OK.
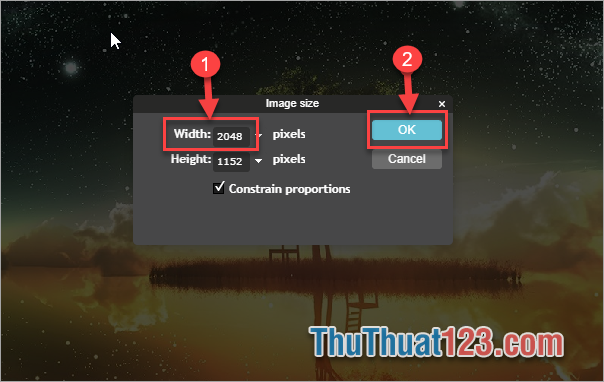
Bước 3: Sau khi đã chỉnh kích cỡ ảnh thành công các bạn tiến hành lưu ảnh.
Trên thanh công cụ các bạn chọn tab File, sau đó chọn Save.
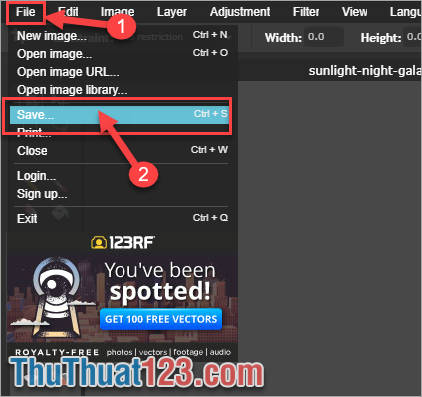
Bước4: Sau khi chọn Save một cửa sổ sẽ hiện ra để các bạn đổi tên ảnh và chọn định dạng đuôi lưu trữ. Ở mục Format các bạn nhấn chọn ở mũi tên nhỏ sau đó sẽ xuất hiện các định dạng đuôi để các bạn nhấn chọn. Ở đây chúng ta chọn định dạng PNG, sau khi chọn xong các bạn nhấn OK và lựa chọn thư mục lưu trữ ảnh các bạn vừa sửa kích thước.
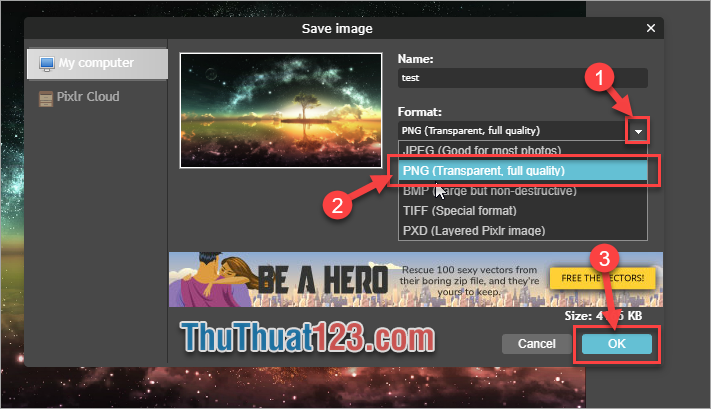
Phương pháp 3: Chia sẻ link ảnh trực tiếp lên Facebook .
Thông thường khi các bạn muốn chia sẻ một bức ảnh đẹp các bạn gặp trên Facebook, chúng ta thường lưu ảnh đó về và rồi lại đăng ảnh đó lên. Điều đó càng làm cho tấm ảnh đó thêm “ tồi tệ “ vì Facebook sẽ lại 1 lần nữa nén dung lượng ảnh đó lại.
Thay vì đó các bạn hãy nhấn chuột phải vào bức ảnh và chọn Sao chép địa chỉ hình ảnh (sao chép URL hình ảnh) tiếp đó chia sẻ lên Facebook.
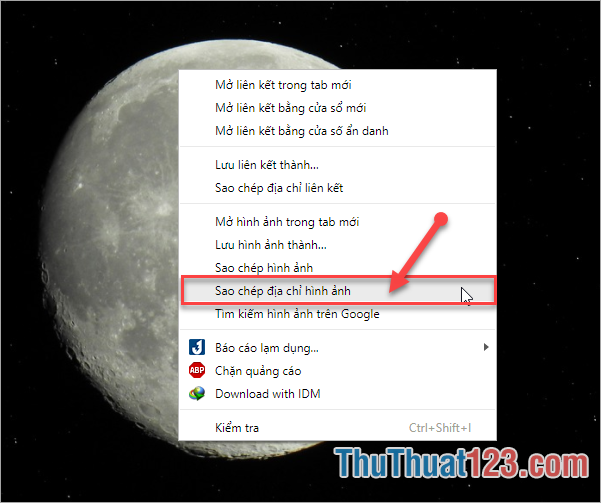
Phương pháp 4: Sử dụng ứng dụng Facebook trên các thiết bị di động.
A. Sử dụng tính năng tải lên HD trên ứng dụng Facebook.
Hiện nay trên hệ điều hành IOS cũng như Androi ứng dụng Facebook
Chúng ta sẽ cài tính năng tải ảnh nên HD mà Facebook hỗ trợ cho các bạn. Đầu tiên các bạn mở ứng dụng Facebook của bạn lên và nhấn vào biểu tượng 3 gach ngang. Sau đó các bạn lựa chọn cài đặt.
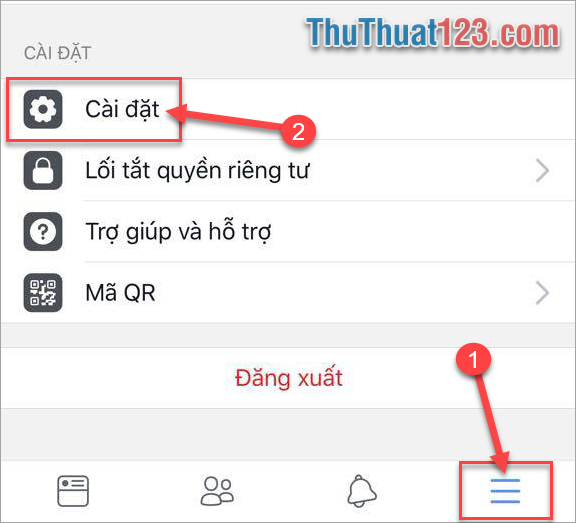
Tiếp theo các bạn chọn cài đặt bảng tin.
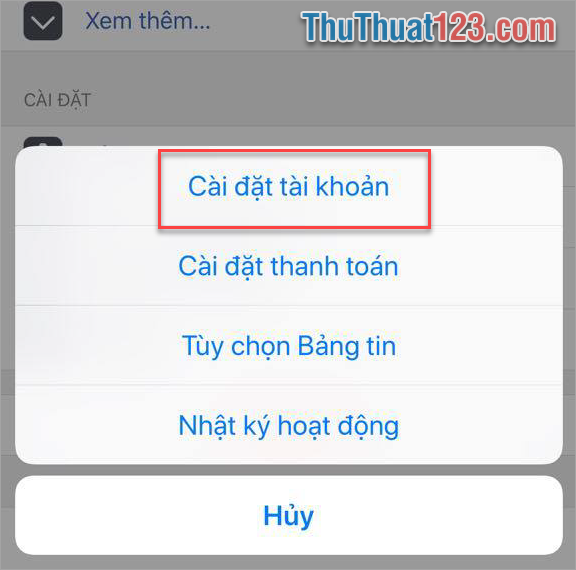
Trong giao diện cài đặt các bạn tìm và chọn mục Video và ảnh.
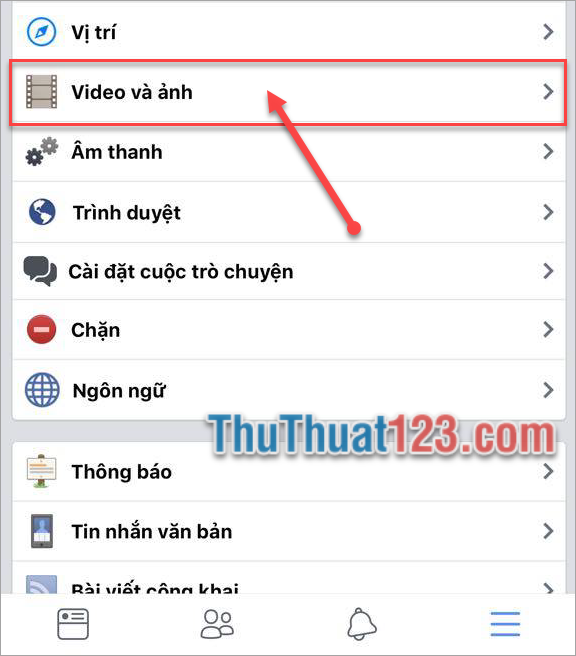
Trong giao diện này các bạn tùy chỉnh chế độ tải lên HD thành On.
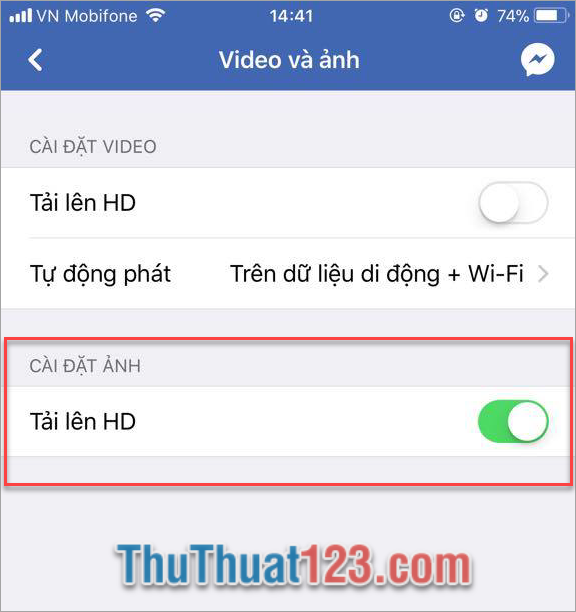
Như vậy từ bây giờ khi các bạn đăng ảnh từ ứng dụng Facebook thì bức ảnh đó tuy vẫn bị nén nhưng sẽ nén đến chuẩn 2048px của Facebook.
B. Chia sẻ trực tiếp từ album ảnh của bạn lên Facebook.
Chúng ta vẫn còn 1 phương pháp “lách luật” nén ảnh của Facebook là trên các hệ điều hành Smarphone hiện nay các bạn vào album ảnh của máy và nhấn chia sẻ trực tiếp ảnh đó lên ứng dụng Facebook. Như vậy các bức ảnh của bạn sẽ giữ được chất lượng ảnh cao.
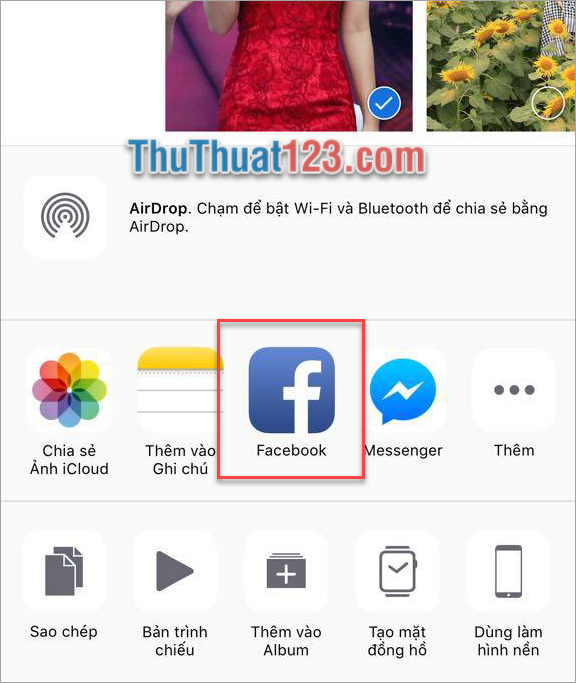
Trên đây chúng tôi đã hướng dẫn các bạn đăng ảnh lên Facebook chất lượng cao, không bị giảm chất lượng ảnh. Hi vọng sau bài viết này các bạn sẽ có thể đăng những tấm ảnh đẹp chia sẻ tới bạn bè mà ko lo lắng ảnh sẽ bị xấu nữa.

Tôi là Nguyễn Văn Sỹ có 15 năm kinh nghiệm trong lĩnh vực thiết kế, thi công đồ nội thất; với niềm đam mê và yêu nghề tôi đã tạo ra những thiết kếtuyệt vời trong phòng khách, phòng bếp, phòng ngủ, sân vườn… Ngoài ra với khả năng nghiên cứu, tìm tòi học hỏi các kiến thức đời sống xã hội và sự kiện, tôi đã đưa ra những kiến thức bổ ích tại website nhaxinhplaza.vn. Hy vọng những kiến thức mà tôi chia sẻ này sẽ giúp ích cho bạn!
