Làm việc với Word chắc hẳn sẽ có lúc các bạn phải sử dụng đến bảng biểu để chứa các dữ liệu. Microsoft Word hỗ trợ các bạn nhiều cách để tạo bảng, kẻ bảng cũng như hỗ trợ các bạn rất nhiều công cụ giúp các bạn có một bảng dữ liệu đẹp và dễ nhìn.
Dưới đây là cách tạo bảng, kẻ bảng trong Word 2013, với Word 2010, 2007 các bạn thực hiện tương tự.
1. Tạo bảng
Cách 1: Tạo bảng nhanh trong Word.
Trên giao diện Word các bạn chọn thẻ Insert -> Table -> rê con trỏ chuột chọn số hàng, cột cho bảng, sau đó click chuột trái để tạo bảng.
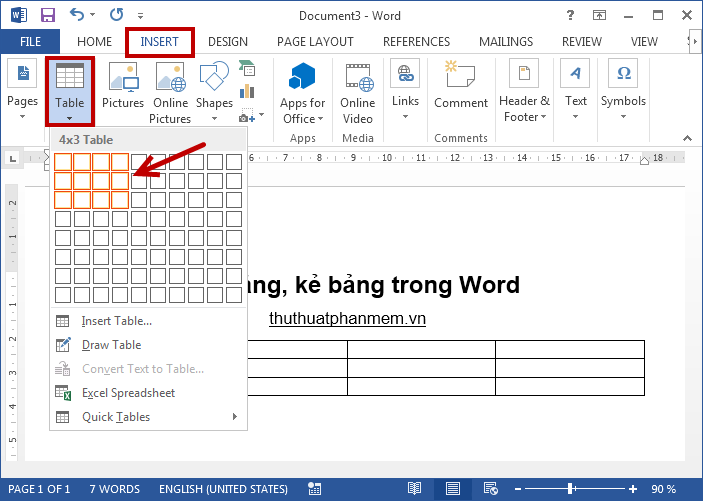
Bảng sẽ được tạo với số hàng, số cột mà các bạn vừa chọn:
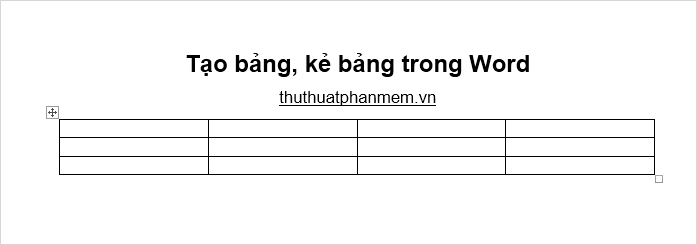
Cách 2: Tạo bảng với các tùy chọn.
Chọn Insert -> Table -> Insert Table.
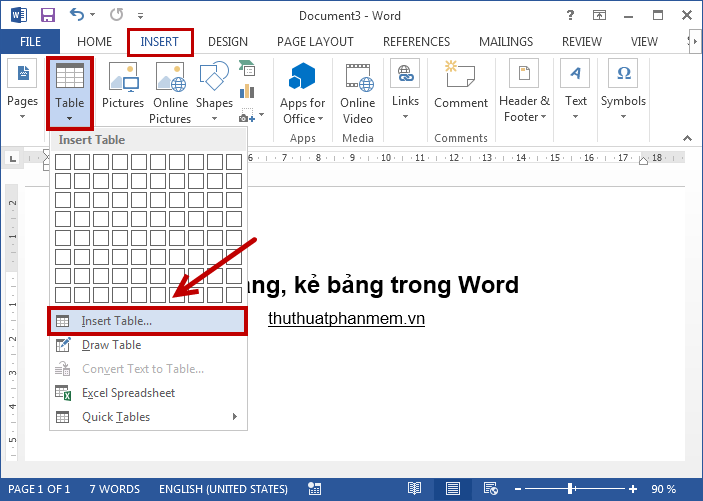
Xuất hiện hộp thoại Insert Table các bạn nhập số cột của bảng trong phần Number of columns, nhập số hàng của bảng trong phần Number of rows. Nhấn OK để tạo bảng.
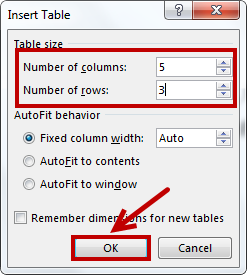
Kết quả các bạn sẽ được như sau:
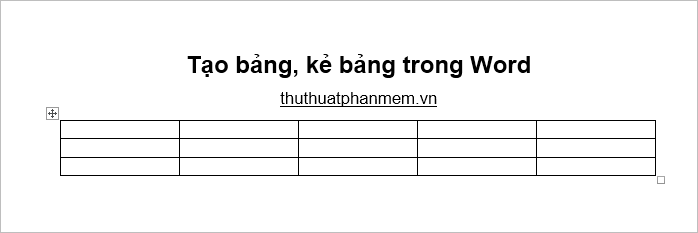
Cách 3: Kẻ bảng trong Word.
Nếu bảng bạn muốn tạo phức tạp hơn thì các bạn có thể sử dụng Draw table để kẻ bảng. Chọn Insert -> Table -> Draw Table.
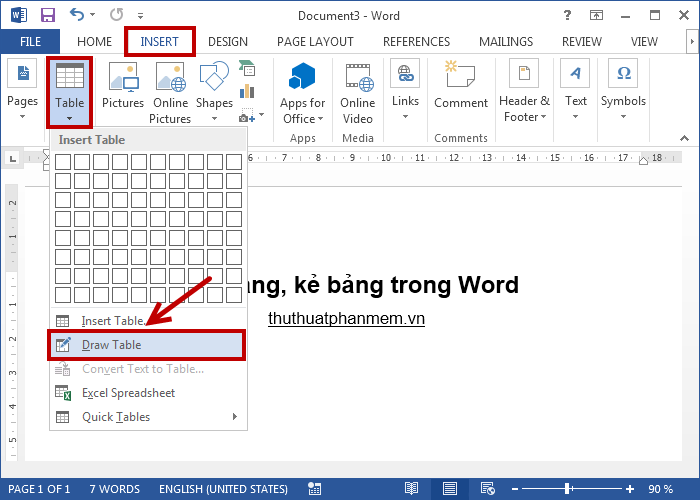
Con trỏ chuột chuyển thành cây bút, các bạn bắt đầu kẻ bảng như ý muốn.
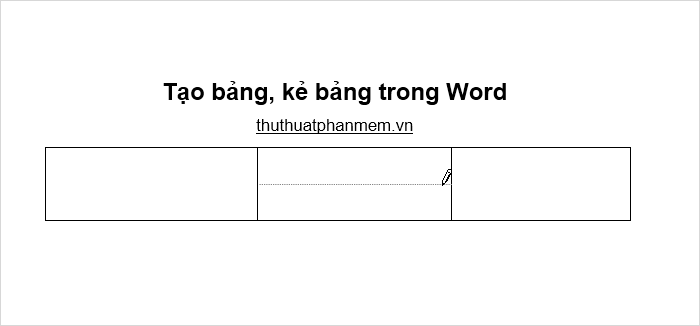
2. Chỉnh sửa bảng
Sau khi các bạn đã tạo bảng xong thì tiếp theo các bạn cần chỉnh sửa bảng cho phù hợp với nội dung mà các bạn cần nhập vào bảng.
Thay đổi kích thước bảng
Để thay đổi kích thước bảng các bạn đặt con trỏ chuột vào các góc của bảng, khi con trỏ chuột xuất hiện biểu tượng mũi tên hai chiều thì các bạn nhấn giữ và kéo rộng ra hoặc thu hẹp hơn kích thước của bảng.
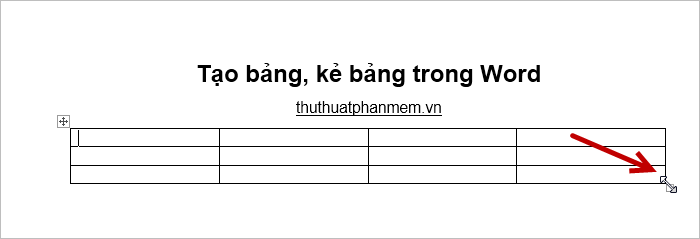
Căn chỉnh vị trí text trong các ô của bảng
Khi chọn bảng thì trên thanh Ribbon xuất hiện hai thẻ là Design và Layout, các bạn có thể căn chỉnh vị trí text, xoay text trong phần Alignment của thẻ Layout.
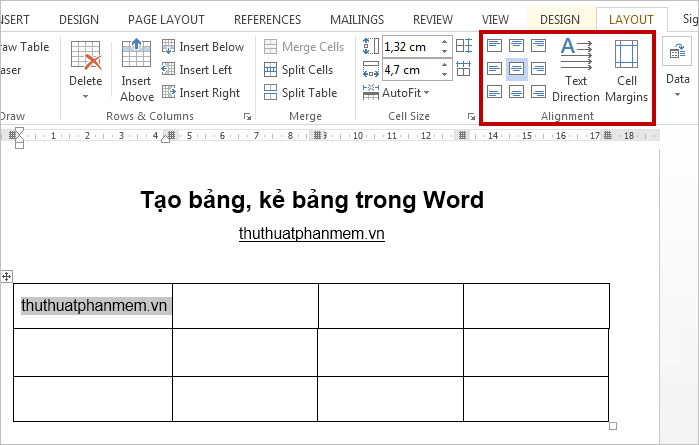
Thay đổi kiểu của bảng
Chọn bảng -> thẻ Design -> chọn kiểu bảng trong phần Table Styles, các bạn có thể nhấn chọn biểu tượng mũi tên quay xuống (More) để lựa chọn nhiều kiểu bảng hơn.
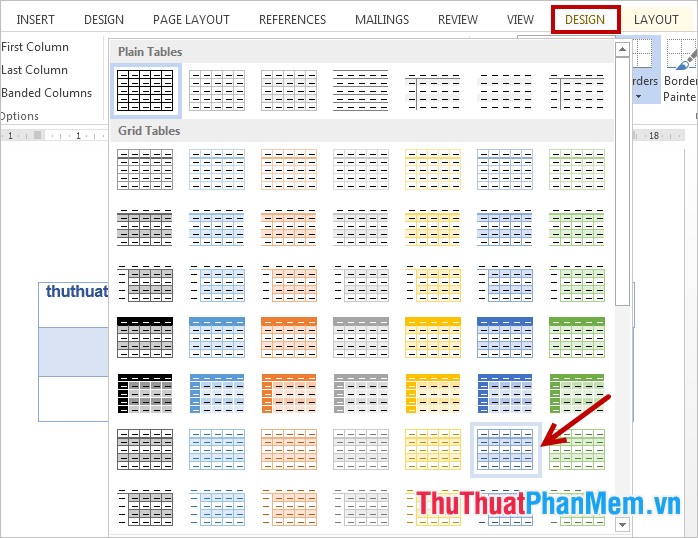
Ví dụ chọn kiểu bảng như hình trên, các bạn sẽ được bảng:
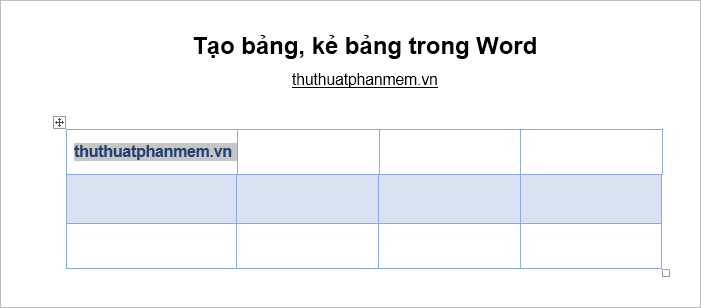
Gộp ô
Bôi đen các ô cần gộp lại, sau đó chọn Layout -> Merge Cells (hoặc nhấn chuột phải chọn Merge Cells).
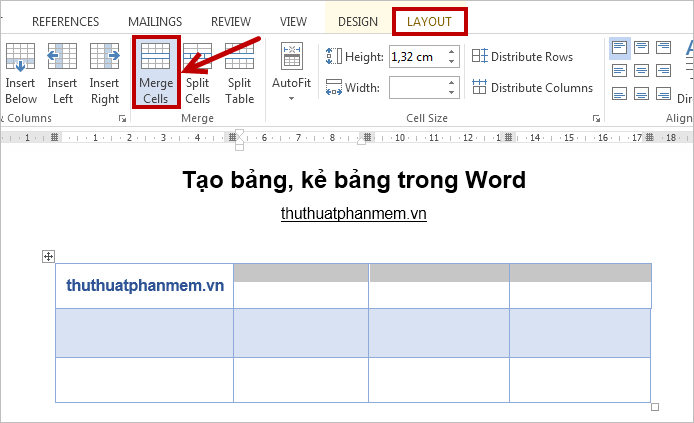
Các ô bạn chọn sẽ được gộp thành một ô.
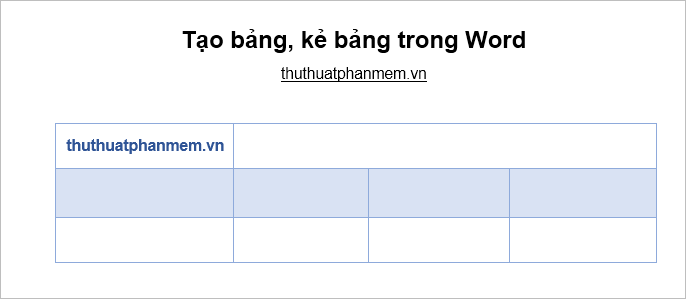
Tách ô
Đặt con trỏ chuột vào ô cần tách và chọn Layout -> Split Cells (hoặc nhấn chuột phải chọn Split Cells).
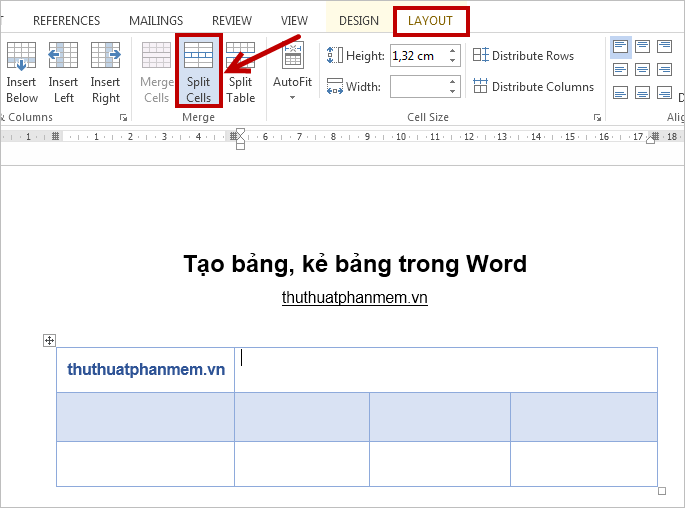
Xuất hiện hộp thoại Split Cells, các bạn nhập số hàng cần tách trong Number of rows, số cột cần tách trong Number of columns và nhấn OK để tách ô.
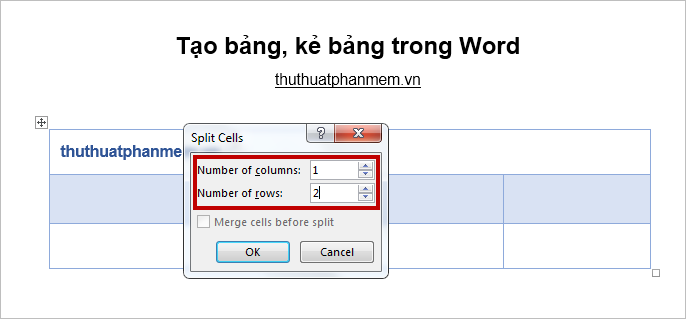
Như vậy ô bạn chọn sẽ được tách ra như ý muốn của bạn:
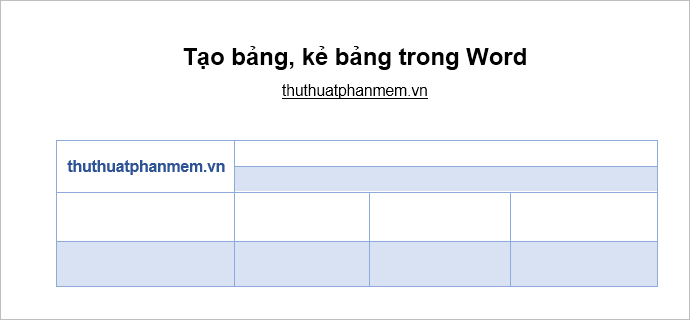
Như vậy, sau bài viết các bạn đã biết các cách để tạo bảng, kẻ bảng cũng như chỉnh sửa bảng phù hợp với nội dung. Chúc các bạn thành công!

Tôi là Nguyễn Văn Sỹ có 15 năm kinh nghiệm trong lĩnh vực thiết kế, thi công đồ nội thất; với niềm đam mê và yêu nghề tôi đã tạo ra những thiết kếtuyệt vời trong phòng khách, phòng bếp, phòng ngủ, sân vườn… Ngoài ra với khả năng nghiên cứu, tìm tòi học hỏi các kiến thức đời sống xã hội và sự kiện, tôi đã đưa ra những kiến thức bổ ích tại website nhaxinhplaza.vn. Hy vọng những kiến thức mà tôi chia sẻ này sẽ giúp ích cho bạn!
