Track Changes trong Word là một chức năng khá tiện dụng của Word. Tuy nhiên, không phải ai cũng thấy thoải mái khi làm việc mà có bật chế độ này. Trong bài viết dưới đây, chúng mình sẽ hướng dẫn các bạn cách tắt Track Changes trên Microsoft Word chỉ với các thao tác đơn giản.

Track Changes trong Word là gì?
Theo dõi thay đổi (Track Changes) là một chức năng theo dõi lịch sử chỉnh sửa cũng như các thay đổi mà bạn đã thực hiện đối với văn bản trong Word. Track Changes trong Word giúp bạn biết được những chỉnh sửa nào đã được thêm vào trong file Word của mình. Được đánh giá là cực kỳ hữu dụng trong làm việc nhóm, Track Changes sẽ lưu giữ mọi lần xóa, thêm thắt về văn bản, comment… bằng các màu sắc và ký hiệu khác nhau, đảm bảo không bị bỏ sót một thay đổi nào.
Đó là khi làm việc nhóm nhưng khi đang soạn thảo một văn bản các nhân, chúng đôi khi trở nên phiền và bạn chỉ muốn tắt nó đi. Thực ra chúng ta có thể xóa bỏ chế độ theo dõi các thay đổi của văn bản Track Changes trong Word rất nhanh. Chúng ta hãy cùng tìm hiểu cách thực hiện trên các phiên bản 2003, 2007, 2010.
Loại bỏ việc theo dõi các thay đổi Track Changes trong Word
Loại bỏ việc theo dõi các thay đổi Track Changes trong Word 2003
Để xóa Track Changes trong Word 2003, các bạn hãy làm theo 3 bước dưới đây:
Bước 1: Bạn bấm vào View >> Toolbar >> Reviewing để hiển thị chức năng xem lại các thanh đổi trên thanh công cụ. Ảnh minh họa:

Bước 2: Nếu bạn muốn chấp nhận các thay đổi theo dõi, hãy nhấp vào nút Accept change >> Accept All Change in document và sau đó lưu tài liệu lại. Nếu không, hãy chuyển sang

Bước 4: Nếu như các thay đổi được thực hiện trong văn bản không được như ý, bạn có thể hủy các thay đổi đó bằng cách nhấp vào Reject All Change in Document và lưu lại tài liệu gốc của bạn.
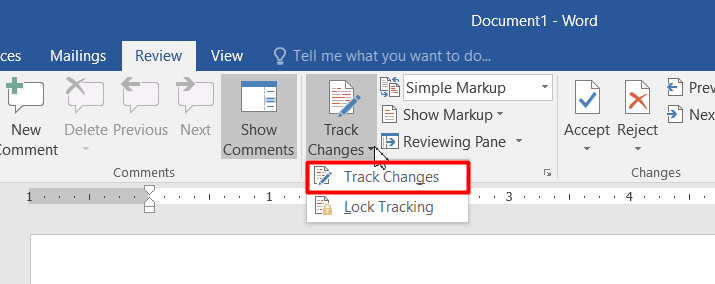
Xem thêm: Hướng dẫn cách tìm và thay thế định dạng trong Word
Loại bỏ việc theo dõi các thay đổi Track Changes trong Word 2007, 2010
Để xóa Track Changes trong Word 2007, 2010 thì các bạn làm theo 3 bước dưới đây:
Bước 1: Bạn nhấn chọn tab Review
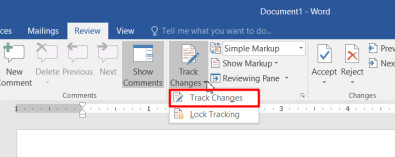
Bước 2: Nếu bạn muốn chấp nhận các thay đổi đã được thực hiện, bạn hãy nhấp vào Accept >> Accept All Changes in Document và sau đó lưu tài liệu
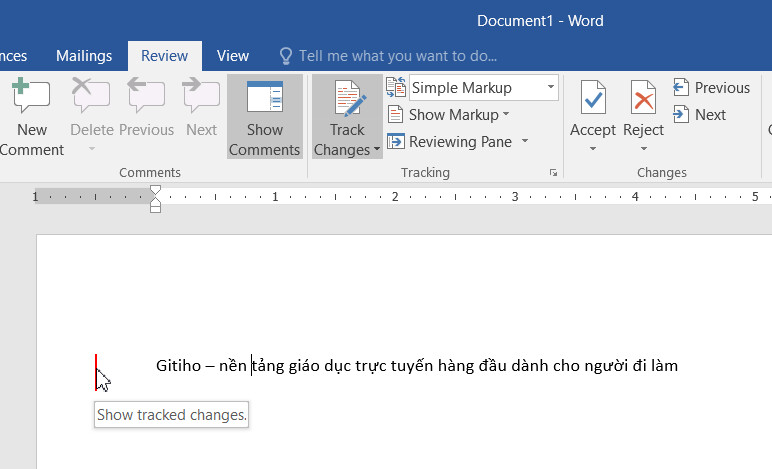
Bước 3: Nếu như bạn không muốn chấp nhận các thay đổi được thực hiện, hãy nhấp vào Reject >> Reject All Changes in Document và sau đó lưu tài liệu.
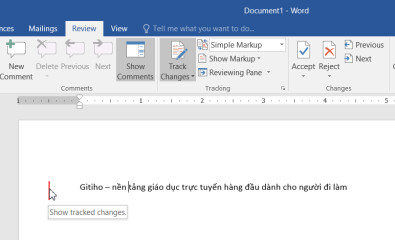
Xem thêm: Hướng dẫn về cách sử dụng các phím tắt và chức năng của nó trong Word
Loại bỏ việc theo dõi các thay đổi Track Changes trong Word từ 2016 trở lên
Để xóa Track Changes trong Word 2016 hoặc các phiên bản đời cao hơn thì các bạn làm theo những bước sau:
Bước 1: Bấm vào thẻ Review
Bước 2: Bấm vào biểu tượng mũi tên nhỏ chỉ xuống ở bên phải biểu tượng Track Changes
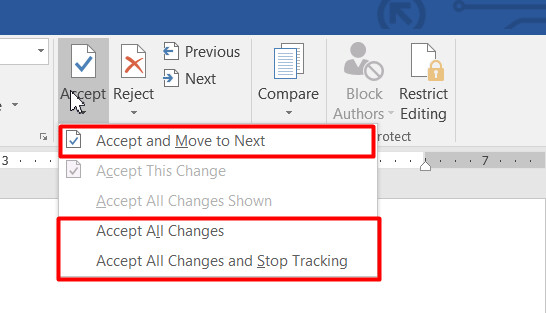
Bước 3: Khi đó bạn sẽ thấy có 2 lựa chọn là Track Changes và Lock Tracking thì các bạn chọn vào Track Changes để bật chế độ theo dõi sự thay đổi của văn bản. Khi đang mọi sự vị trí xảy ra sự thay đổi trên văn bản sẽ được đánh ký hiệu màu sắc ở đầu như thế này. Các bạn có thể bấm vào ký hiệu đầu dòng để xem cụ thể thay đổi đó bao gồm những nội dung nào.
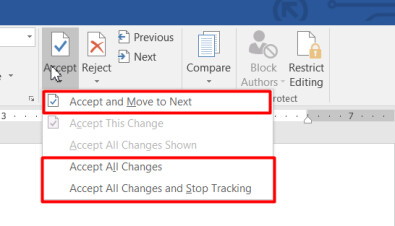
Ngoài ra bạn có thể chú ý đến một tính năng ở ngay bên cạnh Track Changes trong Word 2016 là Accept. Tính năng này dùng để chấp nhận hoặc từ chối những thay đổi xảy ra trong tài liệu. Trong đó:
- Accept All Changes in Document: Chấp nhận tất cả thay đổi trên tài liệu Word
- Accept and Move to Next: Chấp nhận một số thay đổi trên tài liệu Word. Sau khi bấm vào lựa chọn này thì hãy chọn vào ký hiệu màu sắc của những thay đổi mà bạn muốn giữ lại thì nó sẽ được chấp nhận.
- Accept All Changes and Stop Tracking: Chấp nhập tất cả thay đổi và dừng việc theo dõi các thay đổi trên văn bản.
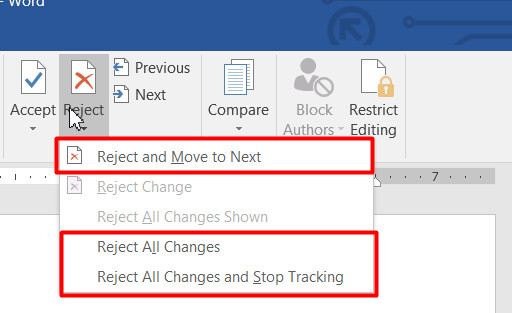
Tương tự như vậy, bên cạnh nút Accept là nút Reject dùng để từ chối các thay đổi, trong đó:
- Reject All Changes in Document: Từ chối tất cả thay đổi trên tài liệu Word
- Reject and Move to Next: Từ chối một số thay đổi trên tài liệu Word. Sau khi bấm vào lựa chọn này thì hãy chọn vào ký hiệu màu sắc của những thay đổi mà bạn muốn bỏ đi => bấm vào nút Next thì nó sẽ bị xóa đi.
- Reject All Changes and Stop Tracking: Từ chối tất cả thay đổi và dừng việc theo dõi các thay đổi trên văn bản.
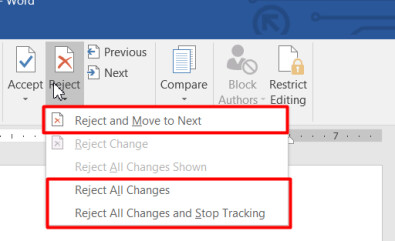
Các phiên bản Word sau này như Word trong Office 365, Word 2019, Word 2021 các bạn cũng có thể áp dụng cách loại bỏ Track Changes trong Word tương tự như trên nhé. Phần giao diện không có nhiều sự khác nhau nên các bạn cứ yên tâm nha.
Xem thêm: Hướng dẫn cách chèn các ký hiệu toán học vào Word và Excel
Kết luận
Như vậy, qua bài viết này bạn đã nắm thêm một chút kiến thức về ứng dụng tin học văn phòng Word, cụ thể là cách để chấp nhận và loại bỏ các thay đổi được thực hiện sử dụng chức năng Track Changes trong Word. Để tìm hiểu thêm về các kiến thức liên quan đến Word, bạn hãy tham khảo khóa học dưới đây nhé:
Tuyệt đỉnh Microsoft Word – Chuyên gia soạn thảo văn bản
Khóa học giúp các bạn trang bị kiến thức và kỹ năng cần thiết để sử dụng thành thạo phần mềm Microsoft Word. Có thể nhiều bạn nghĩ rằng mình đã thành thạo Word rồi. Tuy nhiên thành thạo ở đây không có nghĩa là biết soạn thảo và hiệu chỉnh một số thuộc tính cơ bản. Hãy tham gia khóa học để khám phá những điều có thể bạn chưa từng biết về Word nhé!
Hoàn thành khóa học chắc chắn tốc độ làm việc trên Word của bạn sẽ tăng lên gấp bội đó.

Tôi là Nguyễn Văn Sỹ có 15 năm kinh nghiệm trong lĩnh vực thiết kế, thi công đồ nội thất; với niềm đam mê và yêu nghề tôi đã tạo ra những thiết kếtuyệt vời trong phòng khách, phòng bếp, phòng ngủ, sân vườn… Ngoài ra với khả năng nghiên cứu, tìm tòi học hỏi các kiến thức đời sống xã hội và sự kiện, tôi đã đưa ra những kiến thức bổ ích tại website nhaxinhplaza.vn. Hy vọng những kiến thức mà tôi chia sẻ này sẽ giúp ích cho bạn!
