Trong các bài như luận văn, khóa luận, tiểu luận…, thì bạn có thể thấy là người ta thường đánh số trang để người đọc dễ dàng theo dõi nội dung hơn.
Và một điều quan trọng nữa là trong bài khóa luận họ chỉ đánh số trang khi bắt đầu nội dung, còn mục lục, lời mở đầu, đặt vấn đề…. thì người ta thường đánh bằng số la mã.
Vậy làm thế nào để đánh số trang bằng ký tự La Mã? Vâng ! câu trả lời sẽ có ngay trong bài viết này, mình sẽ hướng dẫn các bạn cách đánh số trang kết hợp ký tự La mã và chữ số cực kỳ đơn giản và nhanh chóng. Đảm bảo sau khi đọc xong bài viết thì bạn có thể làm được một cách nhanh chóng.
Đọc thêm:
- Cách đánh số trang trong Word, bỏ đánh số trang bìa, mục lục..
- [Tuts] Cách đánh số trang trong Excel cực kỳ đơn giản, dễ hiểu
- Cách đánh số trang đối xứng trong Word, như trong sách !
Hướng dẫn đánh số trang kiểu La Mã kết hợp với chữ số trong Word
Phân tích vấn đề: Mình sẽ đánh số La Mã bắt đầu từ I cho các trang như: Mục lục, Lời mở đầu…, còn vào nội dung của bài thì mình sẽ đánh số trang bắt đầu từ 1, 2, 3… nhé.
Thực hiện:
+ Bước 1: Di chuyển con trỏ chuột tới vị trí trang cuối cùng mà bạn muốn đánh số la mã, để tiến hành ngắt trang.
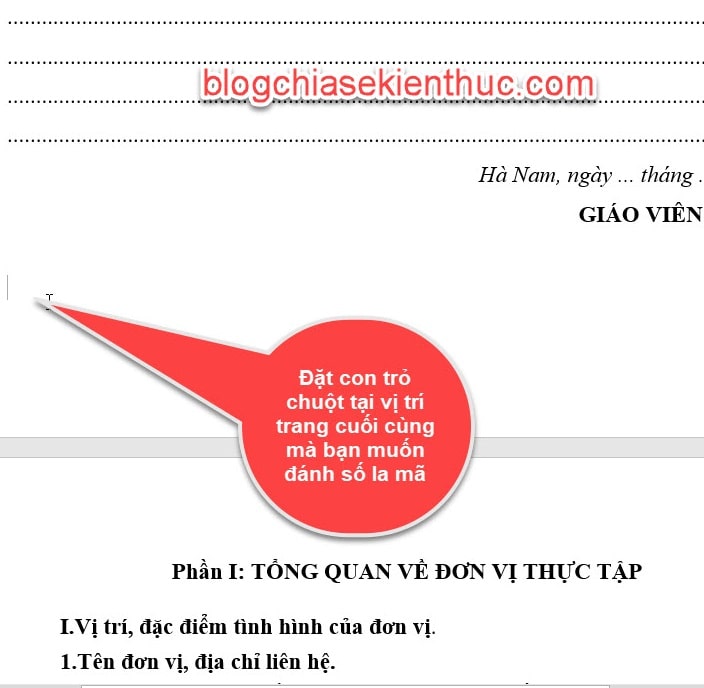
+ Bước 2: Bạn vào Tab Layout rồi bấm chọn vào mục Breaks. Lúc này một list danh sách tính năng sẽ hiện ra => bạn chọn là Next Page.
Như vậy là chúng ta đã tách thành 2 Section khác nhau rồi đấy, các trang như mục lục… sẽ được tách thành Selection 1, còn những nội dung chính sẽ là Section 2.
Lưu ý: Đối với các phiên bản 2013 trở xuống thay vị chọn Layout thì các bạn chọn Page Layout nhé, còn phiên bản từ 2016 trở lên là chọn Layout.
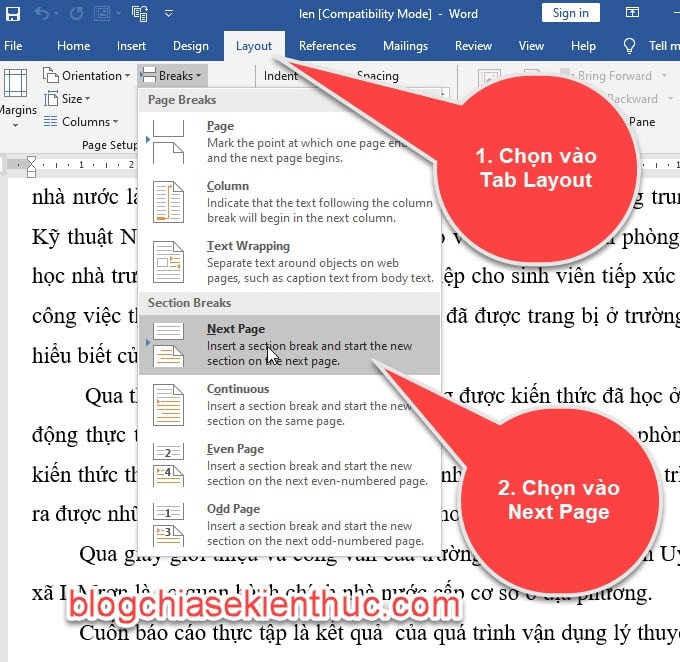
Để xem bạn đã ngắt trang thành công hay chưa thì chúng ta sẽ tiến hành kiểm tra, bạn vào Tab Insert => và chọn vào Header => sau đó chọn vào Edit Header.
- Đọc thêm: Cách tạo và xóa Section trong Word đơn giản nhất
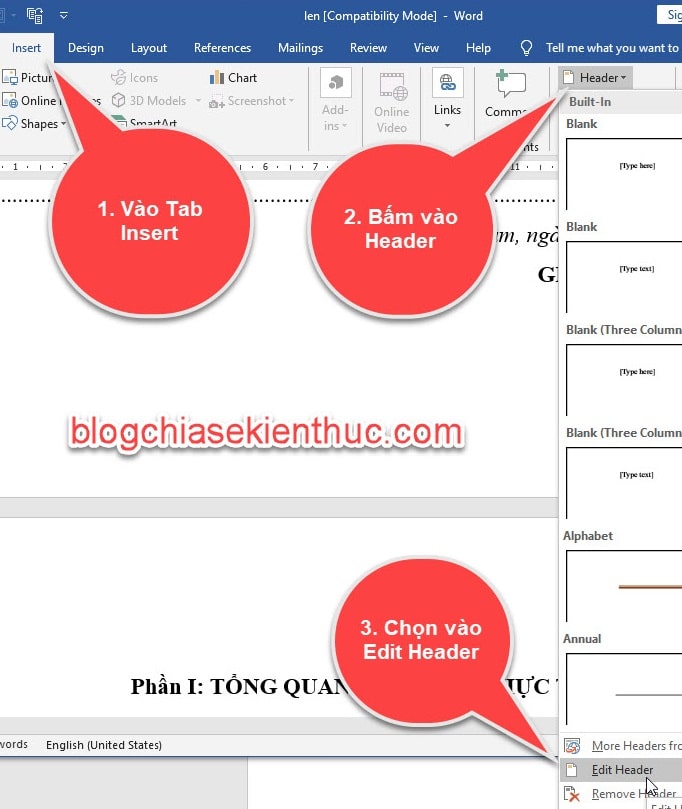
Nếu bạn tách thành công thì nó sẽ hiển thị 2 Selection như thế này. Sau đó, bạn bấm phím ESC, hoặc bấm đúp chuột vào giữa văn bản để thoát.
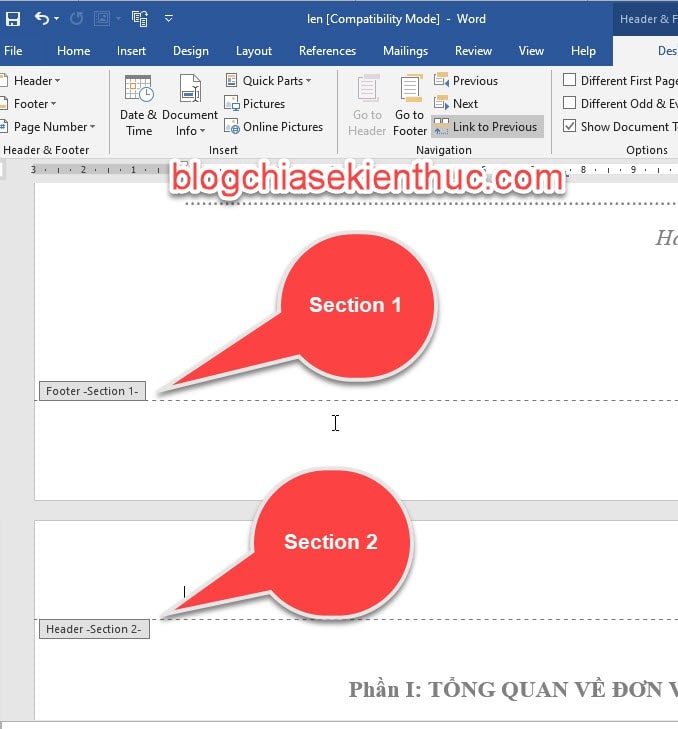
+ Bước 3: Bây giờ chúng ta sẽ tiến hành đánh số trang La Mã cho phần MỤC LỤC, MỞ ĐẦU…, bằng cách đặt con trỏ chuột vào đầu trang MỤC LỤC => sau đó vào Tab Insert => chọn vào mục Page Number => tiếp theo chọn vào Fomat page Numbers…
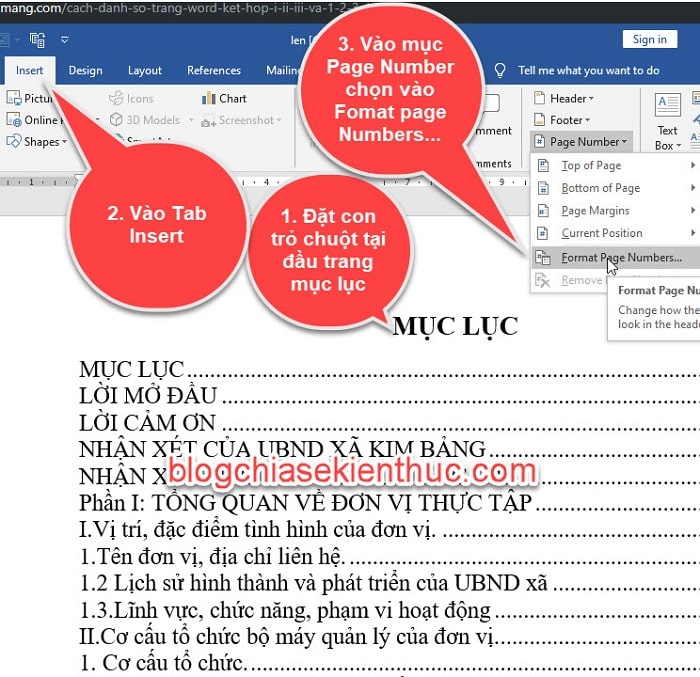
+ Bước 4: Trong hộp thoại Page Number Fomat, ở phần Number Format các bạn chọn kiểu số trang là i, ii, iii,….
Tiếp đến phần Page Numbering, bạn tích chọn vào mục Start at để đánh số trang đầu tiên là i => sau đó nhấn OK để lưu lại thiết lập.
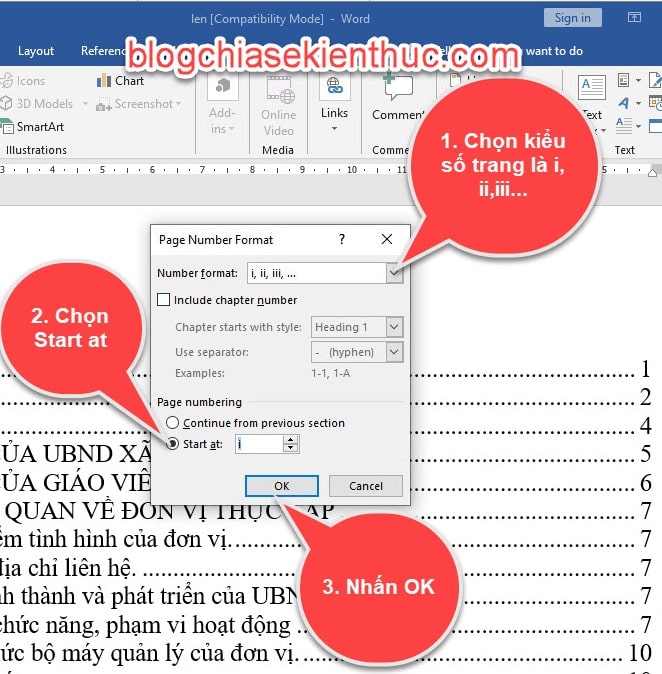
Tiếp theo, bạn nhấn vào Page Number để đánh số trang, bạn lựa vị trí hiển thị số trang ở đầu trang hoặc cuối trang.
- Top of Page: Nếu bạn muốn chèn số trang vào vị trí nằm đầu trang.
- Bottom of Page: Nếu bạn muốn hiển thị số trang ở phía cuối trang.
=> Sau đó bạn chọn vị trí hiển thị, (bên trái trang giấy, bên phải trang giấy hoặc ở giữa trang giấy) thôi.
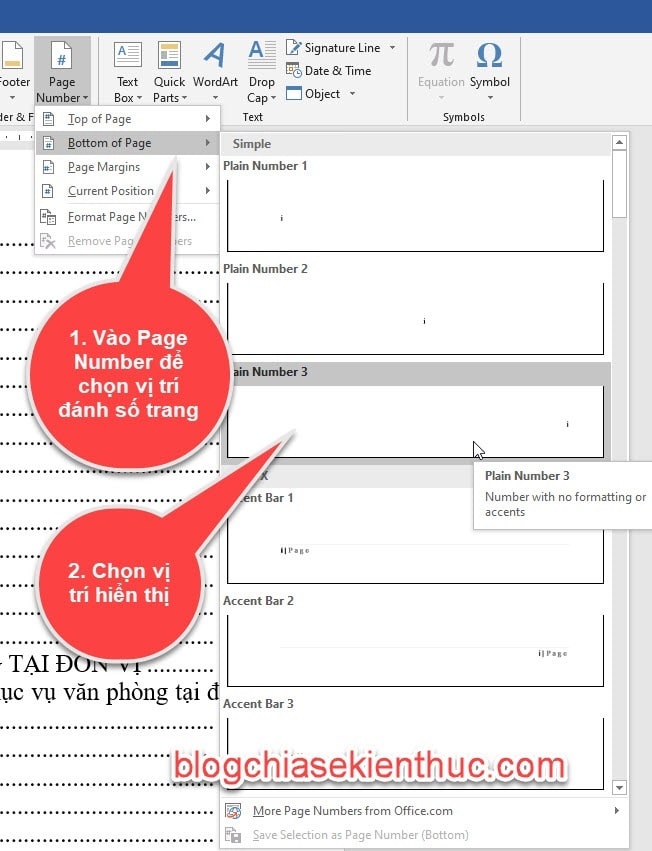
Kết quả là các trang MỤC LỤC, LỜI MỞ ĐẦU đã được đánh số trang kiểu i, ii, iii,… đúng với vị trí mà bạn đã chọn khi nãy.

+ Bước 5: Tiếp theo, chúng ta sẽ đánh số trang cho phần nội dung bắt đầu bằng 1, bằng cách đặt con trỏ chuột ở đầu phần nội dung.

+ Bước 6: Vào Tab Insert => chọn vào Page Number => sau đó chọn Format Page Numbers…
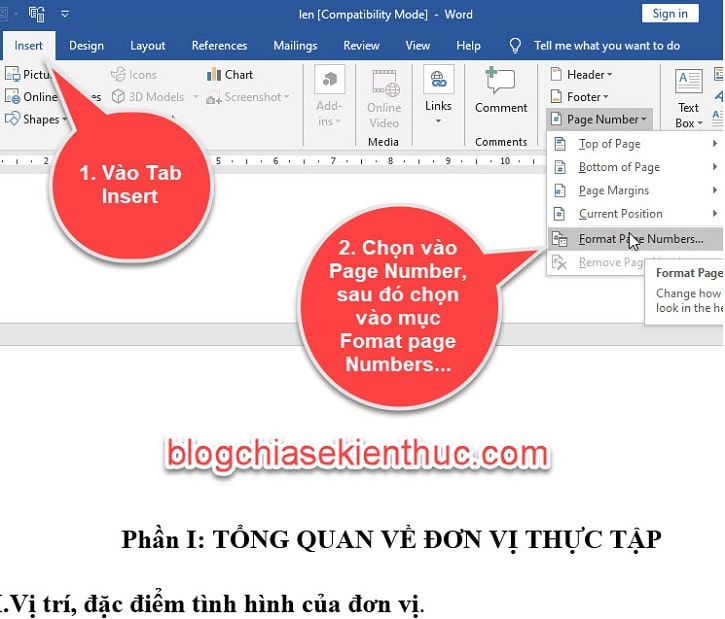
+ Bước 7: Tại phần Number Format bạn lựa chọn dạng số trang là 1, 2, 3. Phần Start at bạn nhập là 1 => Sau đó nhấn OK để lưu lại.
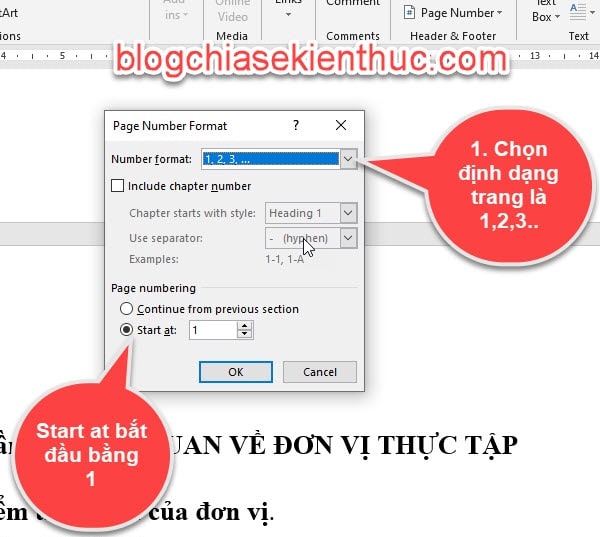
+ Bước 8: Tiếp theo, các bạn sẽ đánh số trang cho phần nội dung, bằng cách vào mục Page Number, chọn vị trí hiển thị số trang => chọn kiểu hiển thị.
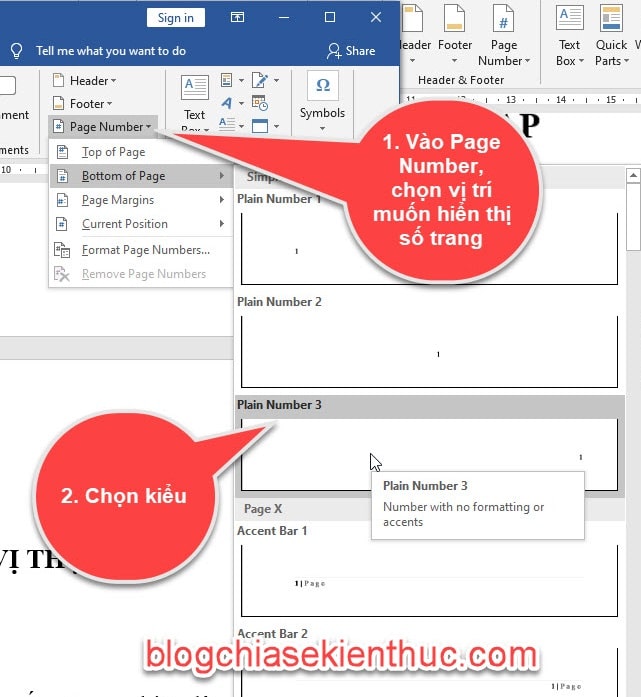
Kết quả: Phần nội dung được đánh số trang bắt đầu từ 1.

- Có thể bạn đang tìm: Cách tạo mục lục tự động trong Word không thể đơn giản hơn!
Kết luận
Như vậy là trong bài viết này mình đã hướng dẫn rất chi tiết cho các bạn cách đánh số trang kiểu La Mã kết hợp hợp số trong Word rồi nhé.
Hy vọng bài viết này hữu ích đối với bạn. Chúc các bạn thành công !
CTV: Ngọc Cường – Blogchiasekienthuc.com

Tôi là Nguyễn Văn Sỹ có 15 năm kinh nghiệm trong lĩnh vực thiết kế, thi công đồ nội thất; với niềm đam mê và yêu nghề tôi đã tạo ra những thiết kếtuyệt vời trong phòng khách, phòng bếp, phòng ngủ, sân vườn… Ngoài ra với khả năng nghiên cứu, tìm tòi học hỏi các kiến thức đời sống xã hội và sự kiện, tôi đã đưa ra những kiến thức bổ ích tại website nhaxinhplaza.vn. Hy vọng những kiến thức mà tôi chia sẻ này sẽ giúp ích cho bạn!
