Nhu cầu học và làm việc trực tuyến ngày càng tăng cao, vào các khung giờ cao điểm bạn sẽ gặp các trường hợp kết nối lâu hoặc không thể kết nối vào phòng họp Zoom. Trong nội dung dưới đây chúng tôi hướng dẫn bạn cách khắc phục vấn đề này bằng giải pháp phát 4G từ điện thoại sang máy tính để sử dụng Zoom.
Lưu ý: Với điều kiện là điện thoại của bạn phải đăng ký mạng 4G/ 5G với bất kỳ nhà mạng nào.
Hướng dẫn phát 4G từ điện thoại sang máy tính để sử dụng Zoom
Bước 1: Chia sẻ kết nối 4G/ 5G trên điện thoại
Cách chia sẻ kết nối 4G/ 5G trên điện thoại sử dụng hệ điều hành Android
Các thiết bị sử dụng hệ điều hành Android thuần Google (ít bị hãng tùy biến, chỉnh sửa lại) như: LG, Asus, Qmobile… sẽ có chung cách bật.
- Vào Cài đặt -> tìm mục “Mạng không dây” -> chọn “Thêm“.
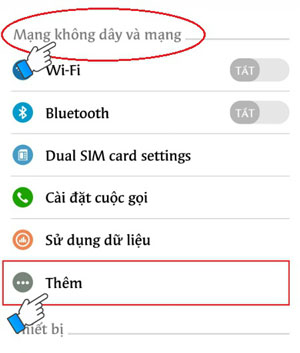
- Chọn USB Internet & điểm truy cập di động -> Thiết lập điểm phát sóng Wi-fi.
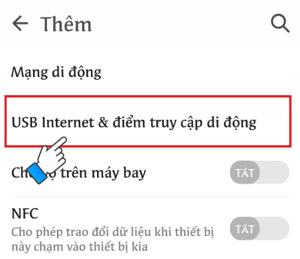 Thiết lập điểm phát sóng Wi-fi.”>
Thiết lập điểm phát sóng Wi-fi.”>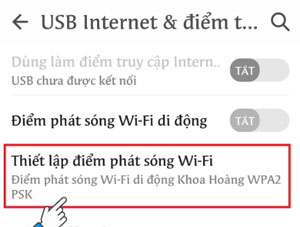 Thiết lập điểm phát sóng Wi-fi.”>
Thiết lập điểm phát sóng Wi-fi.”> - Thiết lập cấu hình của điểm phát sóng Wi-fi.
- Tên mạng: Điền tên mạng Wifi mình muốn chia sẻ.
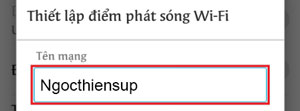
- Bảo mật: Thiết lập bảo mật cho Wifi, chọn WPA2 PSK để đặt mật khẩu, chọn Không để không đặt mật khẩu.
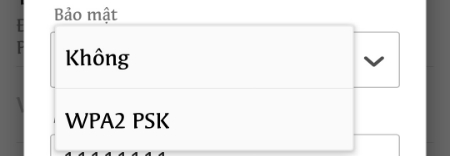
- Mật khẩu: Điền mật khẩu của mạng Wifi muốn chia sẻ (Lưu ý: Mật khẩu wifi yêu cầu từ 8 ký tự trở lên).
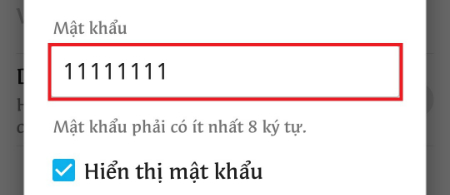
- Sau đó chọn Lưu để lưu các thiết lập.
- Tên mạng: Điền tên mạng Wifi mình muốn chia sẻ.
- Tiến hành bật chia sẻ Wifi mà bạn đã thiết lập.

Cách chia sẻ kết nối 4G/ 5G trên điện thoại sử dụng hệ điều hành iOS
- Vào Cài đặt > Chọn Di Động.
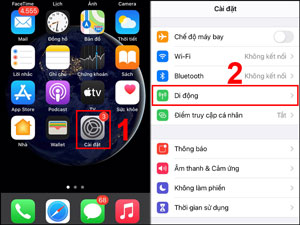 Chọn Di Động.”>
Chọn Di Động.”> - Chọn Điểm truy cập cá nhân > Chọn Cho phép người khác kết nối.
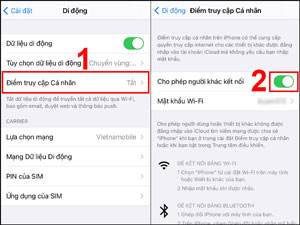 Chọn Cho phép người khác kết nối.”>
Chọn Cho phép người khác kết nối.”> - Nhấn vào mục Mật khẩu WiFi > Nhập mật khẩu mới tại Mật khẩu > Nhấn Xong.
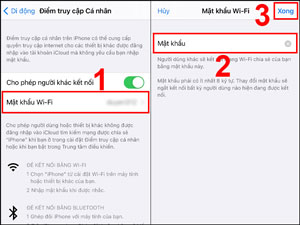 Nhập mật khẩu mới tại Mật khẩu > Nhấn Xong.”>
Nhập mật khẩu mới tại Mật khẩu > Nhấn Xong.”>
Bước 2: Kết nối wifi với máy tính
Cách kết nối wifi trên máy tính Windows 10
- Nhấn chuột phải
- Nhấn vào “Open Network & Internet Settings“
- Chọn thẻ “Wi-Fi“
- Chuyển từ “Off” sang “On“
Cách kết nối wifi trên máy tính Windows 7
- Tại góc dưới bên phải màn hình, nhấn chuột phải vào biểu tượng nguồn điện
- Chọn “Windows Mobility Center“
- Một bảng mới hiện ra. Ở ô “Wireless Network“, nhấn vào “Turn wireless on” để bật “Wi-Fi“
- Sau khi được kích hoạt, ở mục “Wireless Network” sẽ hiện lên thông tin Connected (Đã kết nối)
Cách kết nối wifi trên máy tính Windows 8
- Nhấp vào biểu tượng Wi-Fi nằm dưới thanh công cụ (khi chưa kết nối sẽ có hình * ở trên)
- Mở Wi-Fi sang “On“
- Nhấn chọn mạng cần kết nối rồi chọn “Connect“
- Khi nhấp chọn “Connect automatically“, máy tính sẽ tự động kết nối Wi-Fi cho những lần sau
- Bạn cần nhập chính xác “mật khẩu/password “(nếu có) vào ô “Enter the network security key” rồi chọn “Next“. “Enter the network security” nghĩa là nhập vào đây mật khẩu an toàn truy cập mạng, có nghĩa là nhập mật khẩu/ password Wifi mà bạn muốn kết nối
Bước 3: Tham gia phòng họp trên Zoom
Cách phát 4G từ điện thoại sang máy tính để sử dụng phần mềm Zoom. Đây là giải pháp xử lý lỗi không kết nối internet khi sử dụng zoom vào khung giờ cao điểm.
Lưu ý:
- Bạn chỉ có thể phát wifi khi dùng mạng di động, không thể vừa bắt wifi từ router khác rồi lại phát wifi cho máy tính
- Pin điện thoại sẽ hết nhanh hơn vì bạn phải bật đồng thời nhiều kết nối
- Số thiết bị có thể kết nối mạng wifi này khá hạn chế
- Tốc độ mạng wifi tùy thuộc vào tốc độ gói cước 3G, 4G của bạn
Xem thêm: Cách tham gia cuộc họp trên Zoom
Học Zoom tốn bao nhiêu dung lượng 4G
Zoom sử dụng khoảng 540MB-1,62 GB dữ liệu mỗi giờ cho cuộc gọi trực tiếp và 810MB-2,4 GB mỗi giờ cho các cuộc họp nhóm. Người dùng di động có thể sẽ tiêu thụ ít dữ liệu hơn một chút do Zoom tối ưu hóa băng thông dựa trên kết nối của bạn.
1. Mức dung lượng mạng được dùng cho cuộc gọi 1: 1
Đối với cuộc gọi 1: 1 ở cài đặt cao, Zoom yêu cầu kết nối 600kbps. Trong vòng một giờ, nó sẽ tiêu tốn khoảng 270 MB dữ liệu để tải xuống và 270 MB cho tải lên. Vì vậy, trong một giờ, bạn sẽ sử dụng khoảng 540MB dữ liệu cho một cuộc gọi Zoom chất lượng “cao”.
Nếu bạn đang sử dụng cuộc gọi 720P, bạn sẽ phải giữ nhiều khoảng trống – gần gấp đôi. Trong hơn một giờ, một cuộc gọi Zoom 720P có thể tiêu thụ 1,08GB dữ liệu – 540MB tải lên và 540MB tải xuống.
Cuối cùng, chất lượng cao nhất, Full HD, sẽ ảnh hưởng đến sự cân bằng dữ liệu của bạn nhiều nhất. Một cuộc gọi video 1080P trên Zoom có thể tiêu thụ tới 1,62GB mỗi giờ – 810MB tải lên và 810MB tải xuống.
Vì vậy, một giờ cuộc gọi Zoom 1: 1 có thể khiến bạn quay trở lại bất kỳ đâu trong khoảng từ 540MB đến 1,62GB. Để có sự cân bằng lành mạnh giữa chất lượng và tính kinh tế, chúng tôi khuyên bạn nên gọi điện video 720P trên Zoom.
2. Mức dung lượng mạng được dùng cho cuộc gọi nhóm
Gọi nhóm là tính năng ngốn nhiều tài nguyên nhất trên Zoom. Khi số lượng người tham gia tăng lên, mức tiêu thụ dữ liệu của bạn cũng tăng vọt.
Không giống như cuộc gọi 1: 1, cuộc gọi nhóm chất lượng “cao” trên Zoom yêu cầu tốc độ tải xuống / tải lên lên đến 1mbps / 800kbps. Chuyển các tốc độ đó thành những con số thô, bạn đang xem xét khoảng 360 MB tải lên và 450 MB tải xuống mỗi giờ, nâng tổng số lên 810 MB.
Zoom yêu cầu tốc độ tải xuống và tải lên 1,5mbps cho cuộc gọi 720P hoặc Chế độ xem thư viện. Điều này sẽ đưa mức tiêu thụ hàng giờ của bạn lên 1,35GB / giờ – chia đều giữa tải xuống và tải lên.
Cuối cùng, chúng tôi có cuộc gọi video 1080P, Full HD. Vì không cần thiết phải tổ chức các cuộc gọi hội nghị Full HD, chúng tôi hy vọng bạn có thể tránh xa cuộc gọi này. Tuy nhiên, nếu bạn tò mò, một cuộc gọi video Full HD trên Zoom sẽ tiêu tốn tổng cộng 2,4GB mỗi giờ – 1,2GB tải xuống và 1,2GB tải xuống.

Tôi là Nguyễn Văn Sỹ có 15 năm kinh nghiệm trong lĩnh vực thiết kế, thi công đồ nội thất; với niềm đam mê và yêu nghề tôi đã tạo ra những thiết kếtuyệt vời trong phòng khách, phòng bếp, phòng ngủ, sân vườn… Ngoài ra với khả năng nghiên cứu, tìm tòi học hỏi các kiến thức đời sống xã hội và sự kiện, tôi đã đưa ra những kiến thức bổ ích tại website nhaxinhplaza.vn. Hy vọng những kiến thức mà tôi chia sẻ này sẽ giúp ích cho bạn!
