Cách ẩn và hiển thị thanh công cụ trong Excel 2007, 2010, 2013, 2016 giúp bạn sử dụng Excel chuyên nghiệp hơn
Thanh công cụ trong Excel có vai trò vô cùng quan trọng trong việc chỉnh sửa dữ liệu. Tuy nhiên, đôi khi bạn sẽ muốn ẩn thanh Ribbon đi để có được chỗ rộng rãi hơn khi nhập dữ liệu. Do đó, bạn phải biết cách ẩn và hiện hiển thị thanh công cụ trong Excel để áp dụng khi cần. Bài viết dưới đây, Mega sẽ hướng dẫn bạn cách ẩn và hiển thị thanh công cụ trong Excel 2007, 2010, 2013, 2016.
Bài viết dưới đây sẽ cung cấp các thông tin sau:
- Thanh công cụ trong Excel là gì?
- Lý do cần ẩn hoặc hiển thị thanh công cụ trong Excel
- Cách ẩn và hiển thị thanh công cụ trong Excel.

Hướng dẫn cách ẩn và hiển thị thanh công cụ trong Excel
I. Giới thiệu về thanh công cụ trong Excel
Thanh công cụ trong Excel hay còn được gọi là thanh Ribbon. Thanh công cụ nằm ở phía trên cùng của giao diện Excel chứa các lệnh để chỉnh sửa font, màu, chèn ảnh, kẻ bảng, thay đổi layout,…
Thanh Ribbon bao gồm các tab: File, Home, Insert, Page layout, View… và trong mỗi tab là các nút lệnh (Command) của tab đó.
Thanh Ribbon còn được chia thành 2 thanh nhỏ là thanh Tab và thanh Command.
Trong đó:
– Thanh Tab: Chứa các thẻ (tab) File, Home, Insert, Page layout,… để mở các dòng lệnh tương ứng.
– Thanh Command: Chứa các lệnh tương ứng khi bạn mở các Tab.
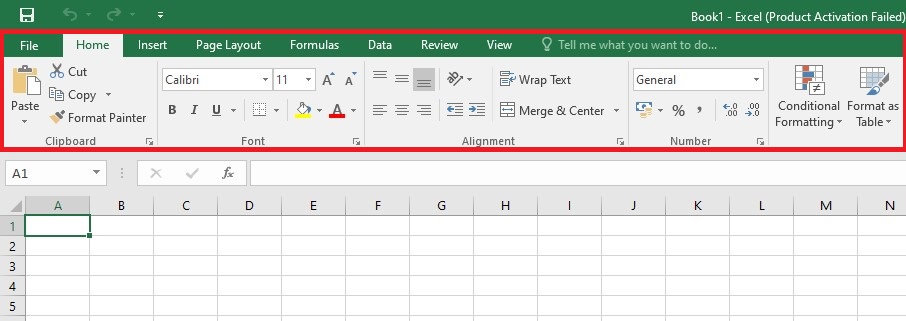
Thanh công cụ Ribbon trong Excel
II. Vì sao cần ẩn hoặc hiển thị thanh công cụ trong Excel
Khi thực hiện nhập dữ liệu vào 1 bảng tính trong Excel thường bạn sẽ muốn có chỗ rộng rãi để dễ dàng nhập dữ liệu. Việc ẩn thanh công cụ trong Excel sẽ giúp bạn thực hiện được điều đó.
Khi cần chỉnh sửa lại font chữ, chèn ảnh, in đậm, in nghiêng, tô màu các ô,… thì bắt buộc bạn phải hiện thanh công cụ mà bạn đã ẩn.
Cho nên việc ẩn/hiện thanh công cụ trong Excel là tùy thuộc vào nhu cầu của bạn.
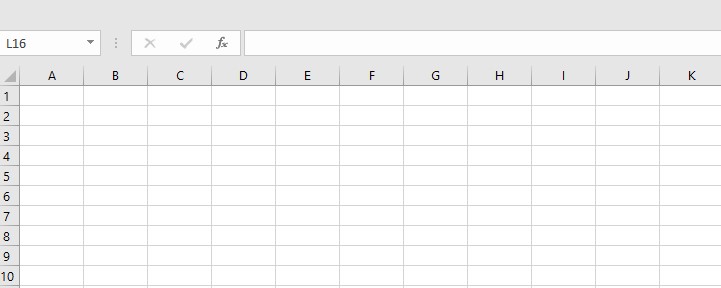
Việc ẩn thanh công cụ trong Excel giúp bạn có không gian rộng rãi để nhập dữ liệu
III. Cách ẩn và hiển thị thanh công cụ trong Excel 2007, 2010, 2013, 2016
1. Sử dụng phím tắt
Việc sử dụng phím tắt để thực hiện ẩn/hiện thanh công cụ cực nhanh chóng chưa tới 3s. Bạn chỉ cần nhấn tổ hợp phím Ctrl + F1 là hoàn thành việc ẩn thanh công cụ trong Excel. Để hiện thanh công cụ trong Excel bạn chỉ cần nhấn lại tổ hợp phím đó một lần nữa.
Lưu ý: Phải đè và giữ Ctrl sau đó mới nhấn F1.

Nhấn tổ hợp phím Ctrl + F1 để hiện thanh Ribbon
2. Điều khiển thủ công với chuột máy tính
Nếu việc ghi nhớ tổ hợp phím làm bạn khó khăn và bạn thích thao tác bằng chuột thì đây là cách dành cho bạn đấy, cách này cũng sẽ rất nhanh chóng và cực kỳ đơn giản.
Bạn thực hiện theo các bước sau:
Bước 1: Mở file Excel > Chọn 1 tab (thẻ) bất kỳ trên thanh tab.
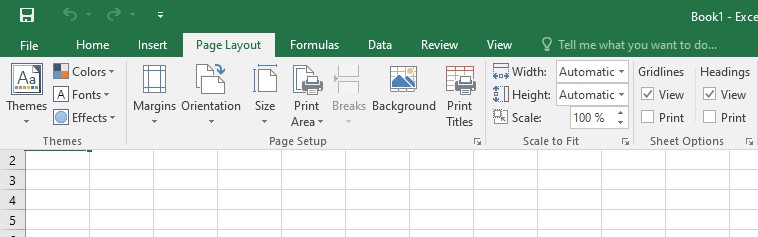
Chọn một tab bất kỳ trên thanh công cụ
Bước 2: Nhấn đúp chuột vào thẻ đó để ẩn thanh công cụ trong Excel.
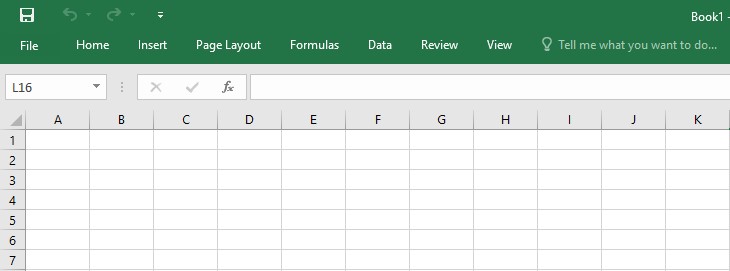
Nhấn đúp chuột vào thẻ đó để ẩn thanh công cụ
Lưu ý: Khi cần hiện thanh công cụ bạn chỉ cần nhấn đúp chuột như lúc ẩn.
3. Sử dụng câu lệnh có sẵn
Sử dụng câu lệnh có sẵn để ẩn và hiện thanh công cụ trong Excel được chia thành 2 cách áp dụng cho 2 phiên bản Excel 2007 và excel 2010 trở đi.
– Đối với phiên bản Excel 2007
Click chuột phải vào 1 vị trí bất kỳ trên thanh công cụ (Ribbon) > Chọn Minimize the Ribbon để ẩn thanh công cụ trong Excel.
Để hiện thanh công cụ bạn nhấn chuột phải vào thanh Tab > Chọn Minimize the Ribbon.
– Đối với phiên bản Excel 2010 trở đi
Click chuột phải vào chỗ bất kỳ trên thanh công cụ (Ribbon) > Chọn Collapse the Ribbon để ẩn thanh công cụ trong Excel.
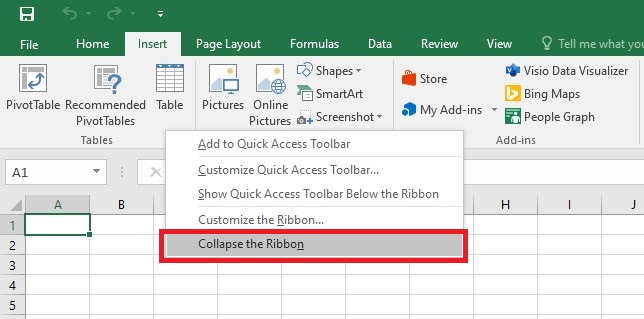
Click chuột phải > Chọn Collapse the Ribbon
Để hiện thanh công cụ trong Excel bạn chỉ cần nhấn chuột phải vào thanh Tab > Chọn Collapse the Ribbon.
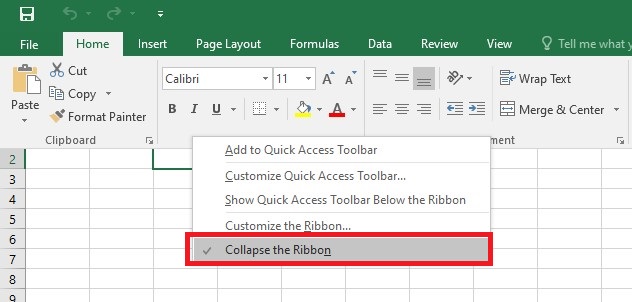
Click chuột phải > Chọn Collapse the Ribbon
4. Ẩn/hiện thanh công cụ tự động trong Excel
Cách ẩn hiện thanh công cụ tự động trong Excel chỉ thực hiện trên phiên bản Excel 2010 trở đi.
Cách này cũng thường được sử dụng khi bạn bị mất hoàn toàn thanh công cụ (Ribbon) trong Excel.
Bạn thực hiện theo các bước sau để ẩn/ hiện thanh công cụ tự động:
Bước 1: Mở file Excel > Nhấp chọn mũi tên hướng lên ở góc trên bên phải giao diện Excel.
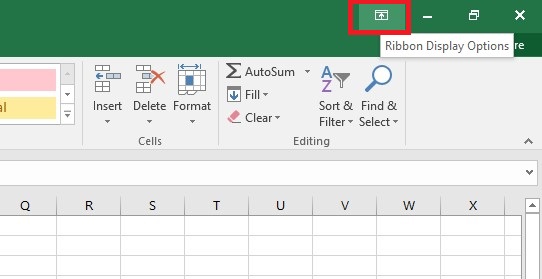
Nhấp chọn mũi tên hướng lên ở góc trên bên phải
Bước 2: Chọn các tùy chọn ở danh sách xổ xuống.
Trong đó:
– Auto-hide Ribbon: Tự động ẩn thanh Ribbon khi không sử dụng.
- Khi bạn chọn mục này bạn sẽ ẩn hoàn toàn cả thanh Tab và thanh Command khi bạn không sử dụng.
- Khi bạn muốn sử dụng thanh Ribbon bạn chỉ cần click chuột vào phía trên cùng của giao diện Excel.
– Show Tabs: Chỉ hiện thanh Tab.
– Show Tabs and Commands: Hiện tất cả thanh Tab và thanh Command.
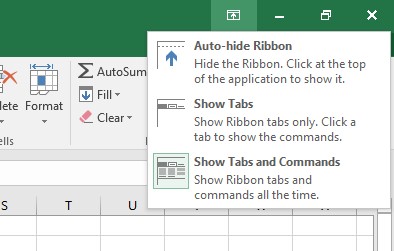
Chọn tùy chọn mà bạn muốn
IV. Tổng kết
Trên đây là những cách có thể giúp bạn làm ẩn và hiện thanh công cụ trong Excel 2007, 2010, 2013, 2016 đơn giản và dễ dàng nhất. Các trên rất dễ nhớ và thực hiện nhanh chóng nên bạn nên ghi nhớ để thực hiện khi cần nhé. Mega hi vọng những thông tin trên sẽ hữu ích với bạn! Chúc bạn thành công!
Xem thêm >>>
Hướng dẫn xoay chữ trong Excel để phù hợp với nội dung trong bảng tính
Hướng dẫn tạo lịch trong excel đơn giản chỉ với vài thao tác
Hướng dẫn tìm kiếm nội dung trong excel nhanh chóng và chính xác nhất
copyright © mega.com.vn

Tôi là Nguyễn Văn Sỹ có 15 năm kinh nghiệm trong lĩnh vực thiết kế, thi công đồ nội thất; với niềm đam mê và yêu nghề tôi đã tạo ra những thiết kếtuyệt vời trong phòng khách, phòng bếp, phòng ngủ, sân vườn… Ngoài ra với khả năng nghiên cứu, tìm tòi học hỏi các kiến thức đời sống xã hội và sự kiện, tôi đã đưa ra những kiến thức bổ ích tại website nhaxinhplaza.vn. Hy vọng những kiến thức mà tôi chia sẻ này sẽ giúp ích cho bạn!
