Một trong những phần quan trọng mà bất kì ai trong chúng ta cũng cần biết khi làm việc với trình soạn thảo Microsoft Word chính là gạch đầu dòng và đánh số dòng trong Word với chức năng Bullet and numbering. Trong bài viết này, Gitiho sẽ hướng dẫn bạn cách sử dụng chức năng bullet and numbering để gạch đầu dòng, đánh số dòng trong Word. Cùng theo dõi nhé!
Tuyệt đỉnh Word – Chuyên gia soạn thảo văn bản
Cách gạch đầu dòng và đánh số dòng trong Word với chức năng Bullet and numbering
Chức năng Bullet and numbering là gì?
Bullet and numbering là chức năng tùy biến trong Microsoft Word, sử dụng để gạch đầu dòng và đánh số dòng trong Word giúp việc các đoạn liệt kê, sắp xếp…được trình bày một cách gọn gàng và đẹp mắt hơn. Trong đó:
Bullets: Gạch đầu dòng
Numbering: Đánh số thứ tự tự động
Xem thêm: Những lỗi gõ Tiếng Việt thường gặp trong Word và cách khắc phục
Tạo gạch dầu dòng (bullet) trong Word
Để tạo gạch đầu dòng (bullet) trong Word, chúng ta làm theo các bước sau đây:
Bôi đen lựa chọn toàn bộ vùng muốn tạo gạch đầu dòng
Vào thẻ Home, ở nhóm Paragraph. Chọn biểu tượng bullet (biểu tượng có 3 chấm tròn đầu dòng). Bạn có thể nhấp chọn trực tiếp vào biểu tượng để gạch đầu dòng, hoặc nhấp chọn vào mũi tên xổ xuống ngay bên cạnh biểu tượng để lựa chọn 1 số biểu tượng gạch đầu dòng thông dùng khác.

Nếu bạn gạch đầu dòng cho 1 dòng, sau đó nhấn phím Enter để gõ dòng tiếp theo thì Word sẽ tự động gạch đầu dòng cho dòng tiếp theo. Vì vậy, nếu không muốn bị tự động gạch đầu dòng cho dòng tiếp theo, hãy nhấn phím Enter 2 lần để xuống dòng nhé!
Để xóa bỏ gạch đầu dòng, bạn hãy bôi đen lựa chọn toàn bộ nội dung vừa gạch đầu dòng, sau đó nhấp chọn lại vào biểu tượng bullet là được.
Xem thêm: Cách tạo AutoText giúp soạn thảo văn bản nhanh trong Word
Tạo đánh số dòng trong Word
Để đánh số dòng trong Word, chúng ta sẽ sử dụng tới chức năng numbering. Cách sử dụng chức năng đánh số dòng trong Word này cũng đơn giản và tương tự với gạch đầu dòng:
Bôi đen lựa chọn toàn bộ vùng muốn đánh số dòng trong Word
Vào thẻ Home, ở nhóm Paragraph, chọn biểu tượng Numbering (biểu tượng có số 1,2,3 đứng đầu dòng). Tương tự với gạch đầu dòng, bạn có thể nhấp chọn trực tiếp vào biểu tượng đánh số dòng trong Word, hoặc nhấp chọn vào mũi tên để lựa chọn nhiều kiểu số hiển thị hơn.
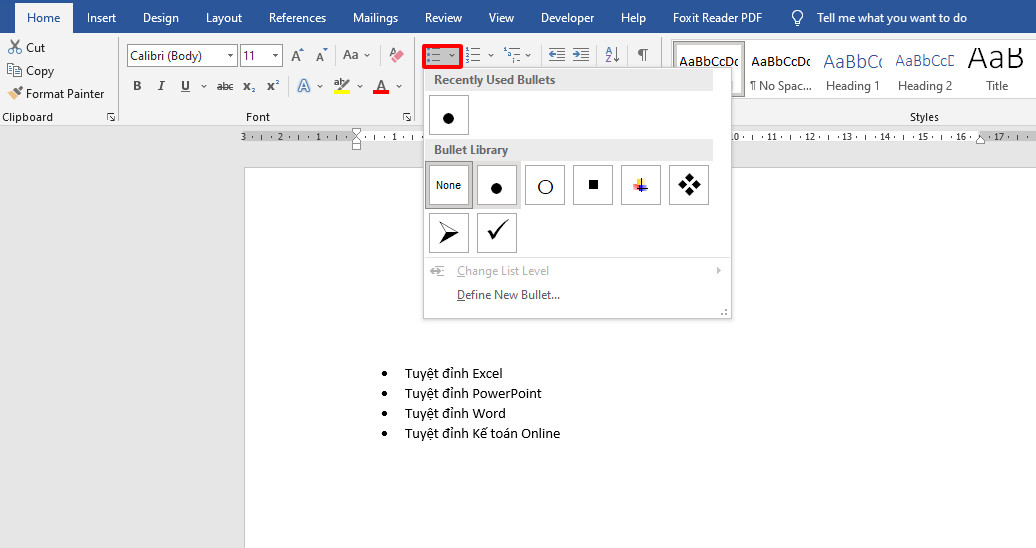
Nếu bạn đánh số dòng trong Word cho 1 dòng, sau đó nhấn phím Enter để gõ dòng tiếp theo thì Word sẽ tự động đánh số dòng tự động cho dòng tiếp theo. Vì vậy, nếu không muốn bị tự động đánh sốcho dòng tiếp theo, hãy nhấn phím Enter 2 lần để xuống dòng nhé!
Để xóa bỏ đánh số dòng trong Word ta thực hiện tương tự như với xóa bỏ gạch đầu dòng.
Tùy chỉnh chức năng gạch đầu dòng và đánh số dòng trong Word
Nếu những kí hiệu hoặc con số được cài mặc định để gạch đầu dòng, đánh số dòng trong Word của chức năng Bullet and numbering không làm bạn hài lòng, bạn hoàn toàn có thể tự điều chỉnh nó theo mong muốn đó!
Tùy chỉnh chức năng gạch đầu dòng
- Ở thẻ Home nhấp chọn vào mũi tên bên cạnh biểu tượng Bullet sau đó chọn Define New Bullet
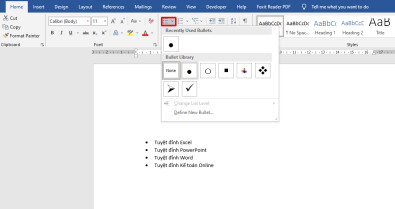
Lúc này, hộp thoại Define New Bullet sẽ xuất hiện như sau:
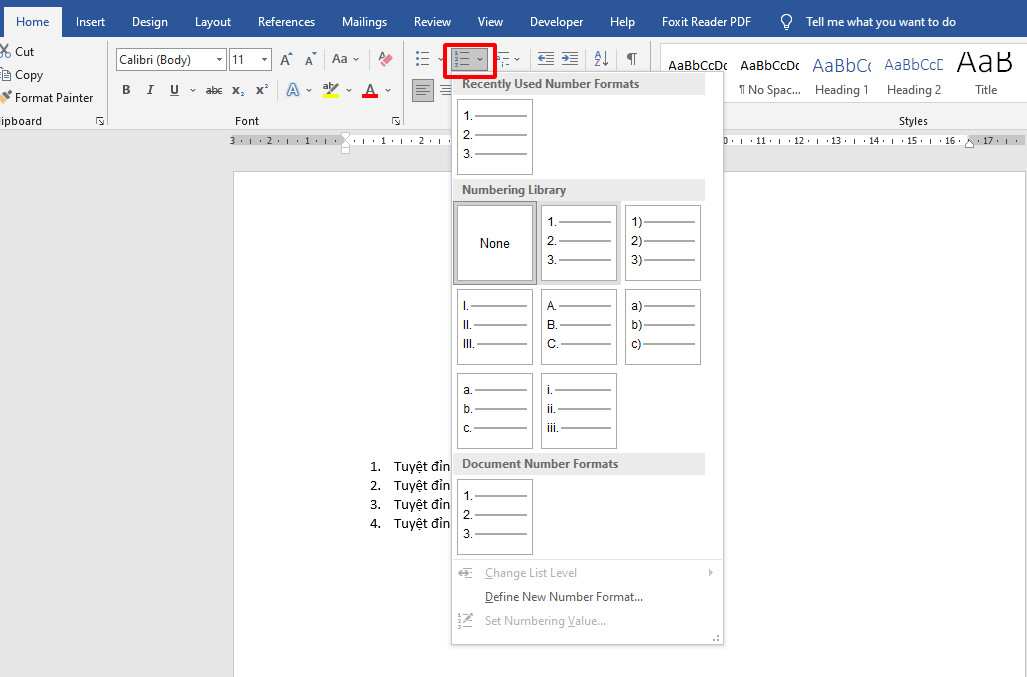
Symbol: Khi nhấp chọn vào Symbol, bạn có thể lựa chọn những kí hiệu khác để làm dấu gạch đầu dòng cho phần văn bản của mình, thay vì hình tròn hoặc dấu gạch ngang như mặc định
Picture: Tải ảnh bạn mong muốn để làm dấu gạch đầu dòng
Font: Để tùy chỉnh kiểu font chữ, màu sắc, kích thước cho dấu gạch đầu dòng
Sau khi hoàn thành những thiết lập mong muốn, nhấp chọn OK để kết thúc thao tác và đóng hộp thoại Define New Bullet.
Tùy chính chức năng đánh số dòng trong Word
Tương tự với gạch đầu dòng, bạn có thể tùy chỉnh chức năng đánh số dòng trong Word theo mong muốn với các bước sau:
Ở thẻ Home chọn mũi tên bên cạnh biểu tượng Numbering sau đó chọn Define New Number Format
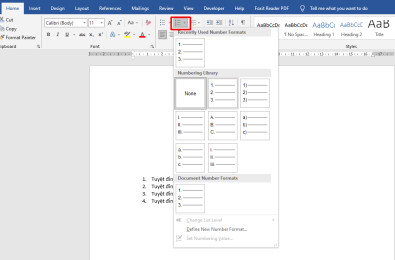
Lúc này hộp thoại Define New Number Format sẽ xuất hiện. Bạn có thể lựa chọn các tùy chỉnh trong hộp thoại cho việc đánh số dòng trong Word của mình:
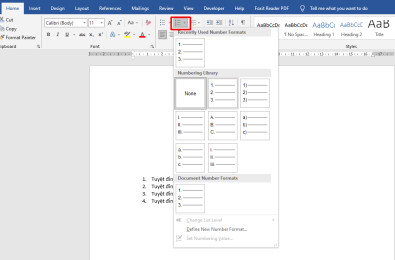
Number Style: Lựa chọn kiểu số như: Số 1,2,3; số La Mã (I, II, III)……
Number Format: Lựa chọn kiểu hiển thị của số: 1. ; 1/ ; 1) ……
Font: Định dạng màu sắc, in đậm, in nghiêng, kiểu font chữ…cho số được đánh số dòng trong Word
Xem thêm: Cách khắc phục lỗi gõ Tiếng Việt bị xóa chữ, lỗi mất chữ trong Word
Tùy chỉnh khoảng cách lề cho gạch đầu dòng và đánh số dòng trong Word
Căn lề trái tăng thêm 1 khoảng: Đặt con trỏ chuột tại dòng muốn căn chỉnh khoảng cách lề, nhấn phím tab trên bàn phím hoặc nhấp chuột chọn biểu tượng Increase Indent trong nhóm Paragraph
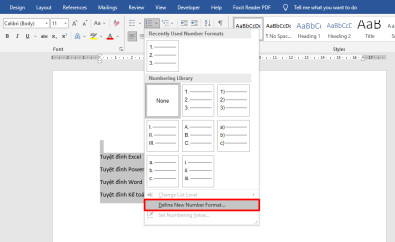
Giảm lề trái 1 khoảng: Đặt con trỏ chuột tại dòng muốn căn chỉnh khoảng cách lề, nhấn phím tab trên bàn phím hoặc nhấp chuột chọn biểu tượng Decrease Indent trong nhóm Paragraph
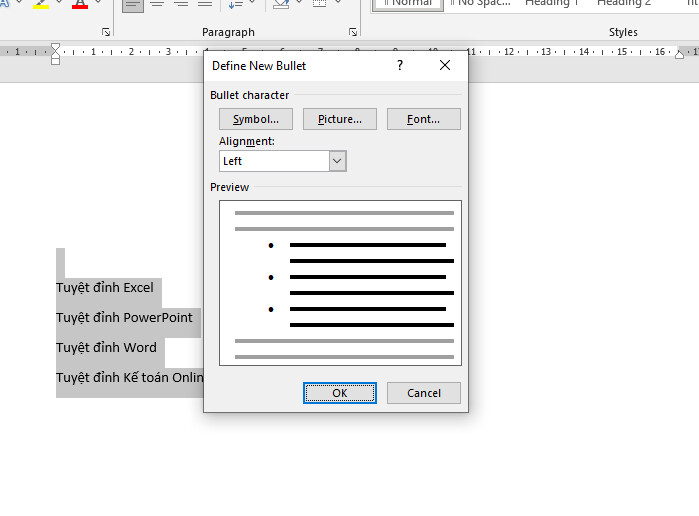
Tổng kết
Trên đây là toàn bộ những kiến thức cần biết để có thể sử dụng chức năng gạch đầu dòng và đánh số dòng trong Word – Bullet and numbering. Sử dụng chức năng này để gạch đầu dòng vàđánh số dòng trong Word dùng văn bản được trình bày đẹp và chuyên nghiệp hơn rất nhiều đó! Thử áp dụng ngay cho văn bản của mình bạn nhé!
Chúc bạn học tốt.

Tôi là Nguyễn Văn Sỹ có 15 năm kinh nghiệm trong lĩnh vực thiết kế, thi công đồ nội thất; với niềm đam mê và yêu nghề tôi đã tạo ra những thiết kếtuyệt vời trong phòng khách, phòng bếp, phòng ngủ, sân vườn… Ngoài ra với khả năng nghiên cứu, tìm tòi học hỏi các kiến thức đời sống xã hội và sự kiện, tôi đã đưa ra những kiến thức bổ ích tại website nhaxinhplaza.vn. Hy vọng những kiến thức mà tôi chia sẻ này sẽ giúp ích cho bạn!
