Biết cách làm PowerPoint trên điện thoại sẽ giúp tiết kiệm thời gian để có thể soạn thảo giáo án điện tử, soạn thảo hay trình chiếu một cách dễ dàng. Tham khảo ngay hướng dẫn làm slide tiện ích trên các dòng điện thoại.
Giới thiệu về ứng dụng PowerPoint trên điện thoại
PowerPoint trên điện thoại là một trong những ứng dụng khá quen thuộc hiện nay. Hỗ trợ người sử dụng soạn thảo những slide trình chiếu bạn có thể soạn thảo dễ dàng và nhanh chóng ngay trên chiếc điện thoại mà không cần sử dụng đến máy tính. PowerPoint trên 2 hệ điều hành IOS và Android có đầy đủ những tính năng cơ bản như: biểu đồ, chèn ảnh động, chèn hình ảnh, chèn chữ, hiệu ứng slide, chèn âm thanh,….
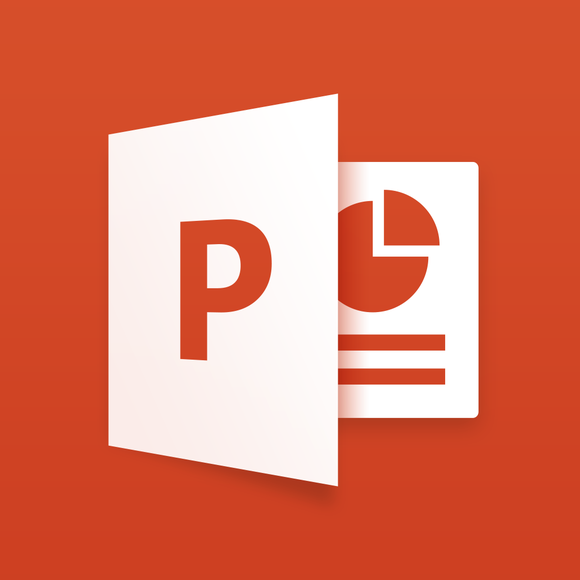
Ứng dụng cung cấp những tính năng hỗ trợ bạn có thể tạo ra những bài thuyết trình độc đáo, ấn tượng đẹp mắt không thua kém những thao tác bạn thực hiện trên máy tính. Điều bạn cần chính là cài ứng dụng PowerPoint trên điện thoại bạn có thể thực hiện mọi lúc, mọi nơi khi bạn cần khi không có máy tính bên cạnh.
PowerPoint trên điện thoại cũng thao tác tương tự như PowerPoint trên máy tính. Nếu bạn đã sử dụng trên máy tính thành thạo rồi thì quá trình làm quen với giao diện PowerPoint điện thoại khá dễ dàng sử dụng.
Tạo cv miễn phí trong 5 phút tại đây !
Ưu nhược điểm khi làm PowerPoint trên điện thoại
Ưu điểm Nhược điểm Có thể làm powerpoint nhanh chóng ở mọi lúc, mọi nơi Làm powerpoint trên điện thoại sẽ khó thao tác hơn so với máy tính Phù hợp với người không có laptop Mất nhiều thời gian để chỉnh sửa và làm quen
Cách tạo PowerPoint trên điện thoại đơn giản
Với ứng dụng Microsoft PowerPoint
Cài đặt ứng dụng Microsoft PowerPoint: Slideshows and Presentations
Điều đầu tiên trong cách làm ppt trên điện thoại là bạn phải tải ứng dụng về máy. Hiện nay, PowerPoint có áp dụng cho 2 hệ điều hành như:
- Hệ điều hành IOS bạn tải ứng dụng Microsoft PowerPoint: Slideshows and Presentations tại App Store
- Hệ điều hành Android bạn tải ứng dụng Microsoft PowerPoint: Slideshows and Presentations tại CH Play
- Ngoài ra, các bạn cũng có thể tìm trên 2 hệ điều hành ứng dụng: Microsoft Office của Microsoft Corporation. Đây là ứng dụng tổng hợp các công cụ văn phòng rất tiện lợi, hỗ trợ tạo power point, pdf… trên điện thoại rất hữu ích.
Tương tự như Powerpoint trên máy tính, Powerpoint cho điện thoại đều được tích hợp nhiều chức năng cơ bản như:
- Tạo slide mới và chỉnh sửa slide dễ dàng
- Chia sẻ slide trực tuyến thông qua các ứng dụng lưu trữ
- Tự động lưu slide trong quá trình chỉnh sửa.
- Giao diện rõ ràng dễ dàng sử dụng.
- Tính năng cơ bản không khác so với phiên bản máy tính
PowerPoint trên điện thoại cung cấp đầy đủ tính năng chỉnh sửa một slide, bài thuyết trình có thể chèn chữ, chèn ảnh, chèn âm thanh, chèn video, chỉnh sửa biểu đồ,… Việc sử dụng thao tác bằng ngón tay trên màn hình cảm ứng được tích hợp. Bên cạnh đó, PowerPoint thường xuyên được cập nhật những phiên bản mới nhất để người dùng có những trải nghiệm thú vị hơn.
Xem thêm: [Hướng dẫn] Cách chèn video vào PowerPoint đơn giản nhất
Hướng dẫn cách làm slide trên điện thoại Android và IOS
Sau khi đã tải app làm powerpoint trên điện thoại thành công bạn nhấn vào “Mới” để lựa chọn slide phù hợp và tiến hành thiết kế.
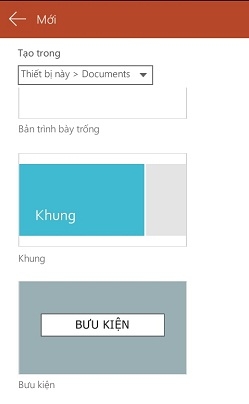
Thao tác sử dụng PowerPoint trên điện thoại cũng khá giống với thao tác sử dụng PowerPoint trên máy tính. Bạn chọn bố cục, chữ, căn chỉnh hình ảnh, chèn hình ảnh, kí tự, chỉnh màu,… theo mong muốn của bạn sau đó chuyển sang slide khác.
>> Đọc thêm: Hướng dẫn cách làm trò chơi ô chữ trên Powerpoint siêu đơn giản
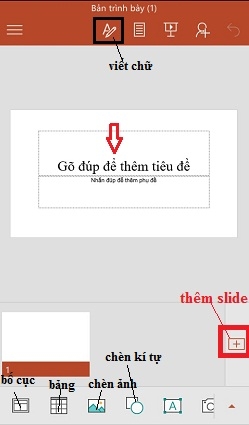
Ngoài khả năng chèn hình ảnh thì bạn có thể căn chỉnh chữ, màu chữ, dòng và lề chữ sao cho cảm thấy đẹp mắt. Sau đó click vào hình tam giác có màu đỏ để chỉnh sửa.
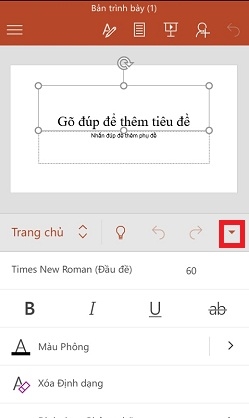
Thao tác hoàn chỉnh xong bạn click vào biểu tượng ba dấu gạch ngang ở phía trên của góc trái màn hình điện thoại để Save lại. Để không nhầm lẫn với những slide khác bạn đặt tên cụ thể cho các bài để dễ dàng tìm kiếm tránh nhầm lẫn.
Đặt tên cho slide xong bạn click vào ” đổi tên tệp ” tiếp theo bạn gõ tên bạn cần đặt vào ô trống và nhấn ” OK”. Vậy là tệp của bạn đã được lưu vào trong máy.
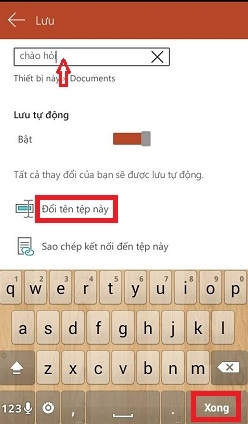
Không lo thất nghiệp – Tìm việc ngay !
Cách làm Powerpoint trên điện thoại bằng SmartOffice
SmartOffice là một trong những cách làm Powerpoint đẹp và ấn tượng trên điện thoại, cho phép người dùng có thể chỉnh sửa, tạo, trình bày slide thuyết trình, chia sẻ trên chính chiếc điện thoại di động của mình. Để tạo trình chiếu PowerPoint trên điện thoại, ứng dụng SmartOffice bạn cần phải cài đặt ứng dụng tại App Store hoặc CH Play.
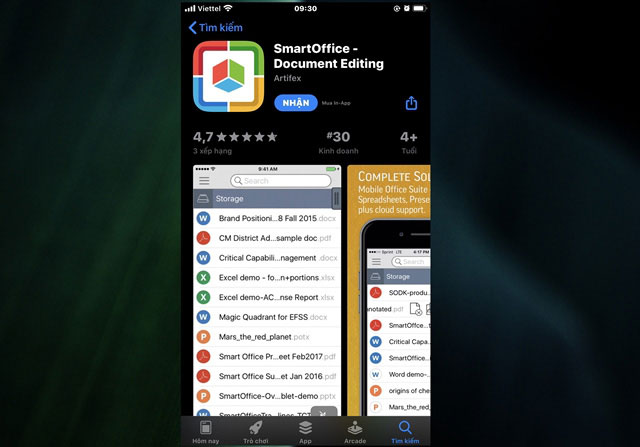
Bên cạnh khả năng soạn thảo văn bản, trình chiếu văn bản, thì ứng dụng SmartOffice còn giúp người dùng kết nối với những dịch vụ dùng trong lưu trữ trực tuyến như Dropbox hay Google Driver để biên tập dễ dàng cũng như quản lý được dữ liệu.
Bước 1: Để tạo Powerpoint trên điện thoại bạn nhấp vào biểu tượng menu mở rộng chọn Create new.
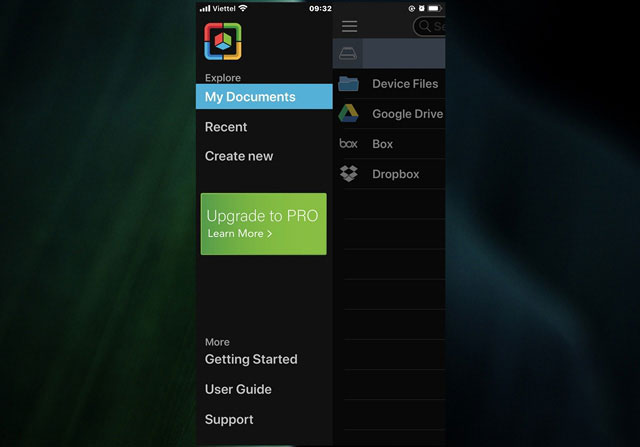
Bước 2: Ứng dụng SmartOffice sẽ cung cấp những mẫu slide có sẵn trên điện thoại để bạn có thể lựa chọn. Bạn nhấn vào mẫu mà bạn muốn sử dụng. Giao diện làm việc sẽ hiển thị ra bạn chỉ cần soạn thảo nội dung trong chính Powerpoint của mình trên điện thoại là được.
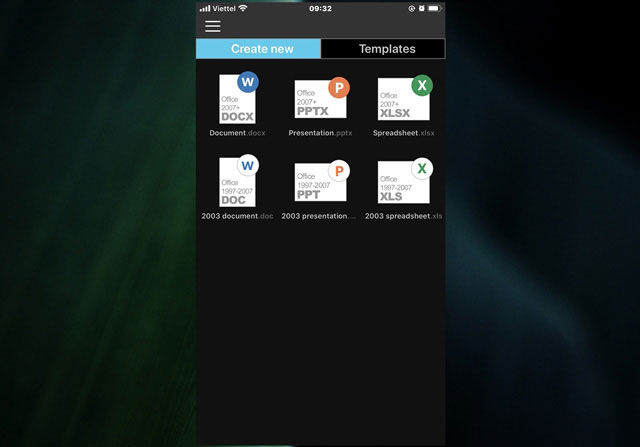
Nhìn tổng quát một lần thì bạn thấy giao diện ứng dụng này rất đơn giản và có chứa nhiều tùy chọn cần thiết để tạo silde thuyết trình tại điện thoại một cách bài bản.
Bước 3: Nhấn vào Create new để tạo slide mới. Trong quá trình thao tác ứng dụng sẽ tự động căn chỉnh cho bạn kích thước phù hợp với tệp của bạn vừa mới màn hình của thiết bị bạn sử dụng.
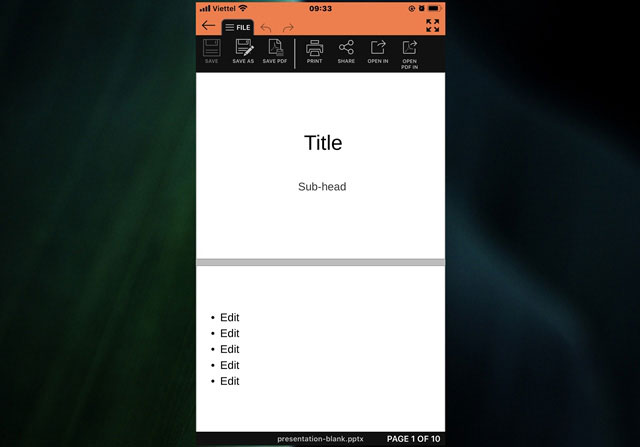
Bắt đầu tạo nội dung trên slide trên SmartOffice
Với ứng dụng SmartOffice bạn sẽ tạo ra nhiều slide thuyết trình rất thuận tiện và đơn giản. Chỉ với chiếc điện thoại là bạn có thể trình chiếu nội dung mong muốn.
Cập nhật thêm: Cơ hội đăng ký tuyển dụng kiến trúc dành cho ứng viên có chuyên ngành
Cách tạo hiệu ứng PowerPoint trên điện thoại
Cách tạo hiệu ứng trong powerpoint trên điện thoại bao gồm các bước như sau:
- Gõ nhẹ vào slide trình chiếu bạn muốn thêm hiệu hình
- Sau đó lựa chọn biểu tượng “Chỉnh sửa” nhấn vào trang đầu rồi gõ nhẹ hiệu ứng cần vào.
- Chọn đối tượng bạn muốn thêm hiệu ứng ( Ví dụ: khối văn bản, hình dạng,…)
- Chọn hiệu ứng sau đó đưa hiệu ứng vào lối ứng dụng.
- Chọn hiệu ứng bạn muốn thêm vào. Điểm đánh dấu hiệu ứng sẽ được đánh theo số thứ tự xuất hiện theo đúng hiển thị của hiệu ứng đã lựa chọn. ( Bạn có thể thao tác nhiều hiệu ứng vào một mục như hiệu ứng ra hoặc thoát )
- Tùy chọn và nhấn vào thuộc tính chọn hiệu ứng để chỉnh sửa theo đúng như nội dung bạn đang làm.
Lưu ý: Ứng dụng PowerPoint trên thiết bị điện thoại di động không thao tác được mọi chức năng như trên máy tính. Không thể chọn được tất cả những hiệu ứng mà ứng dụng trên máy tính cung cấp.
Hi vọng với những chia sẻ hữu ích trên đây sẽ giúp các bạn có thêm kinh nghiệm và sự hiểu biết về PowerPoint trên điện thoại là gì và cách làm PowerPoint đẹp trên điện thoại cần nắm rõ. Nếu bạn là một nhân viên văn phòng thì chắc chắn không thể bỏ qua những kỹ năng văn phòng cơ bản này nhé !
Top 15 cách đổi tên powerpoint biên soạn bởi Nhà Xinh
Giúp lỗi ko đọc được file sau khi đổi tên?
- Tác giả: vatgia.com
- Ngày đăng: 05/02/2022
- Rate: 4.99 (706 vote)
- Tóm tắt: Khi bạn đổi tên đã xóa mất phần đuôi mở rộng của file đó, nếu là file word thì bạn rename (Đổi tên file) và bổ sung .doc sau tên file, file nén thì .rar, …
Chuyển PPT sang PDF – Smallpdf.com
- Tác giả: smallpdf.com
- Ngày đăng: 08/01/2022
- Rate: 4.61 (269 vote)
- Tóm tắt: Công cụ của chúng tôi sẽ chuyển file PPT sang PDF cho bạn. … Công cụ chuyển PPT sang PDF của chúng tôi sẽ tự chuyển đổi file của bạn ngay … Ký tên PDF.
Hướng dẫn cách đổi tên file Word chính xác và đơn giản nhất

- Tác giả: mega.com.vn
- Ngày đăng: 10/09/2022
- Rate: 4.31 (211 vote)
- Tóm tắt: Mega sẽ hướng dẫn các bạn các cách đổi tên tài liệu của mình đơn giản chỉ với vài thao … Hướng dẫn chèn file Word, Excel vào PowerPoint.
- Kết quả tìm kiếm: Lưu ý: Nếu bạn muốn đổi nhiều file cùng tên thì bạn cần bôi đen các file word đó. Sau khi đã bôi đen xong thì bạn có thể làm như các bước đổi tên như ở trên là được. Sau khi thực hiện xong thì các file của bạn sẽ có cấu trúc theo thứ tự (1), (2), …
Cách chuyển file Powerpoint sang PDF nhanh-gọn-lẹ trên máy tính
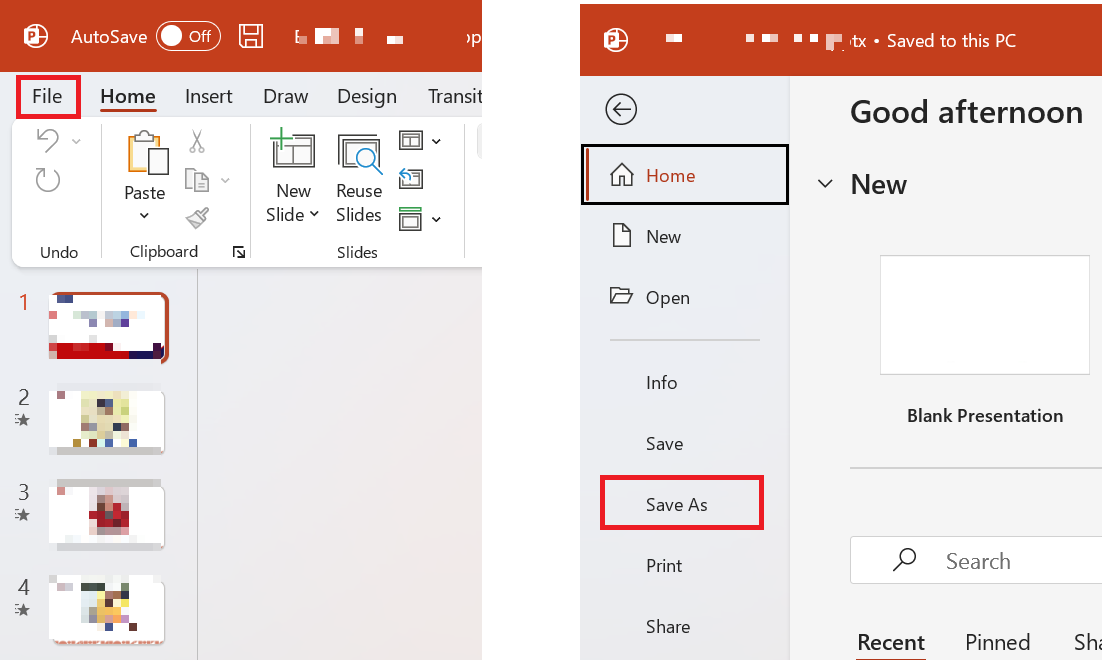
- Tác giả: gearvn.com
- Ngày đăng: 09/09/2022
- Rate: 3.99 (234 vote)
- Tóm tắt: Sau đó, đặt lại tên gợi nhớ và nhấn “Save” để hoàn tất quá trình. GEARVN – Chọn ổ đĩa lưu trữ sau khi chuyển định dạng file PPT. Chuyển định …
- Kết quả tìm kiếm: Convertio là một trang web chuyển đổi định dạng file miễn phí cho người dùng. Ngoài Powerpoint, bạn có thể chuyển đổi nhiều loại file thông dụng khác như hình ảnh, video, tài liệu,…chỉ bằng vài lần nhấp chuột đơn giản. Tuy nhiên, trang web sẽ giới …
Đổi tên tất cả đuôi File cùng một thư mục như thế nào?
- Tác giả: thuthuat.edu.vn
- Ngày đăng: 11/04/2022
- Rate: 3.84 (259 vote)
- Tóm tắt: Lựa chọn mở file PowerPoint bằng phiên bản bất kỳ khi máy tính cài 2 phiên bản PowerPoint? Hỏi cách chuyển nội dung của file Excel thành dạng hình ảnh · Tại sao …
Chuyển đổi POWERPOINT sang PDF
- Tác giả: ilovepdf.com
- Ngày đăng: 11/23/2022
- Rate: 3.69 (570 vote)
- Tóm tắt: Chuyển đổi Powerpoint sang PDF trực tuyến, dễ dàng và miễn phí. … Làm cho tệp trình chiếu PPT và PPTX trở nên dễ đọc bằng cách chuyển đổi chúng sang PDF.
Xuất sang PowerPoint hoặc một định dạng tệp khác trong Keynote trên máy Mac
- Tác giả: support.apple.com
- Ngày đăng: 09/06/2022
- Rate: 3.57 (523 vote)
- Tóm tắt: Nếu không, bài thuyết trình của bạn đang tự phát và chuyển đến trang chiếu hoặc … có phần mở rộng tên tệp, như .pdf hoặc .ppt, được thêm tự động vào tên).
Cách đổi tên file hàng loạt đơn giản, nhanh chóng
- Tác giả: tindep.com
- Ngày đăng: 03/10/2022
- Rate: 3.26 (341 vote)
- Tóm tắt: Dùng Windows Explorer là cách đơn giản nhất để đổi tên file hàng loạt. Trước tiên hãy bấm tổ hợp phím Ctrl + A để chọn tất cả các file muốn đổi tên, …
Làm thế nào để tùy chỉnh hiệu ứng powerpoint
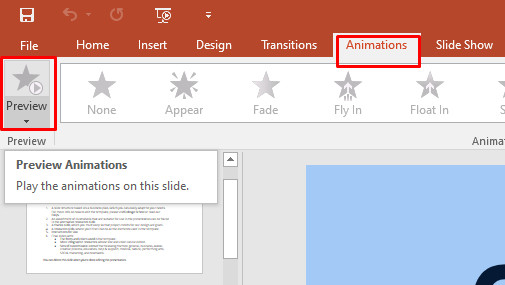
- Tác giả: ben.com.vn
- Ngày đăng: 06/29/2022
- Rate: 3.09 (325 vote)
- Tóm tắt: Bước 3: Sau khi đổi tên thì bạn bắt đầu sắp xếp lại các hiệu ứng trong Animation Pane bằng cách: Quay trở lại giao diện Animation Pane, sau đó bấm giữ chuột …
- Kết quả tìm kiếm: Bước 2: Tại thẻ Animation Pane sẽ hiển thị ra tất cả các hiệu ứng đang được áp dụng theo thứ tự xuất hiện của chúng. Khi này, nếu như slide của bạn có nhiều đối tượng đang được áp dụng hiệu ứng thì bạn cần phải đổi tên để cho đỡ bị nhầm. Quá trình …
Làm thế nào thay đổi tên người dùng của tài khoản Microsoft trong Windows 8
- Tác giả: sony.com.vn
- Ngày đăng: 09/24/2022
- Rate: 2.87 (129 vote)
- Tóm tắt: Sony cũng sử dụng Cookie Tuỳ Chọn để cải thiện tính năng của trang web, phân tích việc sử dụng trang web và tương tác với các bên thứ ba. Bằng cách nhấp vào ” …
Hướng dẫn đổi tên file hàng loạt nhanh nhất trên win 11
.jpg)
- Tác giả: dangvu.vn
- Ngày đăng: 07/12/2022
- Rate: 2.7 (82 vote)
- Tóm tắt: Đổi tên file bằng trình quản lý tập tin File Explorer. Cách đổi tên file hàng loạt nhanh nhất trên win 11 nhanh chóng nhất được nhiều người áp …
Cách đổi tên tệp hoặc thư mục trong Windows 11
/fptshop.com.vn/uploads/images/tin-tuc/136568/Originals/how-how-to-rename-files-in-windows-11-1.jpg)
- Tác giả: fptshop.com.vn
- Ngày đăng: 11/08/2022
- Rate: 2.65 (105 vote)
- Tóm tắt: Bạn không thể tìm thấy tùy chọn ‘Rename’ trong menu mới trên File Explorer của Windows 11 khi cần? Dưới đây là hướng dẫn nhanh để giúp bạn …
- Kết quả tìm kiếm: Windows 11 đi kèm với giao diện làm mới, thanh tác vụ ở giữa, các cài đặt được cải tiến cùng với các thay đổi lớn và nhỏ khác. Mặc dù có nhiều phản hồi khác nhau từ người dùng về những thay đổi này, nhưng Windows 11 nói chung vẫn rất thân thiện với …
Cách nén file Powerpoint và giải nén sau khi tải về dễ dàng nhất
- Tác giả: edumall.vn
- Ngày đăng: 09/26/2022
- Rate: 2.69 (59 vote)
- Tóm tắt: Nén file Powerpoint hay còn được gọi là chuyển đổi tệp slide trình chiếu thành tập tin có dung lượng nhỏ hơn đáng kể. Để thực hiện cách này, …
- Kết quả tìm kiếm: Bạn nghe rất nhiều người nói về file nén nhưng chưa hiểu mục đích thực sự của việc nén tập tin là gì ư? Có khá nhiều lý do khiến chúng ta cần phải nén tập tin Powerpoint đấy. Vậy hãy cùng Edumall tìm hiểu một chút về ý nghĩa của việc nén file …
Hiển thị ghi chú của file PowerPoint
- Tác giả: classin.com.vn
- Ngày đăng: 03/23/2022
- Rate: 2.42 (88 vote)
- Tóm tắt: Khi bạn chuyển slide, các ghi chú cũng sẽ tự động thay đổi theo silde đó. Chỉ người mở file PowerPoint mới có thể xem ghi chú. Sau khi học sinh được cấp quyền …
2 cách đổi tên file Word trên máy tính cho một hoặc nhiều file

- Tác giả: gitiho.com
- Ngày đăng: 08/16/2022
- Rate: 2.45 (67 vote)
- Tóm tắt: Sau đó chọn Save As. huong-dan-cach-doi-ten-mot-hoac-nhieu- Cách đổi tên file trong Word bằng Save As.
- Kết quả tìm kiếm: Chú ý: Để đổi tên nhiều file Word trên máy tính tương đối giống nhau có cấu trúc tên cần đổi tương tự nhau, bạn có thể bôi đen các tệp cần đổi bằng cách giữ phím Shift và nhấn chuột trái chọn tệp. Sau đó kích chuột phải để cho danh sách tùy chọn …

Tôi là Nguyễn Văn Sỹ có 15 năm kinh nghiệm trong lĩnh vực thiết kế, thi công đồ nội thất; với niềm đam mê và yêu nghề tôi đã tạo ra những thiết kếtuyệt vời trong phòng khách, phòng bếp, phòng ngủ, sân vườn… Ngoài ra với khả năng nghiên cứu, tìm tòi học hỏi các kiến thức đời sống xã hội và sự kiện, tôi đã đưa ra những kiến thức bổ ích tại website nhaxinhplaza.vn. Hy vọng những kiến thức mà tôi chia sẻ này sẽ giúp ích cho bạn!
