Ngắt trang trong word 2010, 2013, 2016 giúp bạn trình bày các văn bản đẹp mắt hơn
Khi bạn soạn thảo báo cáo trên word, việc ngắt trang giúp bài viết trông đẹp mắt hơn. Vậy bạn đã biết cách ngắt trang trong word như thế nào cho nhanh chưa? Bài viết dưới đây, Mega sẽ hướng dẫn bạn cách ngắt trang trong word 2010, 2013, 2016 cực đơn giản.
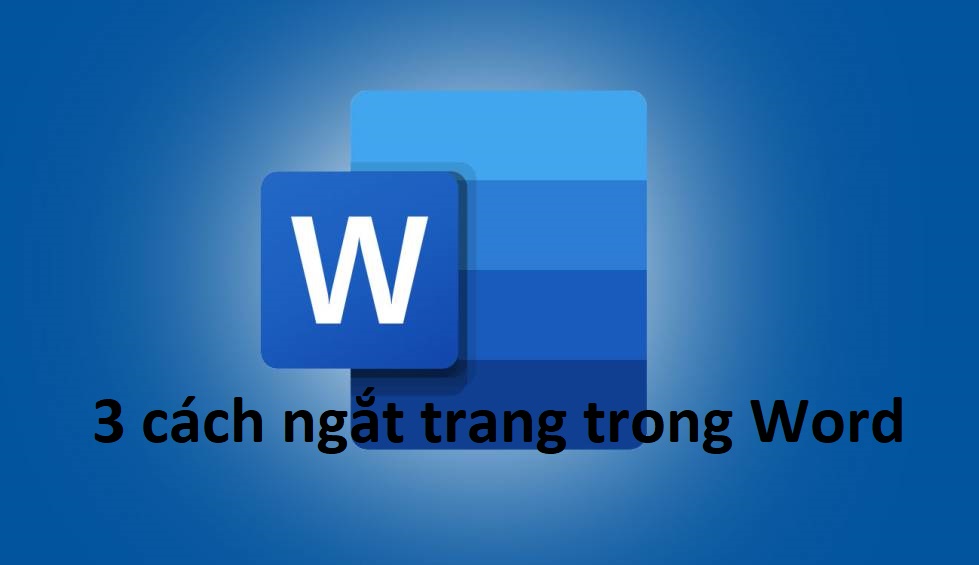
Cách ngắt trang trong Word
I. Ngắt trang trong word là gì?
Thủ thuật ngắt trang hay Page Break trong Word giúp bạn xuống trang mới một cách nhanh chóng thay vì viết xong một trang rồi mới xuống trang khác.
II. Bạn cần ngắt trang trong word trong trường hợp nào?
– Bạn soạn thảo xong phần nội dung của mục 1 và vẫn còn dư hàng trống, bạn cần sang trang khác để soạn mục 2.
– Khi bạn muốn chèn hình, bảng biểu mà sợ làm nhảy chữ trong trang và bạn muốn ngắt trang để chèn nó sang một trang khác.
Nói một cách khác, bạn cần ngắt trang để nội dung hiển thị dễ nhìn hơn.
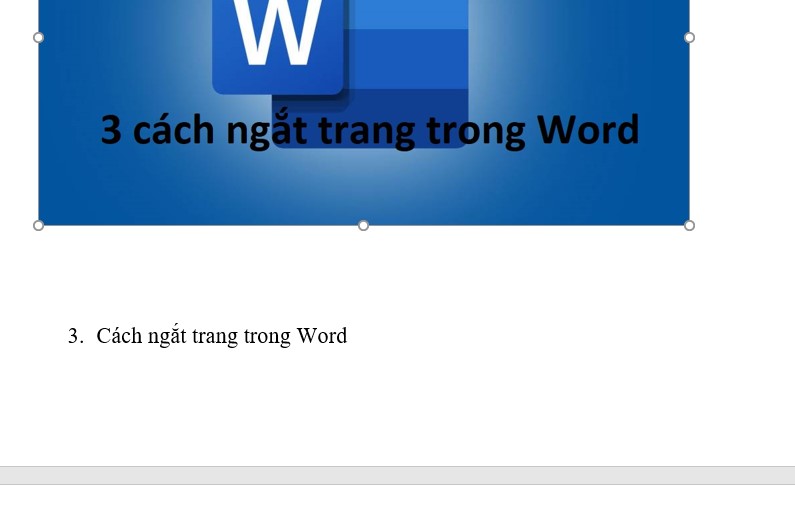
Bạn thực hiện ngắt trang để đưa mục 3. ở ảnh trên xuống trang dưới để dễ nhìn hơn
III. Cách ngắt trang trong Word
1. Sử dụng phím tắt ngắt trang trong Word
Cách ngắt trang tự động bằng phím tắt trong word rất đơn giản và nhanh chóng.
Bước 1: Di chuyển chuột đến vị trí cần ngắt trang.
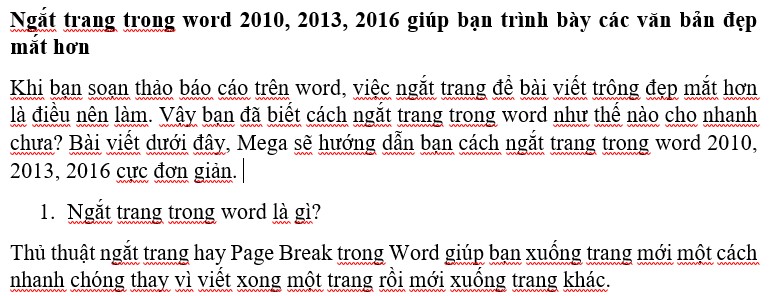
Di chuyển chuột đến vị trí cần ngắt trang
Bước 2: Nhấn tổ hợp phím Ctrl + Enter để ngắt trang trong word.
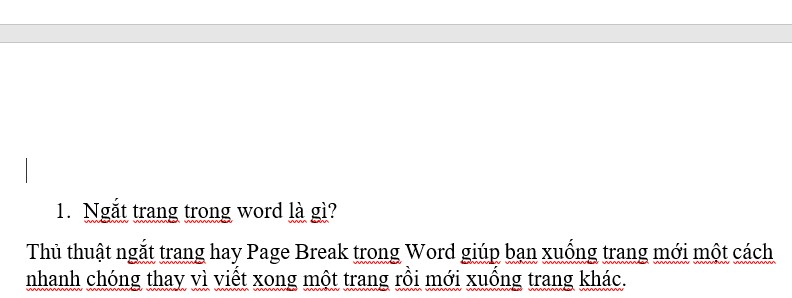
Kết quả sau khi nhấn tổ hợp phím Ctrl + Enter
2. Cách ngắt trang trong Word bằng hộp thoại Paragraph
Bước 1: Tại vị trí cần ngắt trang bạn bấm xuống > Click chuột phải > Chọn Paragraph.
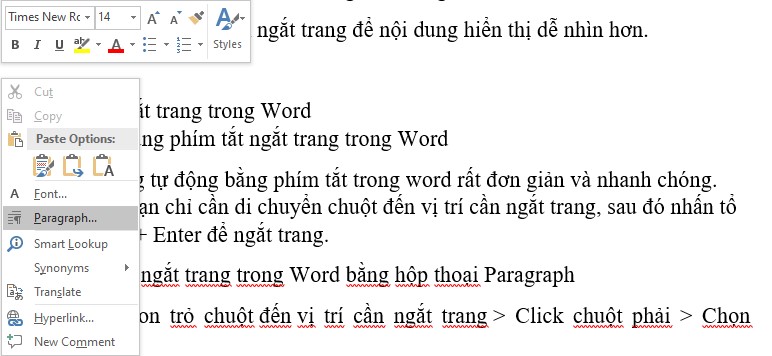
Click chuột phải > Chọn Paragraph
Bước 2: Hộp thoại Paragraph xuất hiện > Chọn tab Line and Page Breaks.
Bước 3: Tick vào ô Page break before. Cuối cùng nhấn OK.
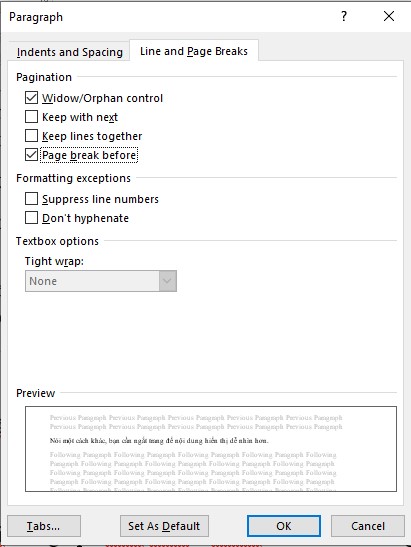
Tick vào ô Page break before
3. Cách ngắt trang trong word bằng lệnh Page Break
Bước 1: Di chuyển chuột đến vị trí cần ngắt trang.
Bước 2: Chọn thẻ Insert > Trong phần Page, chọn Page Break để ngắt trang trong Word.
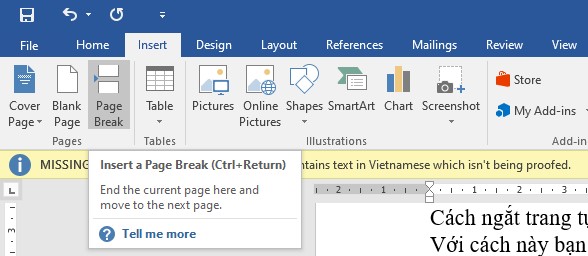
Chọn Page Break để ngắt trang trong Word
IV. Cách bỏ ngắt trang trong Word
1. Cách bỏ ngắt trang thủ công
Bước 1: Bạn để con trỏ chuột ở vị trí cuối của phần văn bản phía trên lúc ngắt trang.

Để con trỏ chuột ở vị trí cuối của phần văn bản phía trên lúc ngắt trang
Bước 2: Chọn Home, sau đó nhấp vào ký tự Show/Hide ở phần Paragraph.
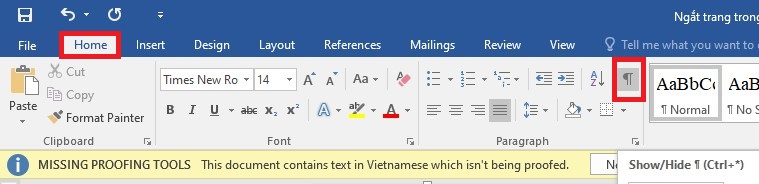
Nhấp vào ký tự Show/Hide
Bước 3: Tìm đến các vị trí bị ngắt trang, bạn chỉ cần chọn vào dấu ngắt trang mà bạn muốn bỏ ngắt trang rồi chọn Delete.
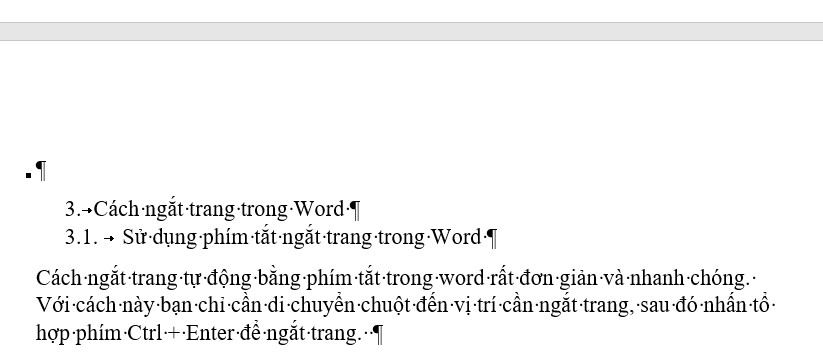
Chọn vào dấu ngắt trang mà bạn muốn bỏ ngắt trang rồi chọn Delete
Lưu ý: Bạn bỏ dấu ngắt trang bằng cách nhấn vào biểu tượng Show/Hide.
2. Cách loại bỏ ngắt trang hàng loạt trong Word
Bước 1: Chọn Home, sau đó nhấp vào ký tự Show/Hide ở phần Paragraph.
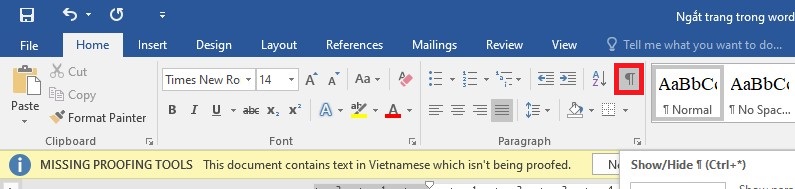
Nhấp vào ký tự Show/Hide
Bước 2: Nhấn tổ hợp phím Ctrl + H để mở hộp thoại Find and Replace.
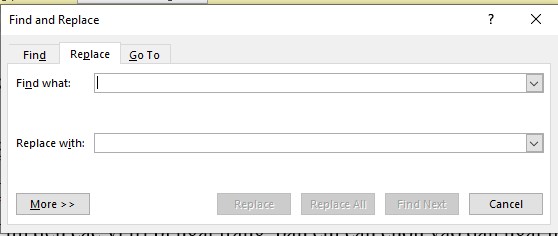
Nhấn tổ hợp phím Ctrl + H
Bước 3: Chọn Find what > Tiếp theo chọn More.
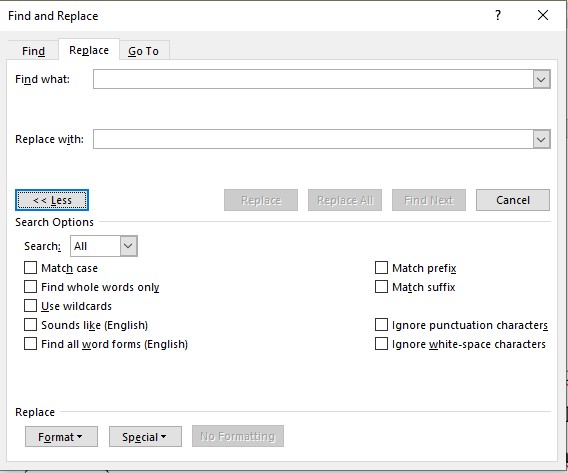
Kết quả sau khi chọn More
Bước 4: Nhấn vào Special > Chọn mục Manuel Page Breaks.
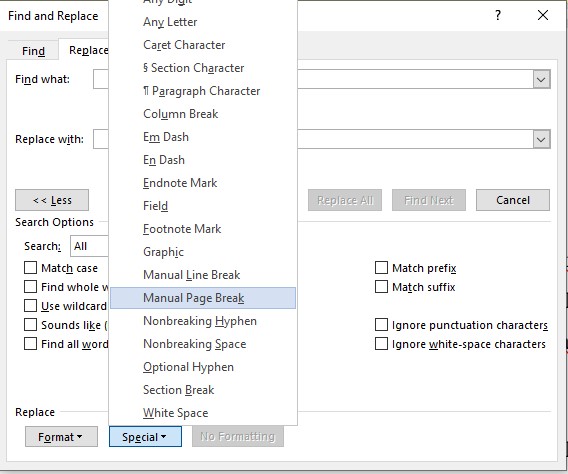
Nhấn vào Special > Manuel Page Breaks
Bước 5: Sau khi chọn xong ở phần Find what sẽ hiển thị ký hiệu “^m”.
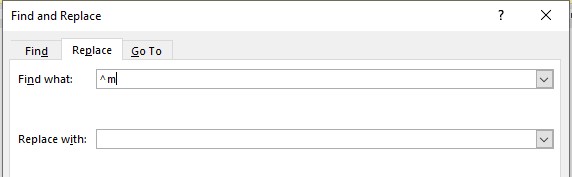
Find what sẽ hiển thị ký hiệu “^m”
Bước 6: Phần Replace with bỏ trống. Bạn nhấn Replace All để loại bỏ toàn bộ ngắt trang trong Word.
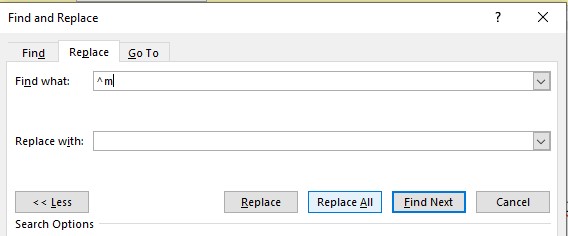
Nhấn Replace All để loại bỏ toàn bộ ngắt trang trong Word
Lưu ý: Bạn bỏ dấu ngắt trang bằng cách nhấn vào biểu tượng Show/Hide.
V. Tổng kết
Vậy là Mega đã hướng dẫn bạn cách ngắt trang và cách bỏ ngắt trang trong word một cách nhanh chóng. Việc ngắt trang trong word sẽ làm cho văn bản của bạn trông đẹp mắt hơn nên bạn nhớ lưu lại để thực hiện lần sau nữa nhé!
Nếu bạn muốn mua máy tính, laptop tại Đà Nẵng thì có thể đến cửa hàng Mega technology ở 130 Hàm Nghi để xem trực tiếp các sản phẩm, đội ngũ nhân viên của chúng tôi sẽ nhiệt tính tư vấn theo nhu cầu sử dụng của bạn.
Còn với khách hàng ở Hà Nội hay TP. Hồ Chí Minh thì có thể xem và đặt hàng trực tiếp tại website mega.com.vn.
Xem thêm>>>
Khôi phục thiết lập mặc định một cách nhanh chóng trên word
Hướng dẫn cách chèn hình và xoay hình ảnh đơn giản trên word
Gợi ý cho bạn những phần mềm chuyển đổi file PDF sang Word chuyên nghiệp
copyright © mega.com.vn

Tôi là Nguyễn Văn Sỹ có 15 năm kinh nghiệm trong lĩnh vực thiết kế, thi công đồ nội thất; với niềm đam mê và yêu nghề tôi đã tạo ra những thiết kếtuyệt vời trong phòng khách, phòng bếp, phòng ngủ, sân vườn… Ngoài ra với khả năng nghiên cứu, tìm tòi học hỏi các kiến thức đời sống xã hội và sự kiện, tôi đã đưa ra những kiến thức bổ ích tại website nhaxinhplaza.vn. Hy vọng những kiến thức mà tôi chia sẻ này sẽ giúp ích cho bạn!
