Cách thay đổi trỏ chuột siêu ngầu cho Gen Z
Bạn thuận tay trái và muốn hoán đổi chuột trái thành chuột phải? Việc sử dụng con trỏ chuột mặc định khi lướt web khiến bạn nhàm chán? Đối với thế hệ Gen Z luôn thích những điều mới mẻ, thú vị thì chắc chắn rất hứng thú với những con trỏ chuột siêu ngầu hoặc dễ thương. Bài viết dưới đây sẽ hướng dẫn bạn cách thay đổi trỏ chuột trên máy tính theo ý thích của mình đơn giản và nhanh chóng.
1. Trỏ chuột máy tính là gì?
Trước khi hướng dẫn cách thay đổi trỏ chuột trên máy tính, chúng ta cùng tìm hiểu về con trỏ chuột máy tính là gì và cách phân biệt con trỏ chuột với con trỏ soạn thảo:
Về hình dáng:
– Con trỏ chuột giống chữ i in hoa.
– Con trỏ soạn thảo giống như vạch thẳng đứng (I) và luôn nhấp nháy. Khi ra khỏi vùng soạn thảo con trỏ chuột biến hình thành dạng mũi tên chỉ)
Về phạm vi:
– Con trỏ văn bản chỉ di chuyển trong vùng soạn thảo.
– Con trỏ chuột di chuyển trên toàn bộ màn hình soạn thảo bao gồm vùng soạn thảo và ngoài vùng soạn thảo.
2. Cách thay đổi trỏ chuột đơn giản, nhanh chóng
2.1. Thay đổi biểu tượng trỏ chuột bằng cách sử dụng Web
Công cụ để thay đổi trỏ chuột dưới đây là Custom Cursor. Tiện ích này mang tới bộ sưu tập trỏ chuột khác nhau để người dùng lựa chọn. Đặc biệt chính bạn cũng có thể tạo kiểu trỏ chuột mới theo ý mình, chỉ bằng cách tải ảnh lên là được. Bạn thực hiện các cách sau để thay đổi biểu tượng trỏ chuột:
Bước 1: Bạn hãy click vào chữ download bên dưới để tải ứng dụng:
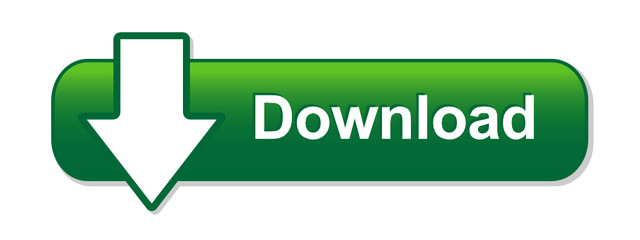
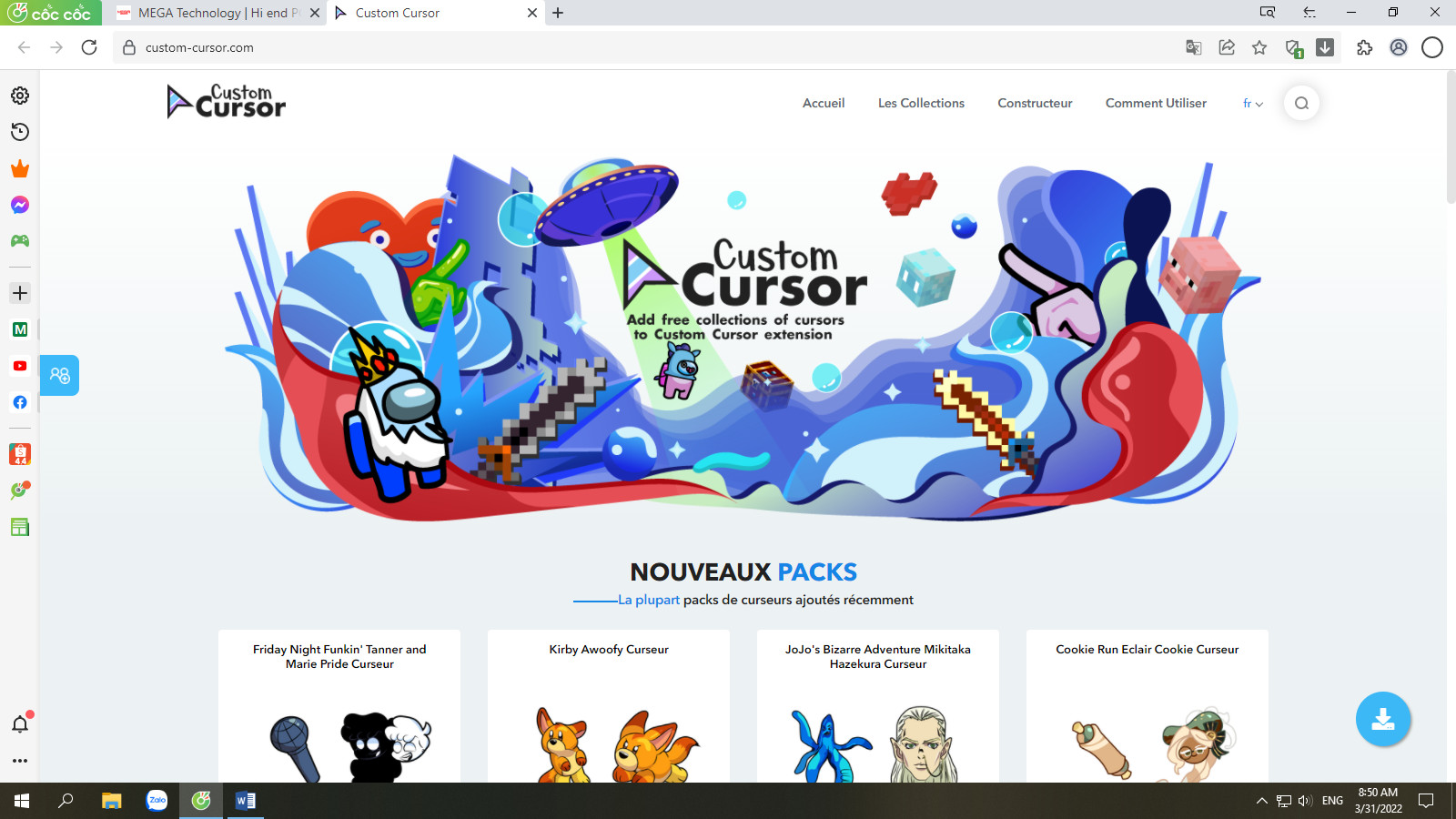
Thay đổi biểu tượng trỏ chuột bằng cách sử dụng Web
Bạn kích vào chữ AJOUTER của một biểu tượng nào đó.
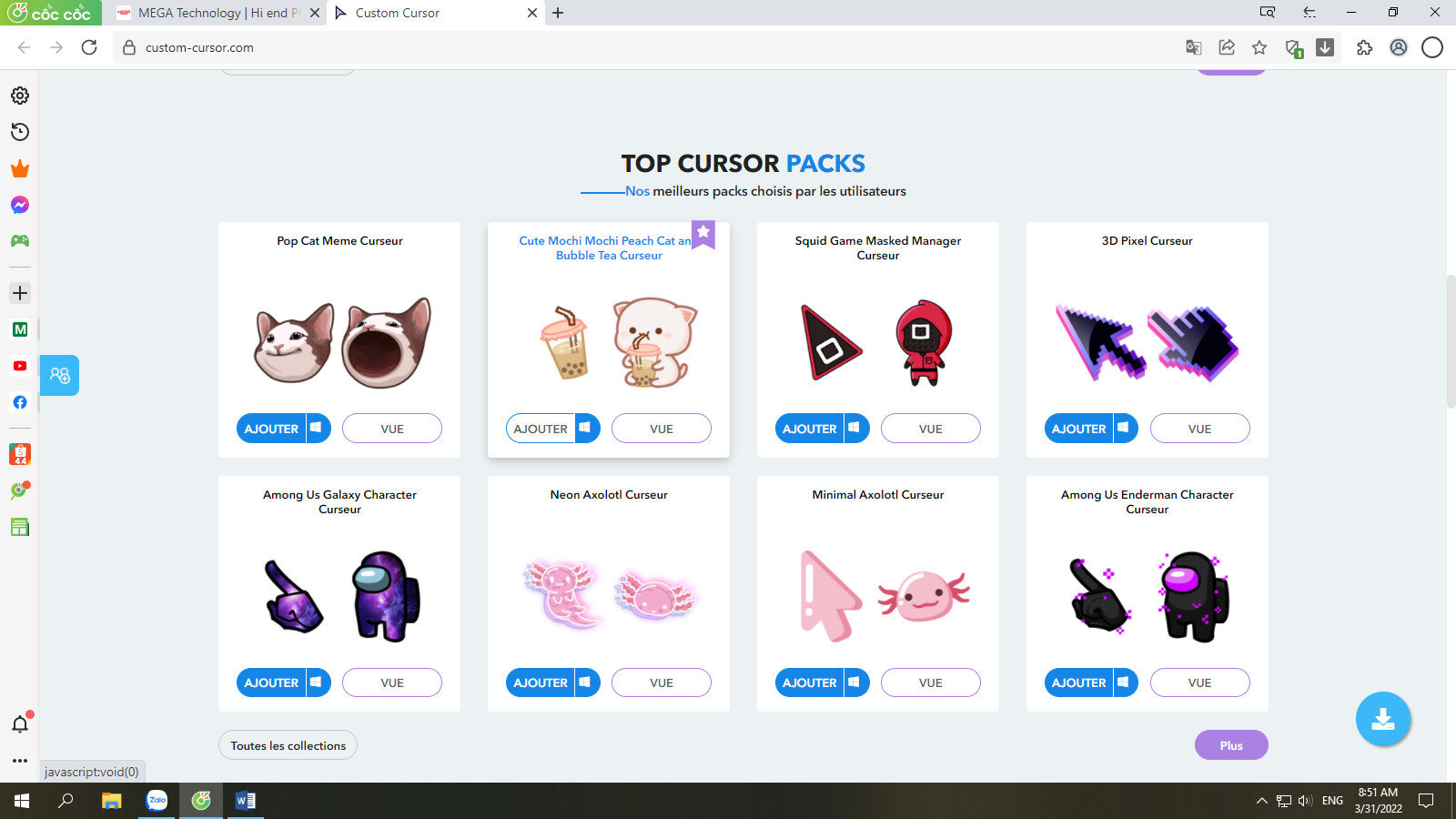
Thay đổi biểu tượng trỏ chuột bằng cách sử dụng Web
Sau đó sẽ dẫn đến cửa hàng Chrome trực tuyến, bạn bấm Thêm vào Chrome.
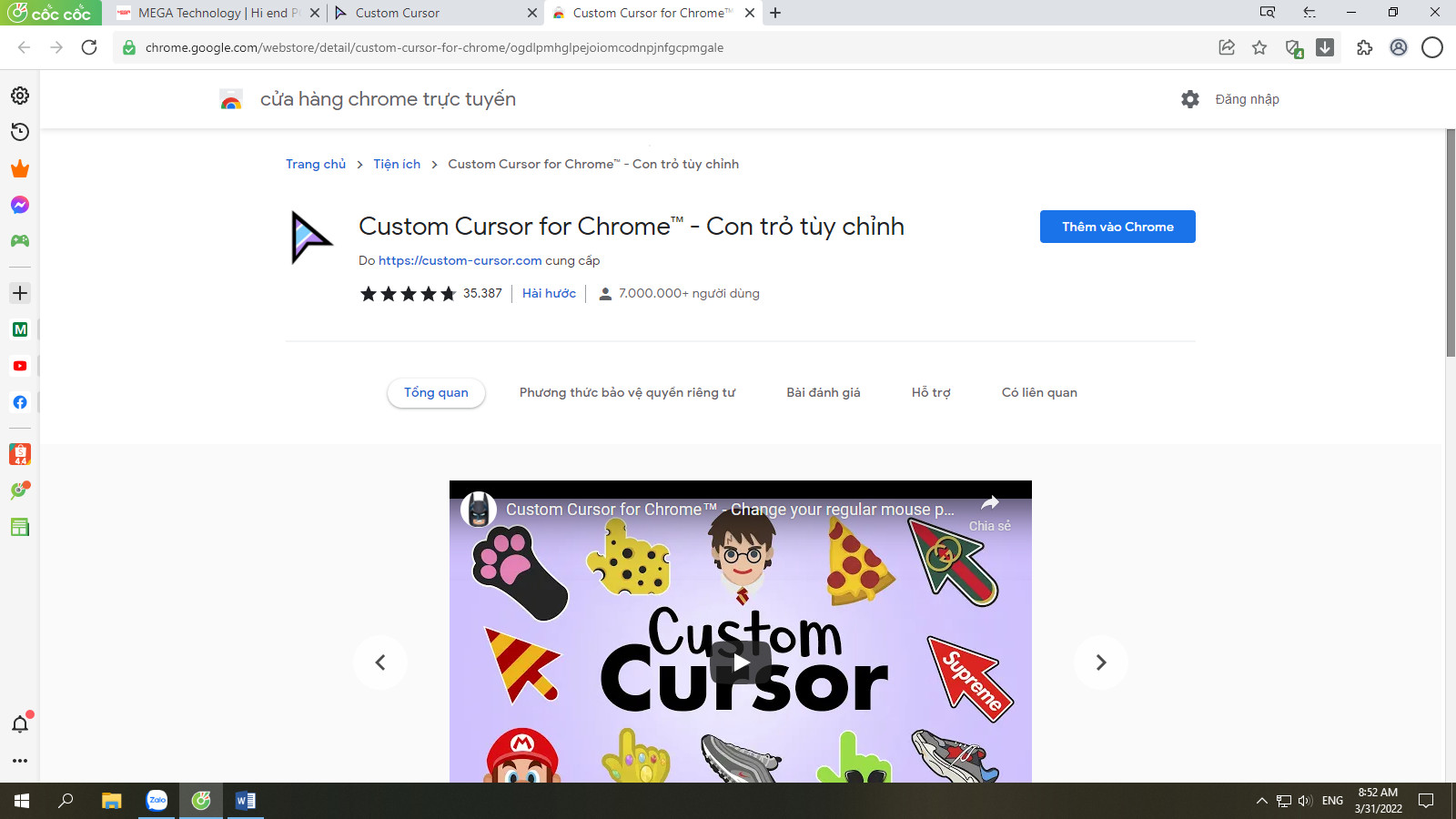
Thay đổi biểu tượng trỏ chuột bằng cách sử dụng Web
Bước 2: Lựa chọn icon cho chuột máy tính của bạn, nhấn Alppy để kích hoạt icon.
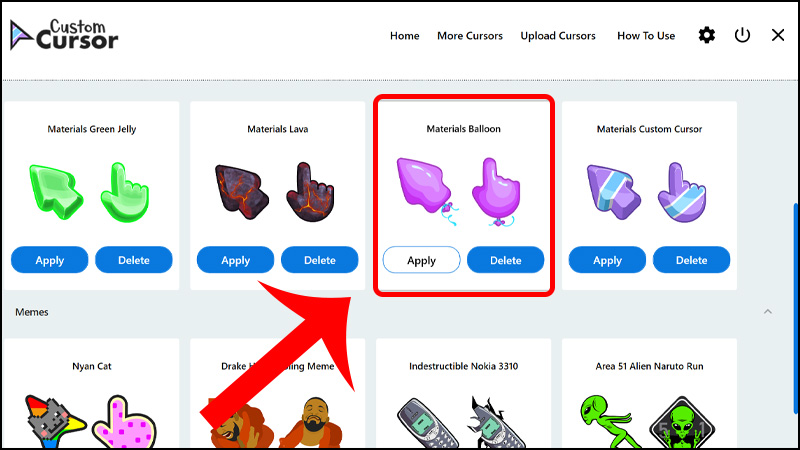
Thay đổi biểu tượng trỏ chuột bằng cách sử dụng Web
Bước 3: Nhấn vào More Cursors để tìm kiếm thêm icon. Nhấn vào ADD để thêm mẫu trỏ chuột.
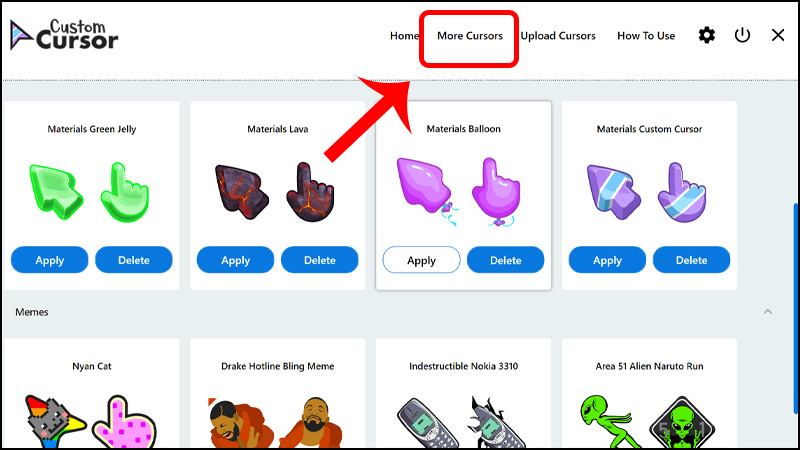
Thay đổi biểu tượng trỏ chuột bằng cách sử dụng Web
Bước 4: Bấm vào biểu tượng tiện ích mở rộng ở góc trên bên phải. Sau đó chọn Custom Cursor for Chrome như hình dưới.
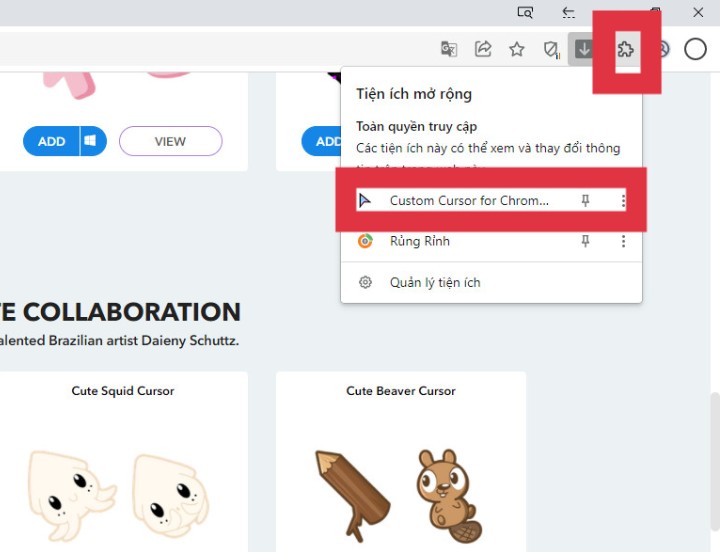
Thay đổi biểu tượng trỏ chuột bằng cách sử dụng Web
Bước 5: Giao diện tiện ích hiện ra với tất cả mẫu con trỏ chuột, bạn muốn dùng mẫu nào thì bấm vào mẫu đó.
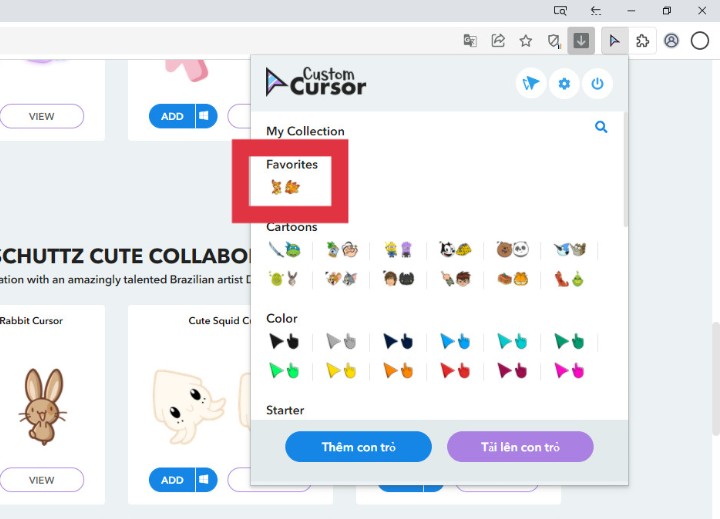
Thay đổi biểu tượng trỏ chuột bằng cách sử dụng Web
Như vậy bạn có thể thay đổi trỏ chuột với đa dạng màu sắc, kiểu dáng, thay vì những kiểu trỏ chuột có sẵn trên máy tính. Biểu tượng con vật dễ thương ở hình dưới chính là con trỏ chuột chúng ta vừa thay đổi đấy.
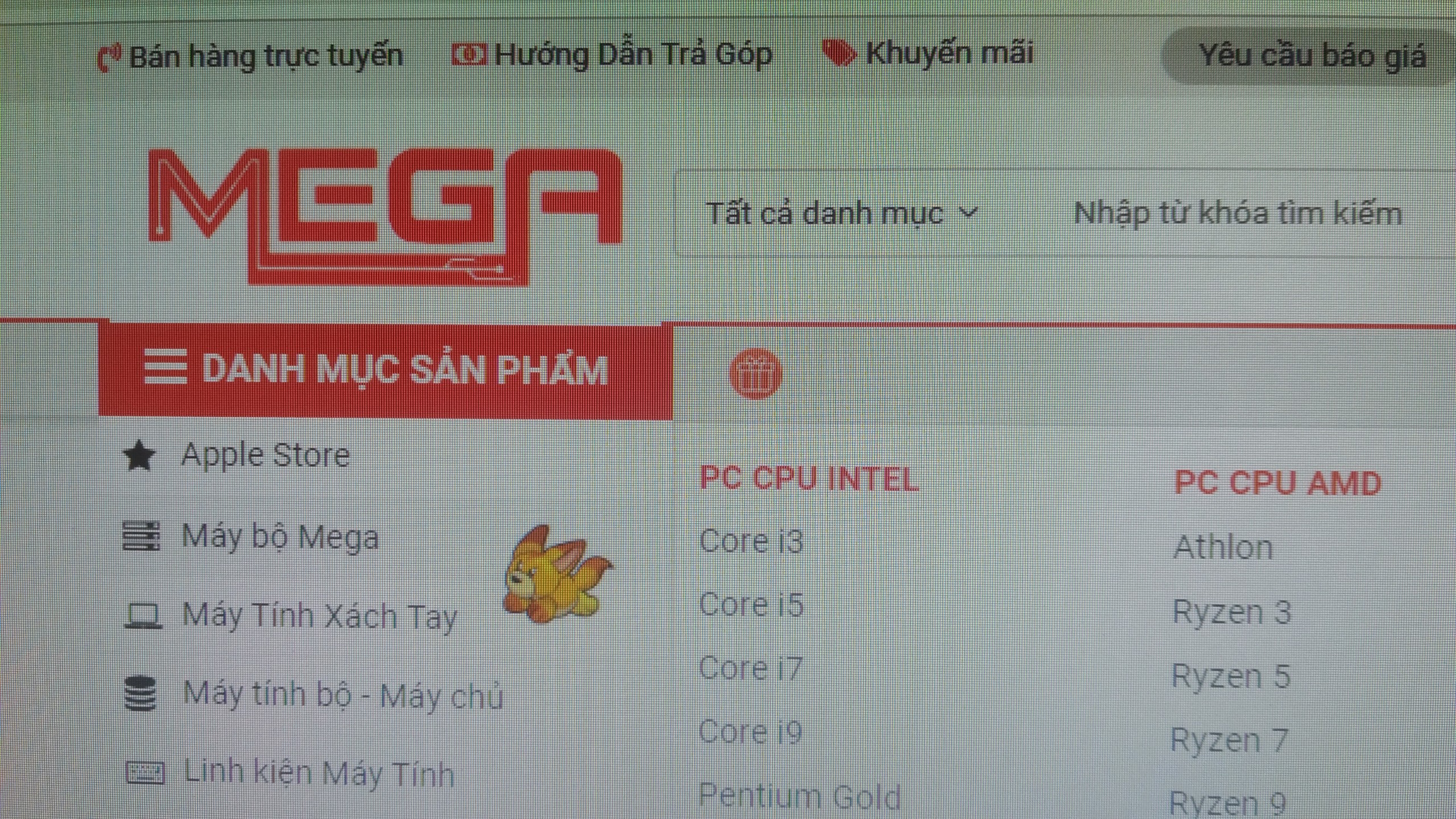
Thay đổi biểu tượng trỏ chuột bằng cách sử dụng Web
Bạn có thể quay trở lại trang web để thêm nhiều hơn các mẫu trỏ chuột. Bấm More Cursor, trên giao diện đó hãy kéo tới Cursor Packs, bạn sẽ thấy nhiều mẫu con trỏ chuột khác. Thích mẫu nào thì bấm Add để thêm vào. Sau đó, bạn mở lại giao diện tiện ích để kiểm tra sẽ thấy xuất hiện ở bên dưới.
Hiệu ứng con trỏ chuột bao gồm tay chỉ và tất cả các mẫu đều được miễn phí.
Lưu ý: Nếu muốn thay đổi trỏ chuột quay lại con trỏ chuột mặc định ban đầu Click chuột vào biểu tượng nút nguồn ở bìa bên phải.
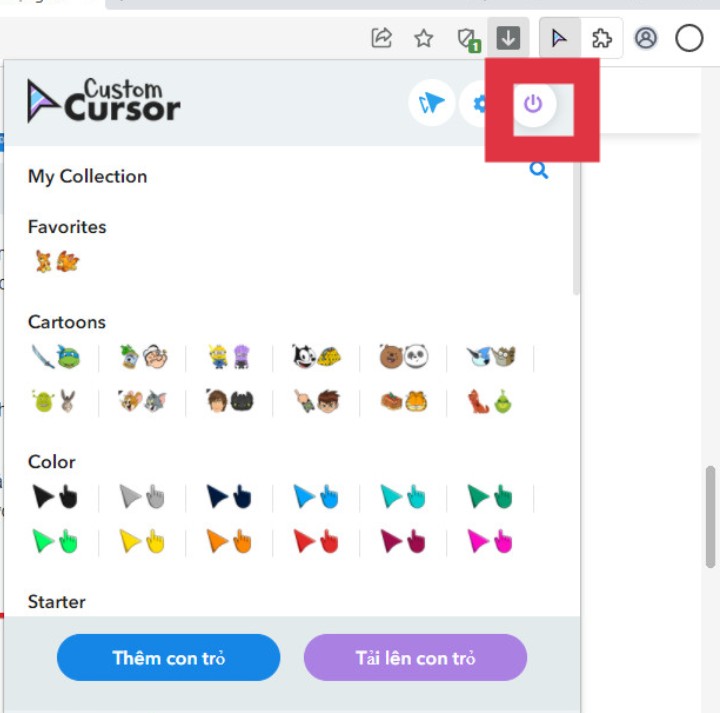
Thay đổi biểu tượng trỏ chuột bằng cách sử dụng Web
2.2. Cách thay đổi trỏ chuột máy tính trên win 10
Bước 1: Tại thanh Tìm kiếm, bạn nhập Control Panel > Nhấn vào Control Panel để mở.
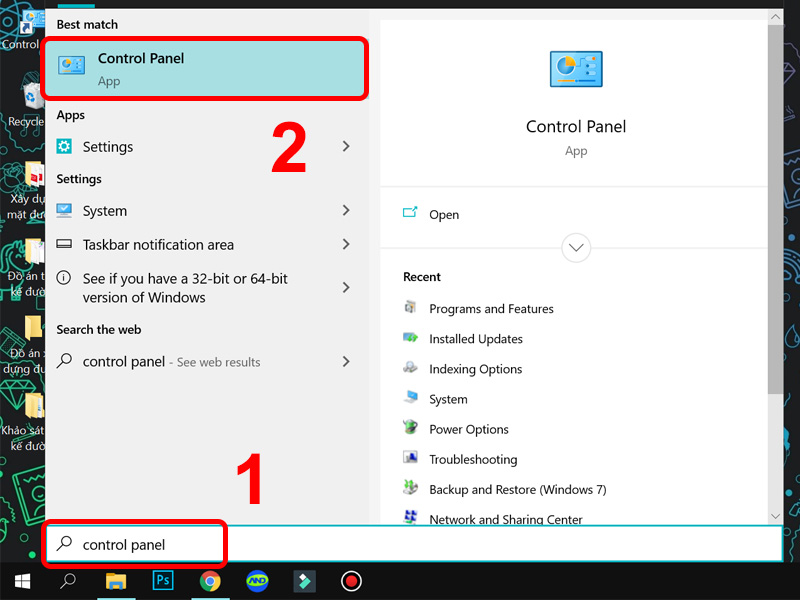
Cách thay đổi trỏ chuột máy tính trên win 10
Bước 2: Chọn Mouse.
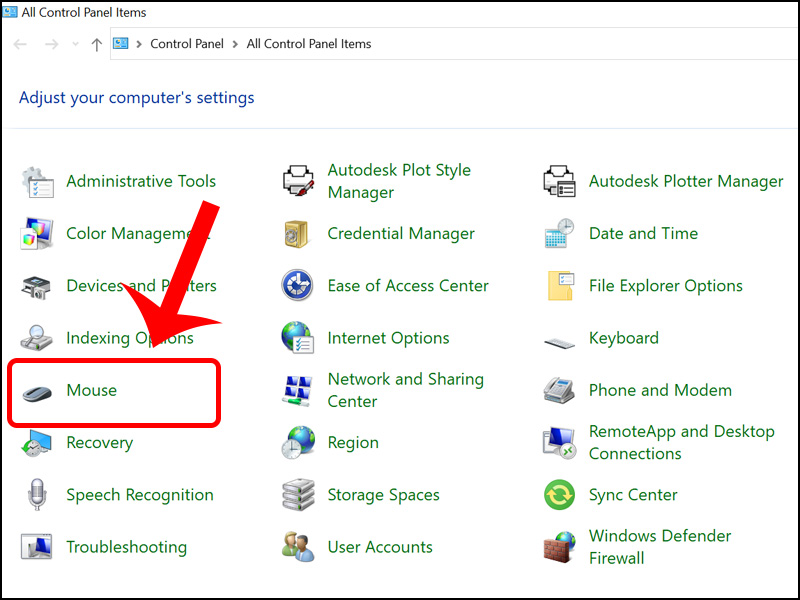
Cách thay đổi trỏ chuột máy tính trên win 10
Bước 3: Tại đây, bạn có thể tùy chỉnh hình dạng chuột theo ý muốn:
– Trong tab Buttons
+ Buttons configuration: Tích chọn ô Switch primary and secondary buttons bạn sẽ hoán đổi chuột trái thành chuột phải. Điều này thuận tiện nếu bạn thuận tay trái.
+ Double-click speed: Cho phép bạn chỉnh tốc độ chuột và điều chỉnh nó ở phần Speed.
+ ClickLock: Tích chọn Turn on ClickLock để bật tính năng giữ chuột, khi ta nhả tay ra chuột vẫn được giữ ở vị trí cũ và để hủy bỏ thì bạn phải nhấp chuột thêm lần nữa.
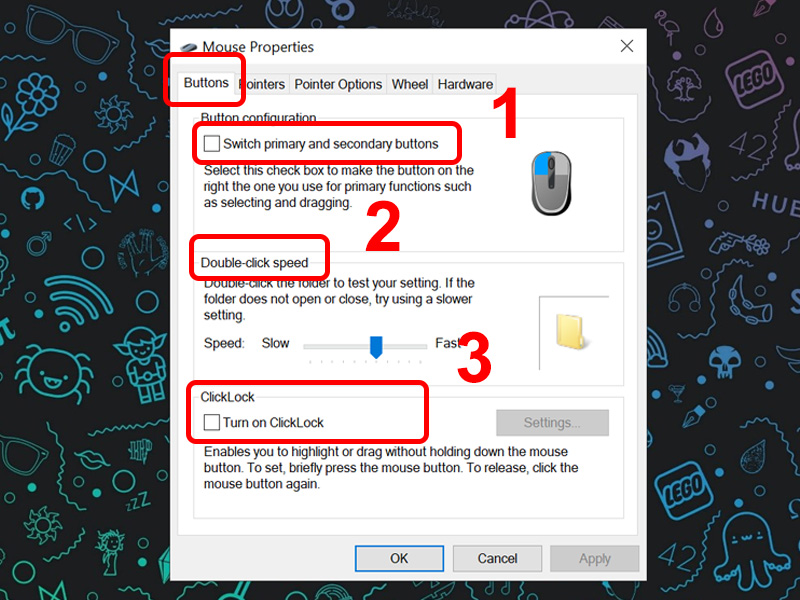
Cách thay đổi trỏ chuột máy tính trên win 10
– Trong tab Pointers
Trong phần này bạn có thể tùy chọn con trỏ chuột theo danh sách có sẵn trong phần Scheme > Nhấn OK để lưu.
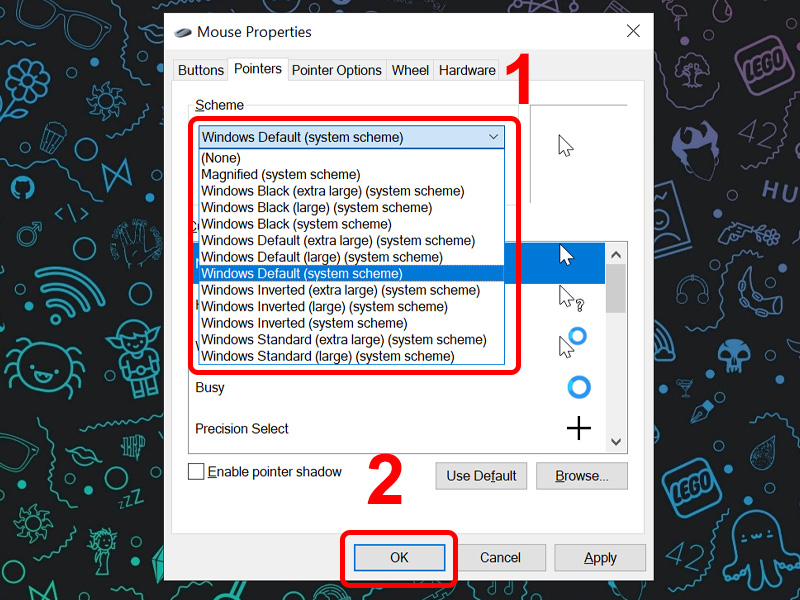
Cách thay đổi trỏ chuột máy tính trên win 10
Hoặc bạn cũng có thể thay đổi theo ý muốn của mình bằng cách vào Browse > Chọn kiểu chuột bạn muốn > Nhấn Open để mở.
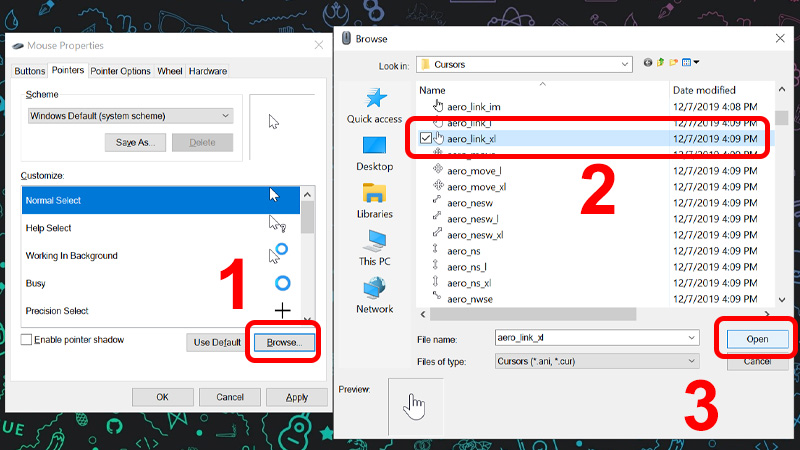
Cách thay đổi trỏ chuột máy tính trên win 10
Nếu bạn muốn quay lại sử dụng kiểu chuột mặc định thì nhấn vào Use Default.
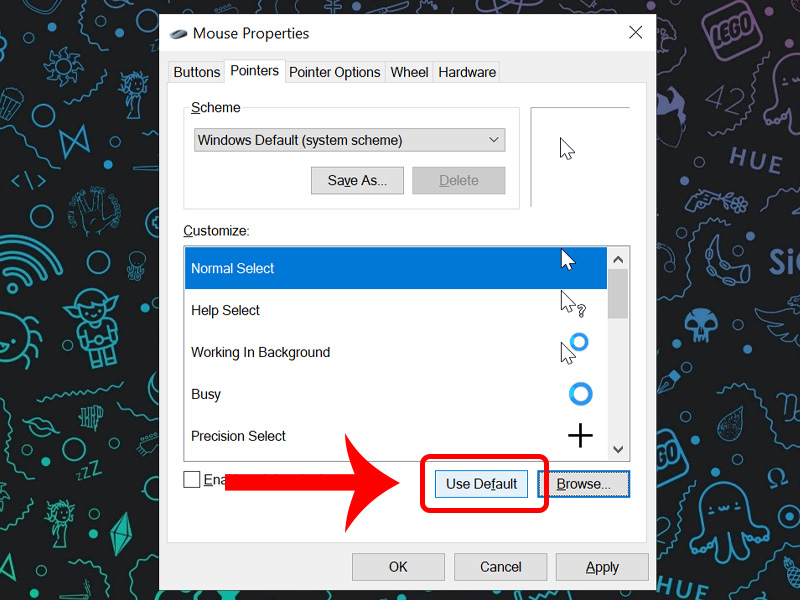
Cách thay đổi trỏ chuột máy tính trên win 10
– Trong tab Pointer Options
Tab này hỗ trợ bạn điều chỉnh các hiệu ứng của con trỏ chuột.

Cách thay đổi trỏ chuột máy tính trên win 10
– Trong tab Wheel
Tab này giúp bạn thay đổi mỗi dòng lăn chuột và tùy chỉnh con lăn trên chuột.
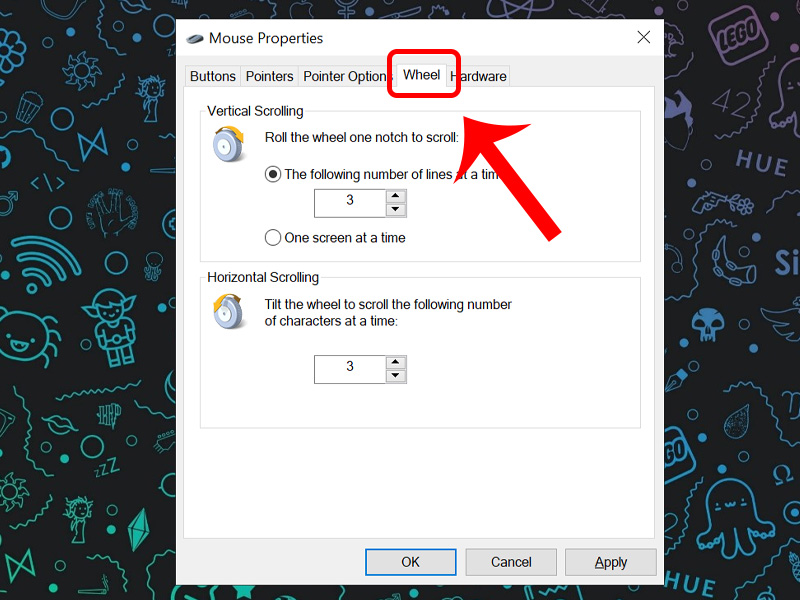
Cách thay đổi trỏ chuột máy tính trên win 10
– Trong tab Hardware
Tab này giúp bạn kiểm tra xem thiết bị của bạn đang kết nối với bao nhiêu chuột và các thuộc tính của chúng.
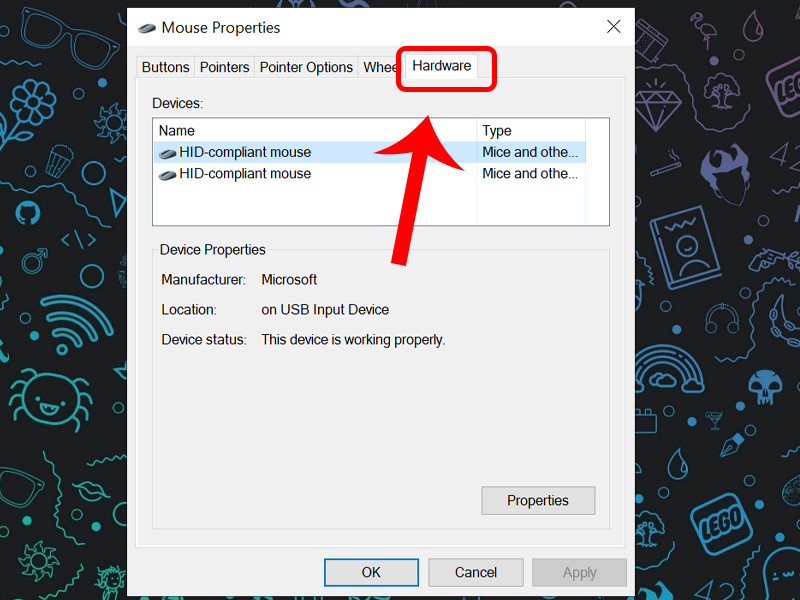
Cách thay đổi trỏ chuột máy tính trên win 10
2.3. Thay đổi trỏ chuột máy tính bằng phần mềm
Phần mềm thay đổi trỏ chuột mà Mega muốn giới thiệu đến bạn là CursorFX. Đây là một phần mềm cho phép người dùng thay đổi biểu tượng con trỏ chuột bằng những icon hết sức thú vị trên máy tính. Bạn thực hiện thay đổi trỏ chuột theo cách sau:
Bước 1: Bạn tải phần mềm CursorFX tại link sau:
Link tải phần mềm CursorFX
Bước 2: Cài đặt phần mềm
Sau khi giải nén file vừa tải về, bạn nhấn Next và làm theo hướng dẫn.
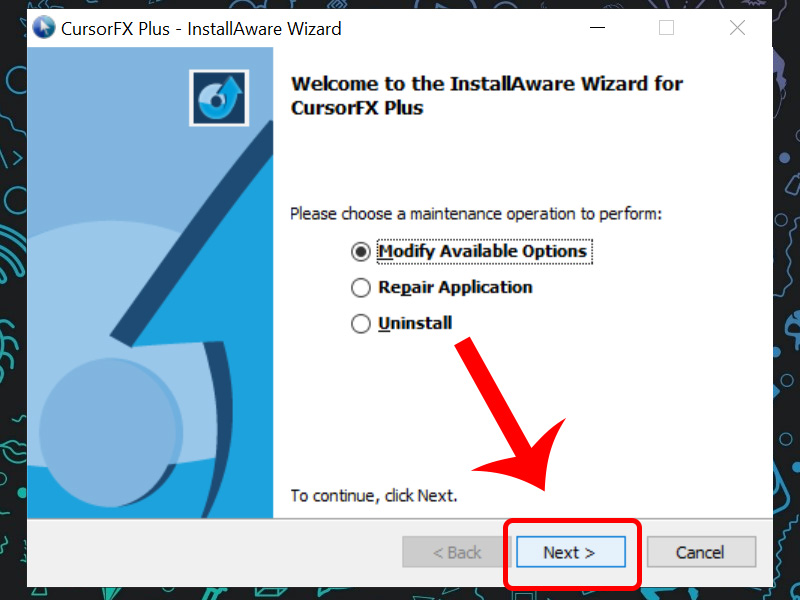
Thay đổi trỏ chuột máy tính bằng phần mềm
Bước 3: Trong tab My Cursors, nhấn chọn icon chuột mà bạn muốn thay đổi trỏ chuột. Sau đó, nhấn Apply để lưu.
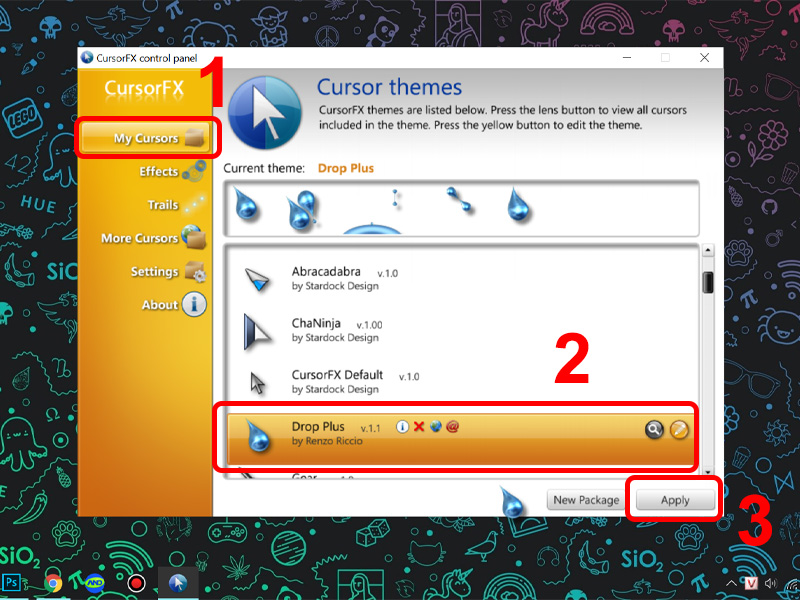
Thay đổi trỏ chuột máy tính bằng phần mềm
Bước 4: Tại tab Effects bạn có thể tùy chọn hiệu ứng mình muốn.
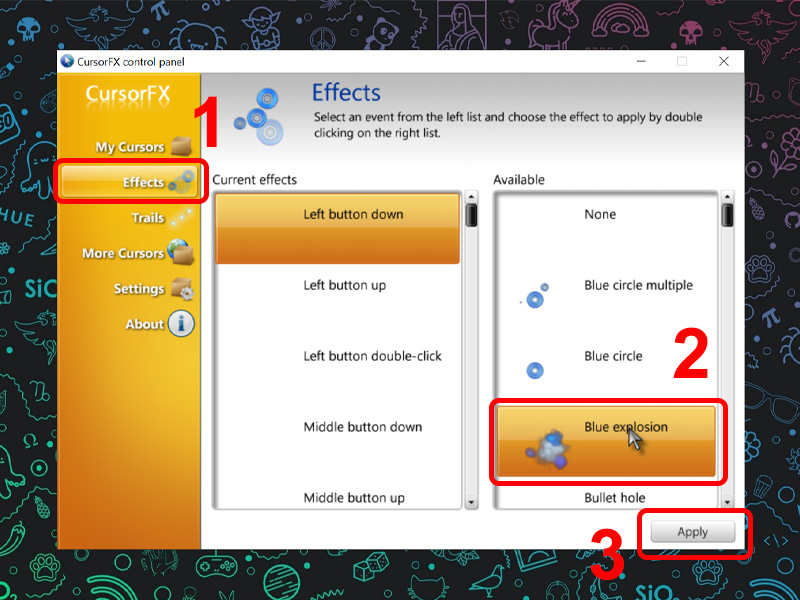
Thay đổi trỏ chuột máy tính bằng phần mềm
Dưới đây là kết quả sau khi bạn thay đổi trỏ chuột bằng phần mềm CursorFX.
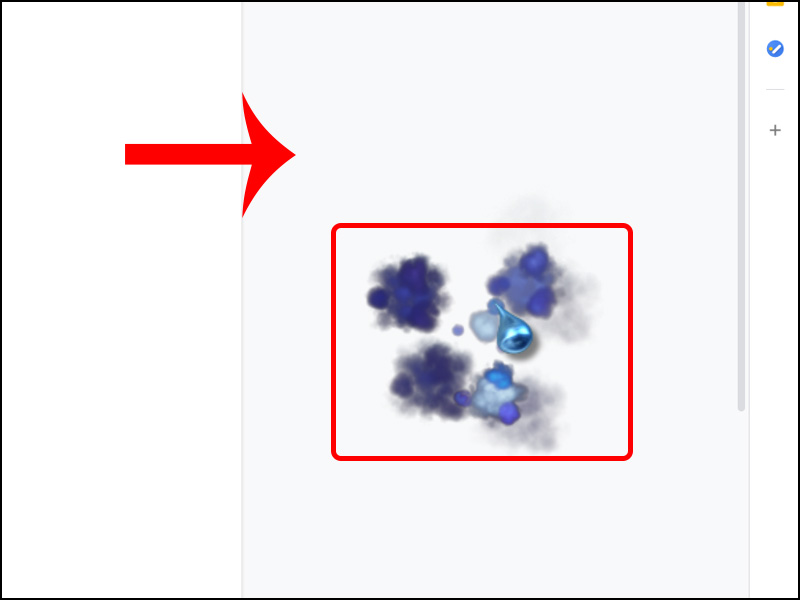
Thay đổi trỏ chuột máy tính bằng phần mềm
3. Tổng kết
Trên đây là 3 cách thay đổi trỏ chuột, nếu bạn muốn thay đổi biểu tượng trỏ chuột dễ thương, sinh động thì có thể tham khảo cách Thay đổi biểu tượng trỏ chuột bằng cách sử dụng Web hoặc Thay đổi trỏ chuột máy tính bằng phần mềm. Nếu bạn muốn thay đổi trỏ chuột nhiều hơn ở các phương diện khác như hoán đổi chuột, chỉnh tốc độ chuột,… thì bạn có thể tham khảo phần nội dung Cách thay đổi trỏ chuột máy tính trên win 10.
Xem thêm >>>
Mẹo quay màn hình máy tính windows 10 đơn giản
Cách xóa Fanpage Facebook nhanh chóng trên điện thoại và máy tính
copyright © mega.com.vn





