Excel là một trong những phần mềm đa năng giúp chúng ta dễ dàng hơn trong việc tính toán và xử lý các dữ liệu lớn. Ngoài ra, bạn cũng có thể tạo biểu đồ trực tiếp trên Excel thông qua chức năng vẽ biểu đồ histogram. Đây là dạng biểu đồ tần suất biểu thị dữ liệu một cách trực quan và ngắn gọn. Cùng Tinhocmos tìm hiểu chi tiết hơn về cách vẽ biểu đồ tần số cũng như các thao tác với chức năng này nhé.
Biểu đồ histogram là gì? Ý nghĩa của biểu đồ tần suất
Biểu đồ histogram là dạng biểu đồ tần suất hình cột, mỗi cột sẽ đại diện cho một phạm vi giá trị nào đó, thay vì đại diện cho một giá trị cố định. Biểu đồ tần suất thể hiện sự phân bổ của quá trình hoặc sản phẩm một cách ngắn gọn và gần đúng mà không làm mất đi thông tin của toàn bộ dữ liệu.
Đây là một trong 7 công cụ quản lý chất lượng của Nhật Bản, được áp dụng cho các đối tượng có sẵn một lượng dữ liệu lớn được tạo tổng hợp và khó có thể quản lý được.
Hiện nay, biểu đồ tần suất được rất nhiều người sử dụng trong việc theo dõi sự biến động của một quá trình hay sản phẩm. Từ đó đưa ra những đánh giá và có hướng xử lý phù hợp trong tương lai.
Ý nghĩa của biểu đồ tần suất:
- Dữ liệu được phân bổ rõ ràng, dễ hiểu
- Theo dõi sự xuất hiện của các dữ liệu
- Dự đoán sự tăng trưởng/thụt giảm trong tương lai
Các thành phần trong dữ liệu histogram
Thông thường, trong một dữ liệu tần suất sẽ gồm 4 thành phần chính, đó là trục hoành, trục tung, bề rộng và chiều cao.
- Trục hoành: Biểu thị các giá trị đo
- Trục tung: Biểu thị số lần xuất hiện của dữ liệu
- Bề rộng của mỗi cột: Bằng khoảng phân lớp
- Chiều cao của cột: Tương ứng với tần suất của mỗi giá trị
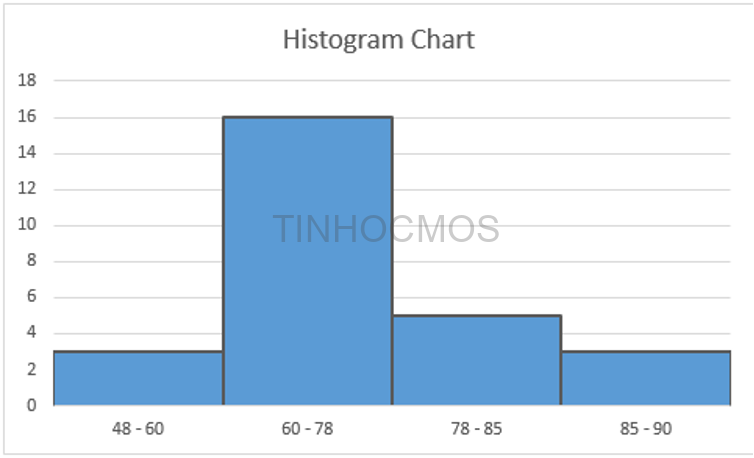
Các dạng biểu đồ tần suất phổ biến:
- Biểu đồ mất 2 rìa
- Biểu đồ mất một bên
- Biểu đồ mất đỉnh
- Biểu đồ cao ở 2 rìa
- Biểu đồ có 2 đỉnh
Cách vẽ biểu đồ histogram trong Excel
Bạn có thể thực hiện vẽ biểu đồ tần suất như hướng dẫn sau đây. Nhưng trước tiên bạn cần chuẩn bị một bảng dữ liệu.
Bước 1: Dựa vào bảng dữ liệu, chia dữ liệu thành các khoảng giá trị phù hợp (đây thường là các khoảng liên tiếp và có biến không trùng lặp)
Bước 2: Tính toán trong mỗi khoảng có chứa bao nhiêu giá trị
Công thức: =COUNTIFS($C$3:$C$22;”>=24″;$C$3:$C$22;”<40″)
Trong đó: $C$3:$C$22 là phạm vi dãy dữ liệu, “24’’ và “40” là phạm vi cho khoảng đầu tiên.
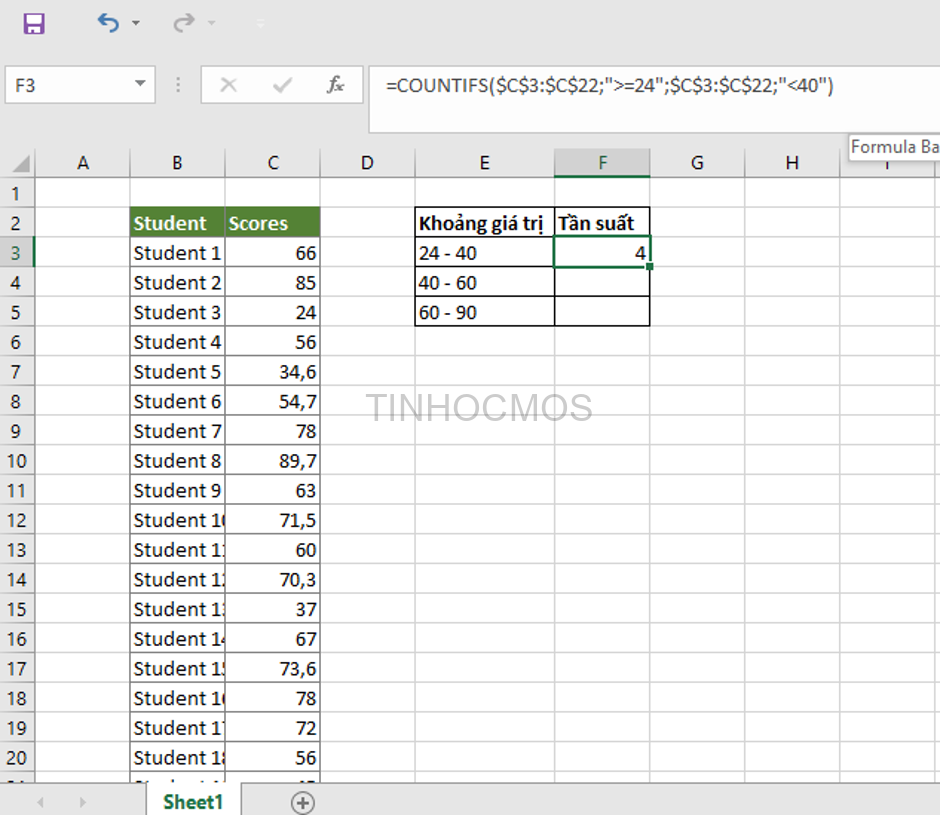
Bước 3: Thực hiện tính toán tương tự cho các khoảng giá trị còn lại
Bạn thực hiện công thức tương tự, thay các giá trị của khoảng giá trị tương ứng (như ví dụ)
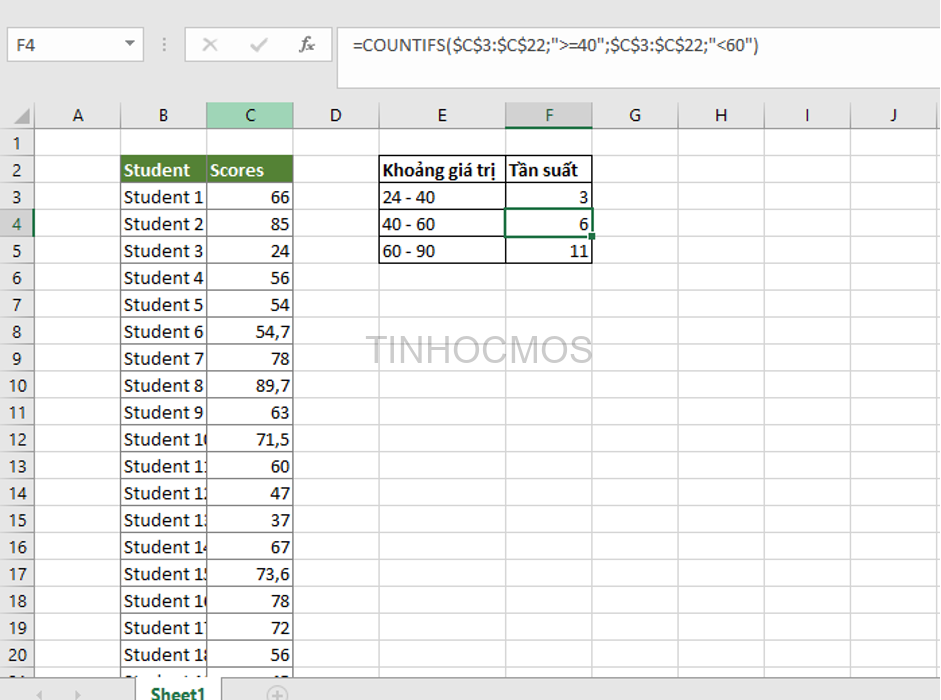
Bước 4: Tại Insert trên thanh công cụ, chọn vào dạng biểu đồ hình cột và nhấp chuột vào một dạng biểu đồ
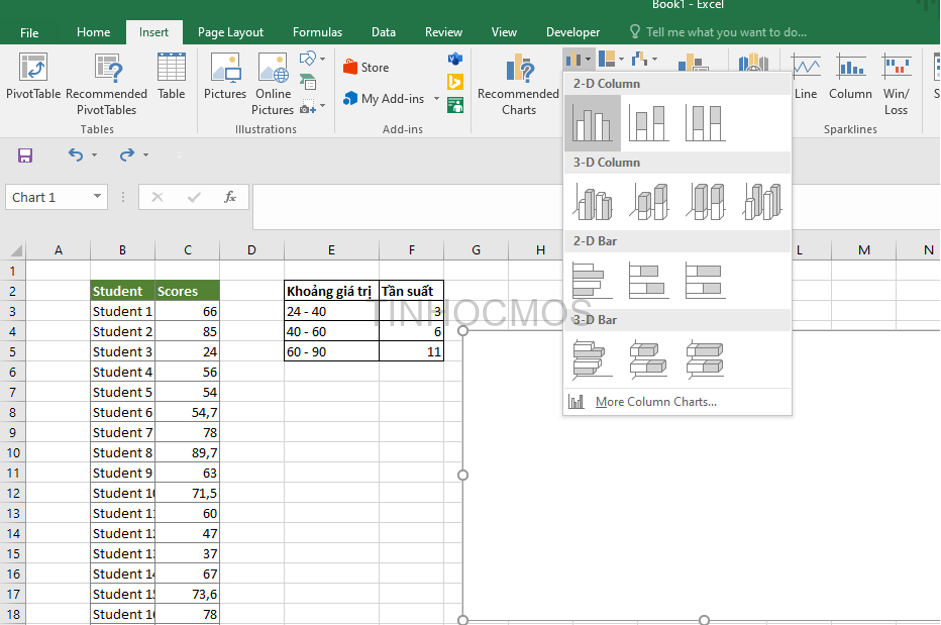
Khi đó, một biểu đồ tần suất sẽ được tạo ra như hình bên dưới
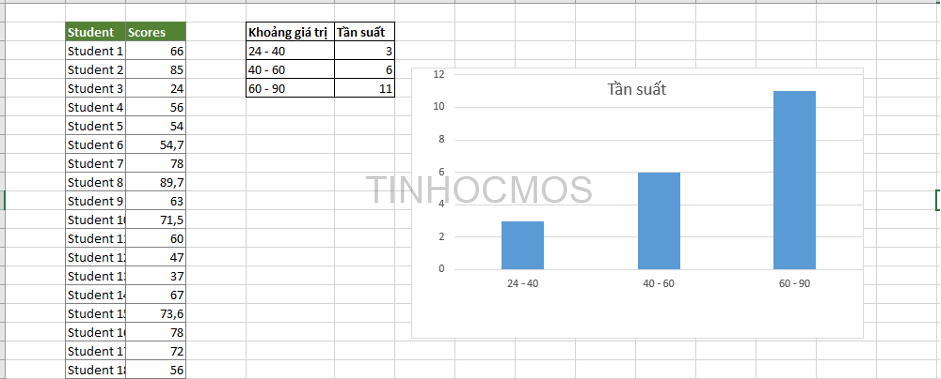
Bước 5: Định dạng cho biểu đồ
Nhấp chuột phải vào biểu đồ, chọn Format Data Series
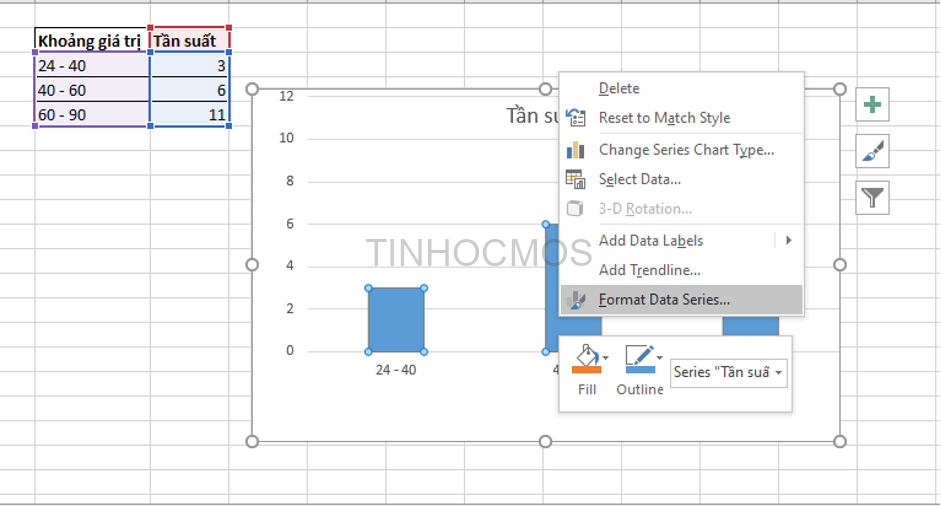
Hộp thoại xuất hiện, bạn tùy chỉnh các định dạng như mẫu sau:
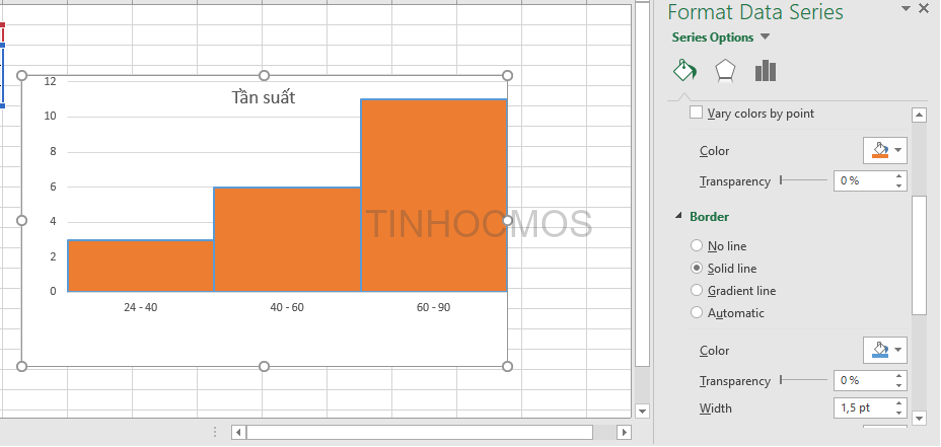
Sau đó, biểu đồ tần suất hoàn thiện sẽ như hình bên dưới

Cách vẽ biểu đồ tần suất bằng Analysis toolpak
Bên cạnh cách vẽ biểu đồ tần suất như trên, bạn cũng có thể tạo biểu đồ bằng Analysis toolpak. Cách vẽ này cũng được áp dụng cho các phiên bản Excel 2019, 2016, 2013 và 2010.
Đầu tiên, bạn cần cài đặt chức năng Analysis toolpak trong Excel để có thể thực hiện thao tác. Tại mục File, chọn Options, sau đó chọn Add-ins
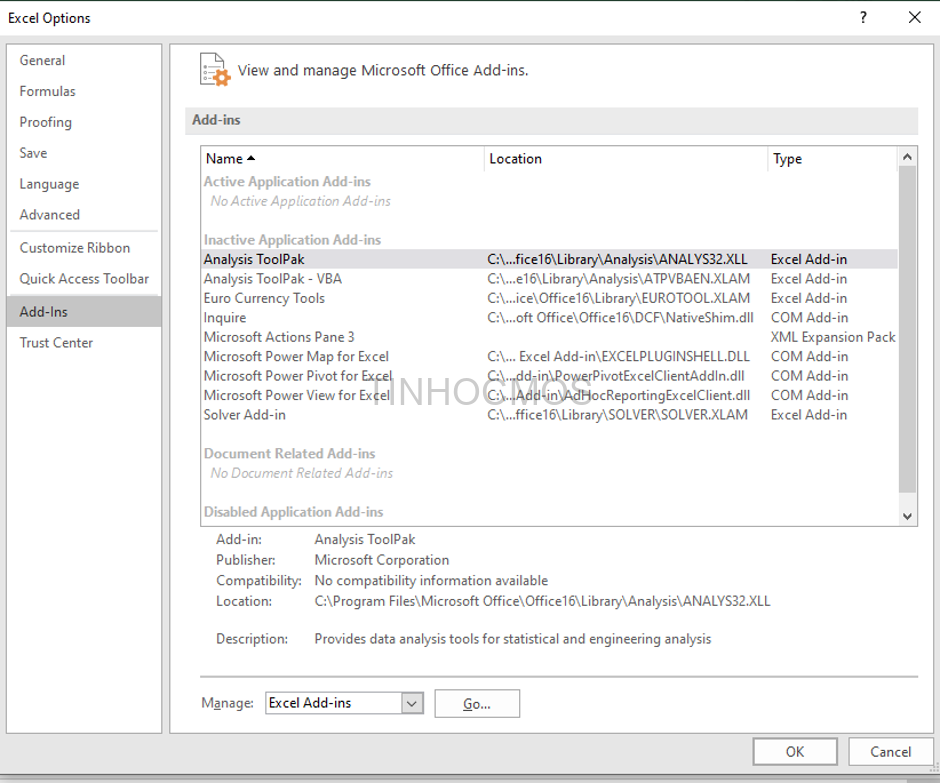
Cửa sổ hiện ra, bạn chọn vào dòng Analysis Toolpak, bấm Go và chọn dấu tick cho dòng Analysis Toolpak – VBA, nhấn OK để hoàn tất
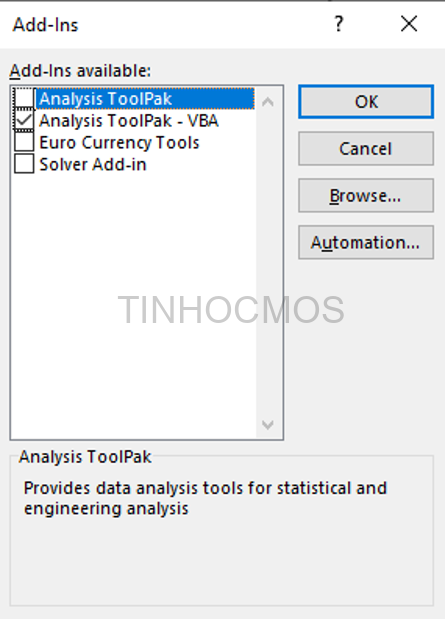
Tiến hành vẽ biểu đồ histogram cho bảng dữ liệu
Bước 1: Tạo khoảng giá trị Bin cho dữ liệu. Khoảng thứ nhất sẽ cho ra giá trị có bao nhiêu học sinh đạt điểm dưới 24. Khoảng thứ hai sẽ cho kết quả bao nhiêu
học sinh đạt điểm từ 24 đến dưới 40…
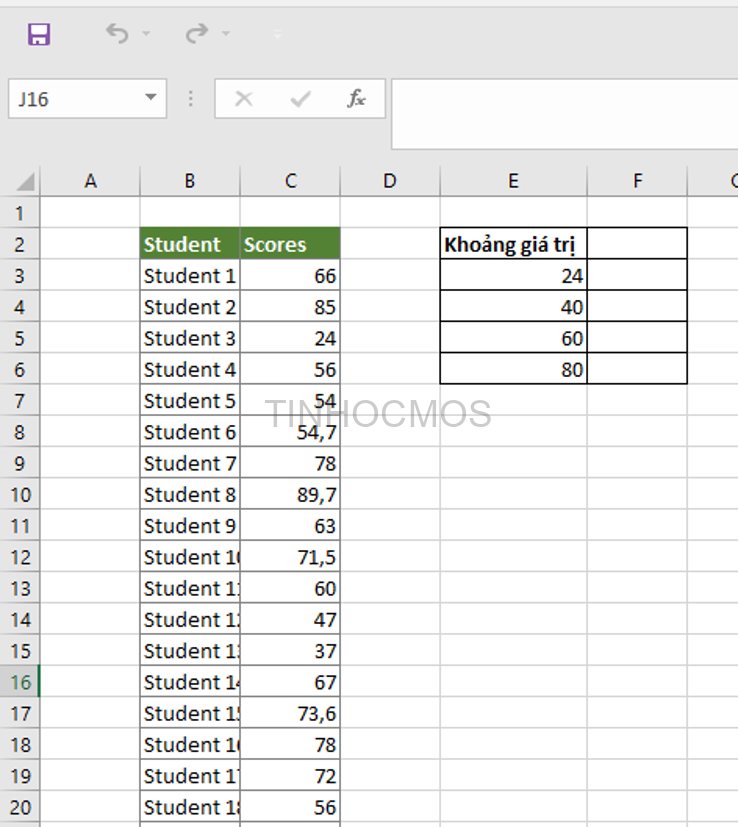
Bước 2: Tại mục Data trên thanh công cụ, chọn Data analysis

Bước 3: Cửa sổ hiện ra, bạn bấm chọn Histogram và nhấn OK
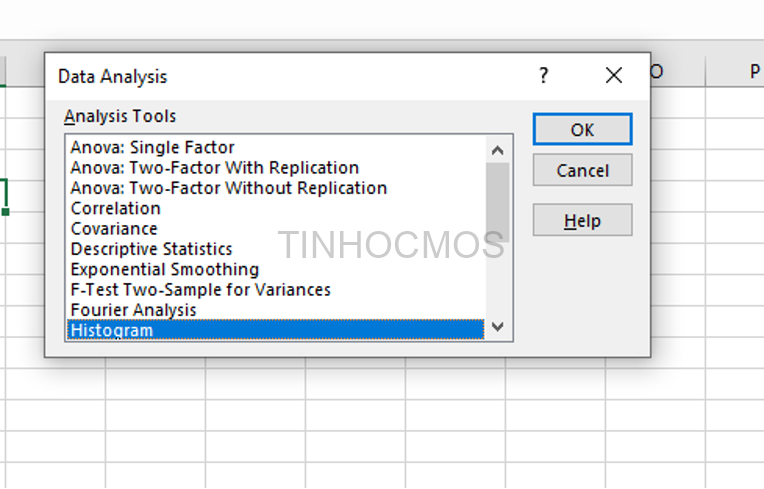
Bước 4: Chọn các thông số cho biểu đồ
- Input Range: Phạm vi chứa dãy dữ liệu từ đầu đến cuối
- Bin range: Khoảng giá trị tạo ở bước 1
- Output Range: Vị trí muốn kết quả hiện ra
- Chart Output: Lập biểu đồ phân phối xác suất
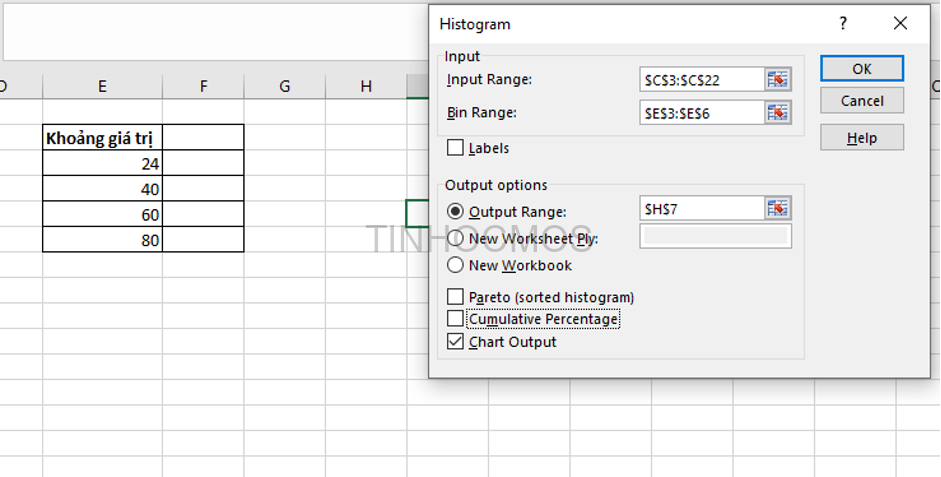
Cuối cùng nhấn OK, bạn sẽ được biểu đồ histogram như hình sau
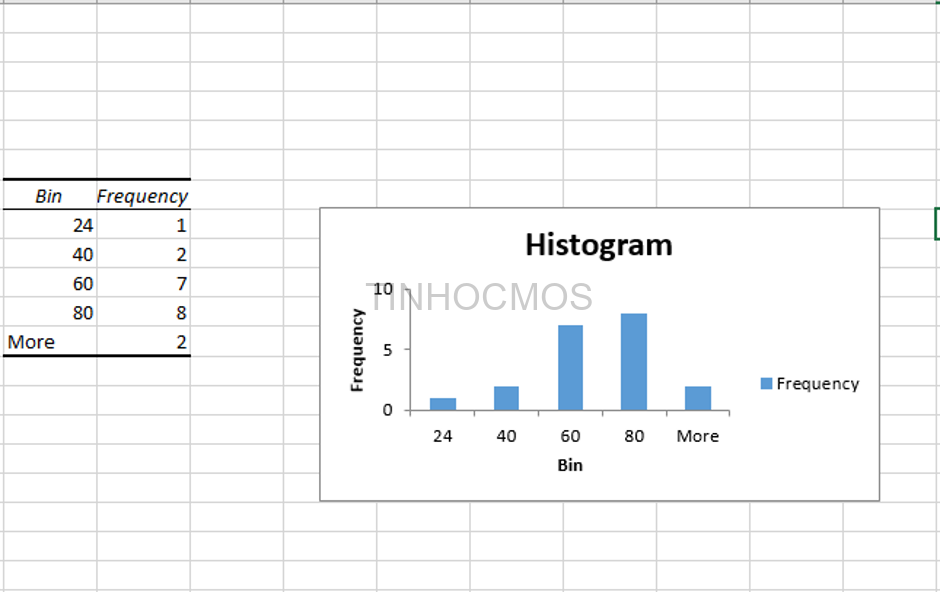
Xem thêm: Các Cách Chuyển Dữ Liệu Từ File PDF Sang Excel Không Bị Lỗi Định Dạng [2022]
Tổng kết về biểu đồ histogram
Như vậy, để vẽ được biểu đồ histogram trong Excel bạn có thể thực hiện như các hướng dẫn trên. Chúng tôi hy vọng với những chia sẻ trên sẽ giúp quá trình sử dụng Excel của bạn trở nên dễ dàng hơn nhiều nhé.
Hiện nay, Trung tâm tin học văn phòng MOS có nhiều khóa học online về Word, Excel, Powerpoint nhằm giúp các bạn có thể thành thạo kỹ năng tin học văn phòng trong học tập và làm việc. Liên hệ ngay cho
Thông tin liên hệ:
Trung tâm tin học văn phòng MOS – Viện Đào tạo và tư vấn doanh nghiệp – ĐH Ngoại Thương.
Email: [email protected]
Hotline: 0914 444 343
Comments
comments




