Cách di chuyển thanh Taskbar đơn giản nhất. Và sau đây là hướng dấn đầy đủ theo từng hệ điều hành windows 7, 8, 10.
Taskbar là một trong những tính năng riêng biệt và hữu ích nhất của hệ điều hành Windows. Thanh tác vụ là một thanh thông tin nằm ở dưới cùng của màn hình máy tính Windows chứa nút Start Menu.
Nó có các biểu tượng cho mọi ứng dụng đang chạy ở bất kỳ thời điểm nào.
- Có thể được sử dụng để chuyển đổi giữa các ứng dụng.
- Chứa khu vực thông báo và khay hệ thống.
- Và cũng hiển thị ngày và giờ.
Taskbar là một sự trợ giúp rất lớn cho người sử dụng Windows. Và đã không thay đổi qua tất cả các đời của Windows. Taskbar đã có trong những năm qua và sau mỗi lần nâng cấp mới của hệ điều hành Windows kể từ những ngày của Windows 98 .
Mặc dù Taskbar, theo mặc định, nằm ở cuối màn hình máy tính Windows. Một số người dùng thường muốn thanh Taskbars của họ ở các vị trí khác. Hoặc ở các góc khác nhau của màn hình của họ.
Cách di chuyển thanh Taskbar
Xem thêm: Cách điều chỉnh thanh taskbar
Cách chính xác mà bạn cần phải di chuyển Taskbar từ vị trí mặc định ở cuối màn hình sang vị trí khác. Phụ thuộc vào phiên bản Windows bạn đã cài đặt trên máy tính của bạn. Tuy nhiên, trước khi bạn thực sự có thể di chuyển Taskbar đến một góc mới của màn hình. Bất kể bạn có phiên bản Windows nào, bạn cần phải:
- Nhấp chuột phải vào một khoảng trống trên Taskbar trên máy tính của bạn .
- Đảm bảo rằng tùy chọn Lock the taskbar đã được bỏ chọn và vô hiệu hóa. Nếu tùy chọn này được chọn và kích hoạt. Bạn sẽ không thể di chuyển Taskbar từ vị trí mặc định của nó.
- Một khi bạn đã chắc chắn rằng bạn có thể di chuyển Taskbar của bạn. Bạn có thể đi đến và di chuyển nó. Để di chuyển Taskbar từ vị trí mặc định của nó, đây là những gì bạn cần làm:
Cách di chuyển thanh Taskbar trên Windows 8 và Windows 10
- Nhấp chuột phải vào một khoảng trống trên Taskbar trên máy tính của bạn .
- Nhấp vào Properties trong menu.
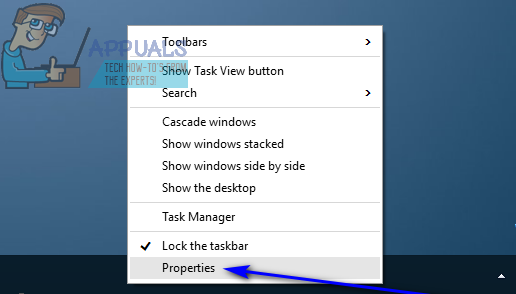
- Trong tab Taskbar của hộp thoại Taskbar và Start Menu Properties. Mở trình đơn thả xuống nằm trực tiếp bên cạnh vị trí Taskbar trên màn hình.
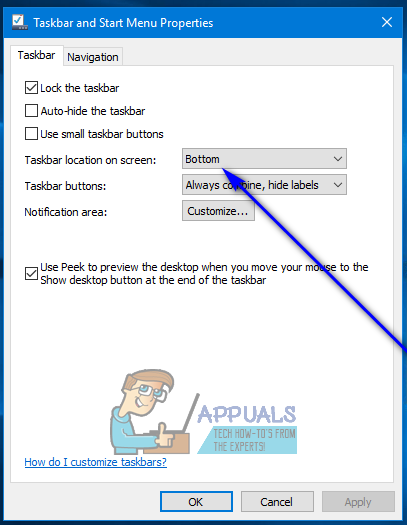
- Nhấp vào Right, Left hoặc Top (tùy vào góc màn hình máy tính bạn muốn Thanh tác vụ của bạn chuyển đến) để chọn nó. Tùy chọn còn lại trong trình đơn thả xuống – Bottom – là vị trí mặc định của thanh tác vụ của bạn .
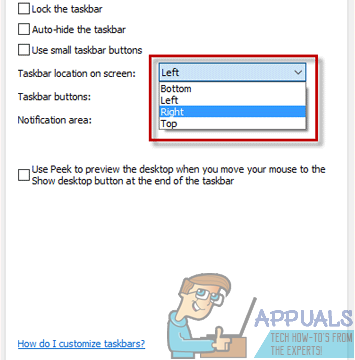
- Nhấp vào Apply và sau đó OK . Taskbar của bạn sẽ được chuyển đến vị trí mới ngay khi bạn làm như vậy. Nếu bạn đã di chuyển Taskbar của bạn và muốn nó trở lại vị trí ban đầu. Bạn chỉ cần lặp lại các bước từ 1 đến 5 từ quá trình trên.
Nhưng lần này, trong bước 4, hãy nhấp vào và chọn Bottom trong trình đơn thả xuống nằm trực tiếp bên cạnh vị trí Taskbar trên màn hình.
Cách di chuyển thanh Taskbar trên các phiên bản hệ điều hành Windows cũ hơn
Nhấp chuột trái vào một khoảng trống trên Taskbar trên máy tính của bạn .
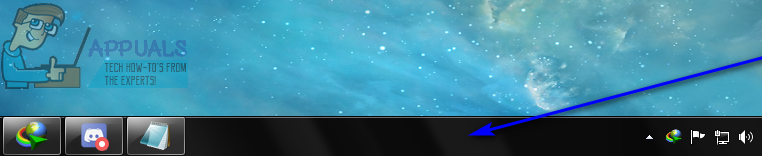
Với việc nhấp chuột và giữ như vậy và di chuyển chuột đến bất kỳ góc nào của màn hình bạn muốn thanh tác vụ của mình được di chuyển. Taskbar sẽ được chuyển đến đó.
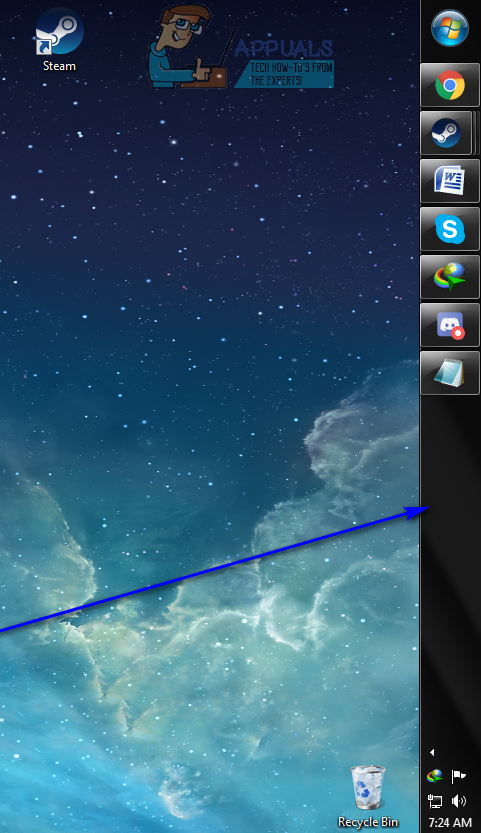
Khi Thanh tác vụ của bạn đã được di chuyển đến vị trí mới của nó, hãy bỏ chuột ra. Nếu bạn đã di chuyển thanh taskbar của bạn và muốn nó trở lại vị trí ban đầu. Bạn chỉ cần lặp lại quá trình được liệt kê và mô tả ở trên. Nhưng lần này kéo thanh tác vụ của bạn xuống dưới cùng màn hình. Đó là vị trí mặc định của thanh tác vụ trên tất cả các phiên bản của hệ điều hành Windows.
Lưu ý:
Quá trình được liệt kê và mô tả ở trên hoạt động trên mọi phiên bản của hệ điều hành Windows được phát triển và phát hành trước khi Windows 8 ra đời. Có nghĩa là quá trình này đúng với tất cả các phien bản của Windows 7, Windows Vista, Windows XP và ngay cả Windows 98.
Cảm ơn các bạn đã đọc bài viết: Cách di chuyển thanh Taskbar

Tôi là Nguyễn Văn Sỹ có 15 năm kinh nghiệm trong lĩnh vực thiết kế, thi công đồ nội thất; với niềm đam mê và yêu nghề tôi đã tạo ra những thiết kếtuyệt vời trong phòng khách, phòng bếp, phòng ngủ, sân vườn… Ngoài ra với khả năng nghiên cứu, tìm tòi học hỏi các kiến thức đời sống xã hội và sự kiện, tôi đã đưa ra những kiến thức bổ ích tại website nhaxinhplaza.vn. Hy vọng những kiến thức mà tôi chia sẻ này sẽ giúp ích cho bạn!
