Khi bạn tải xuống hoặc nhận được một tài liệu định dạng PDF bị khóa, bạn sẽ không thể in hoặc chỉnh sửa. Đôi khi, bạn sẽ gặp khó khăn vì không biết cách mở khóa tệp PDF bị khóa. Vì vậy, trong bài viết này, PDF.Vn sẽ hướng dẫn bạn cách mở khóa tệp PDF để in và chỉnh sửa. Hãy theo dõi nhé.

Tại đây chúng ta có một tài liệu PDF đã được khóa, thấy rằng chúng ta không thể sao chép, chỉnh sửa hay in tài liệu.
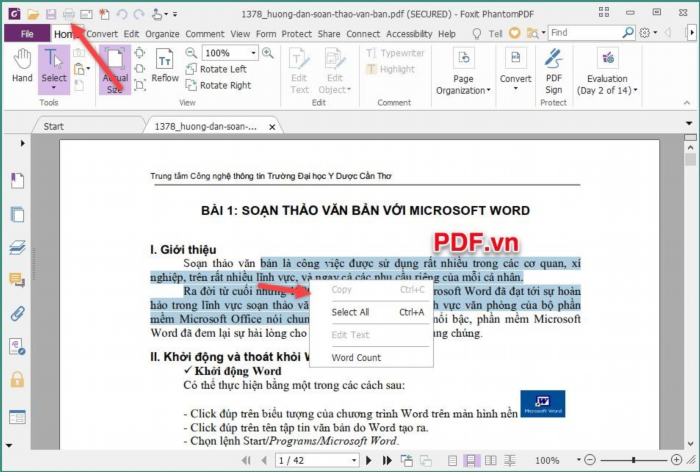
Dưới đây là một số phương pháp để mở khóa tập tin PDF.
1. Mở khoá file PDF bằng phần mềm Free PDF Password Remover
Phần mềm Free PDF Password Remover miễn phí là một công cụ hữu ích để giúp bạn dễ dàng mở khóa tệp PDF. Bạn có thể tải xuống phần mềm này tại đường link sau:
https://www.4dots-software.com/free-pdf-password-remover/
Chúng ta có thể tải và lắp đặt ứng dụng một cách dễ dàng, bởi vì ứng dụng này được thiết kế với tính năng lắp đặt đơn giản.
Bước 1: Tại giao diện chính của phần mềm các bạn nhấn nút Add File để chọn file PDF cần mở khoá.
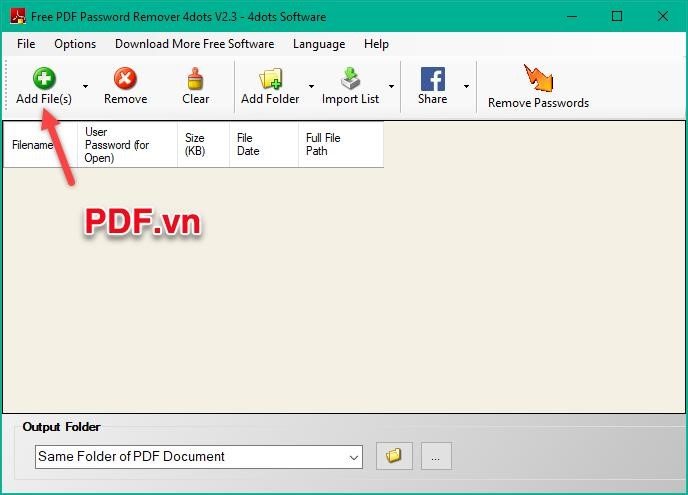
Hãy lựa chọn tập tin PDF đã bị khóa và bấm vào nút Mở trong hộp thoại chọn tập tin xuất hiện. Nếu cần, bạn có thể chọn nhiều tập tin. Tiếp theo là bước thứ hai.
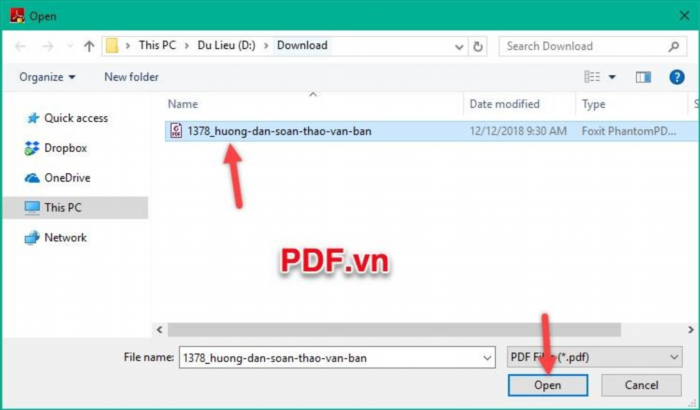
Bước 3: Khi đã chọn tập tin, nhấn nút Loại bỏ Mật khẩu.
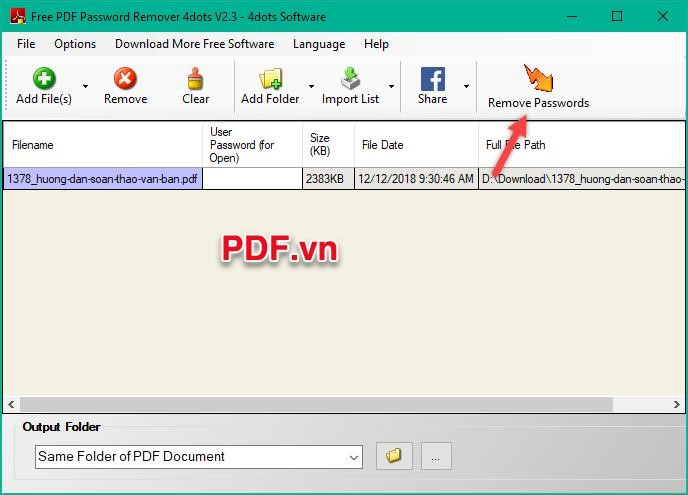
Nếu thấy thông báo này hiện lên, đó có nghĩa là tệp PDF đã được mã hóa bằng mật khẩu, vui lòng bấm OK để mở tệp.
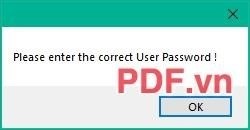
Bước 4: Hãy nhập Mật khẩu để mở tập tin và nhấn OK.
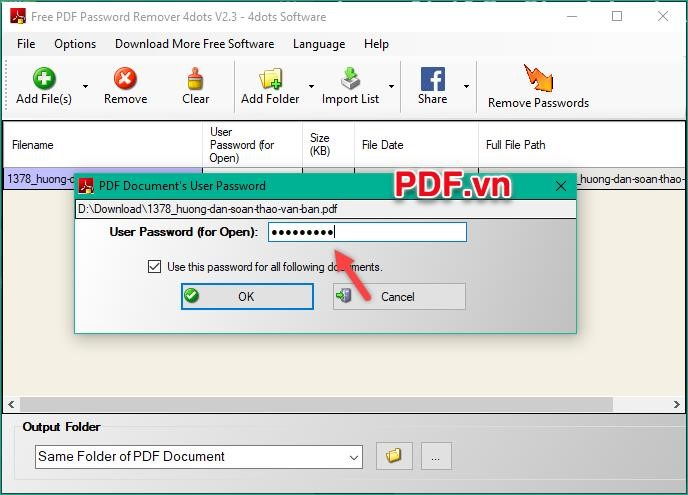
Thư mục chứa file PDF sẽ tự động hiển thị sau khi đã mở khóa, file mở khóa sẽ có đuôi _unprotected giống như hình ảnh.
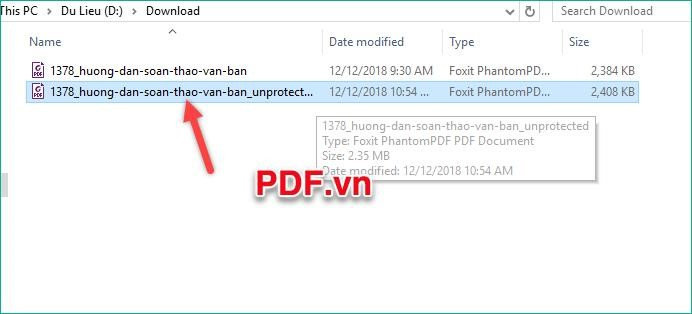
Các tính năng sao chép, sửa đổi và in ấn trong tệp đã được mở khóa để bạn có thể sử dụng.
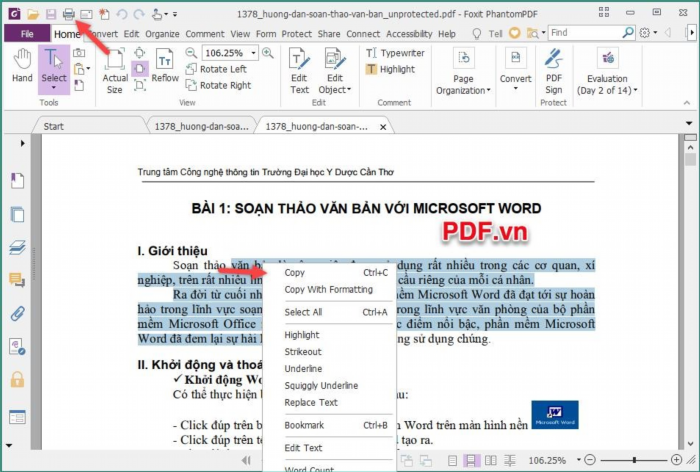
2. Mở khoá file PDF bằng phần mềm PDF Password Remover
Ứng dụng PDF Password Remover là một công cụ giúp bạn mở khóa các tập tin PDF. Mặc dù dung lượng của nó nhỏ gọn và giao diện đơn giản, tuy nhiên đây là một phần mềm có tính phí và bạn có thể dùng thử miễn phí tới 5 lần.
Bạn có thể tải phần mềm tại đây: https://www.Pdfpasswordremover.Com/.
Sau khi thực hiện lắp đặt như thông thường, các tập tin tải xuống khởi chạy ứng dụng. Như bạn có thể nhận thấy, chương trình có giao diện vô cùng đơn giản.
Để mở khóa tập tin PDF, chỉ cần nhấn vào trung tâm của màn hình.
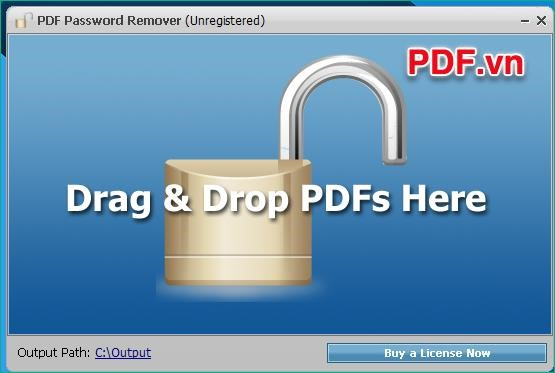
Hãy chọn file PDF mở khóa và nhấn Open trên cửa sổ chọn file. Bạn có thể chọn nhiều file nếu muốn.
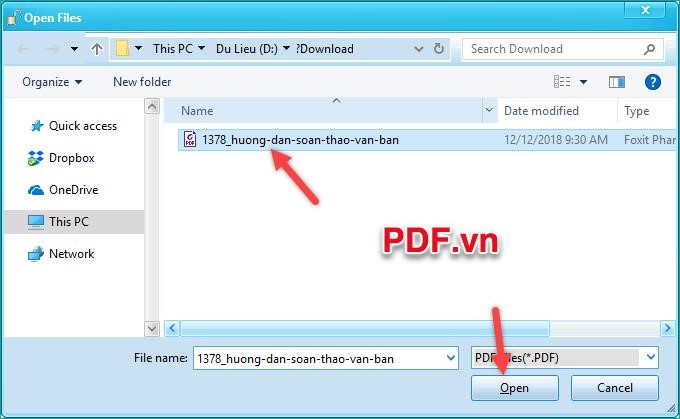
Nếu tập tin PDF được bảo vệ bằng mật khẩu mở, vui lòng nhập vào ô trống và nhấn OK:
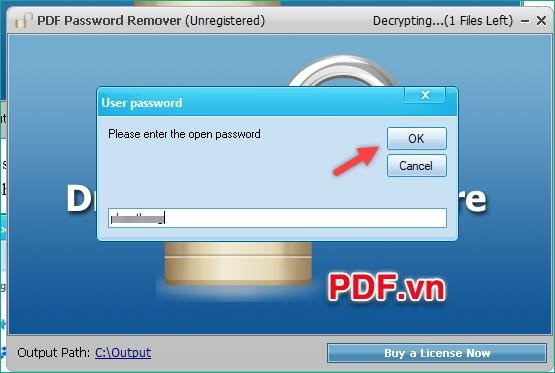
Sau khi hoàn tất việc mở khóa, thư mục sẽ tự động xuất hiện và chờ một chút. Không cần phải tìm kiếm file, bởi vì file sẽ có tên chứa đầy đủ Password_Removed ở phía sau.
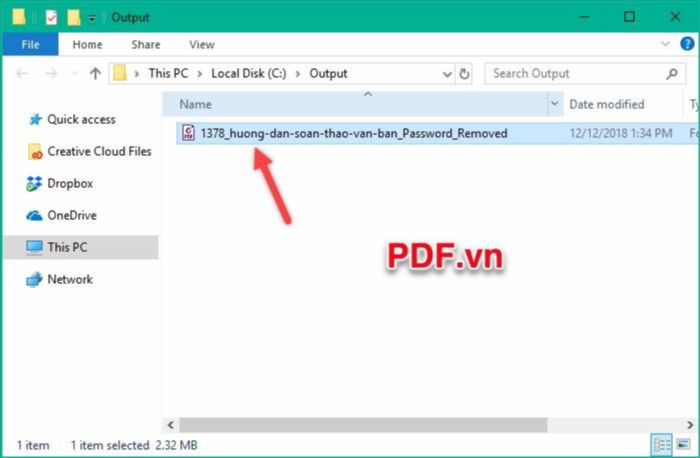
Hiện tại, bạn có thể dễ dàng sao chép hoặc sửa đổi nội dung nếu cần thiết.
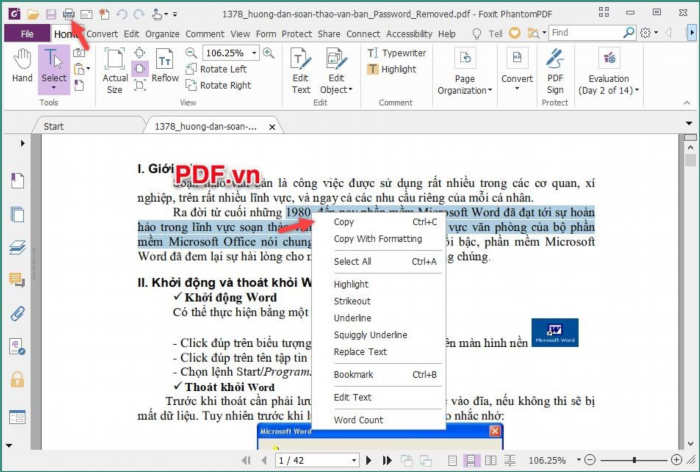
3. Mở khoá file PDF bằng công cụ trực tuyến PDFCandy
Sử dụng các ứng dụng trực tuyến là một lựa chọn khác nếu bạn không muốn cài đặt thêm phần mềm vào máy tính. PDFCandy là một công cụ trực tuyến cho phép thực hiện nhiều thao tác với tệp PDF, trong đó bao gồm tính năng mở khóa tệp PDF.
Để sử dụng, các bạn truy cập địa chỉ sau: https://pdfcandy.Com/vn/mở-khóa-pdf.Html.
Trên giao diện chính của trang web, bạn nhấn vào nút Chọn tệp để tải lên.
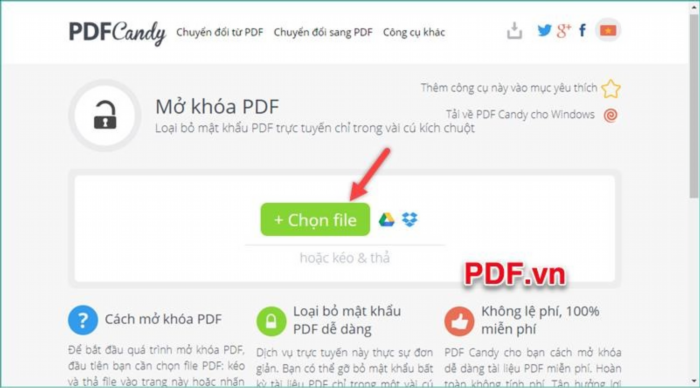
Hộp thoại duyệt tệp hiển thị, bạn có thể chọn tệp PDF muốn mở và bấm vào nút Mở.
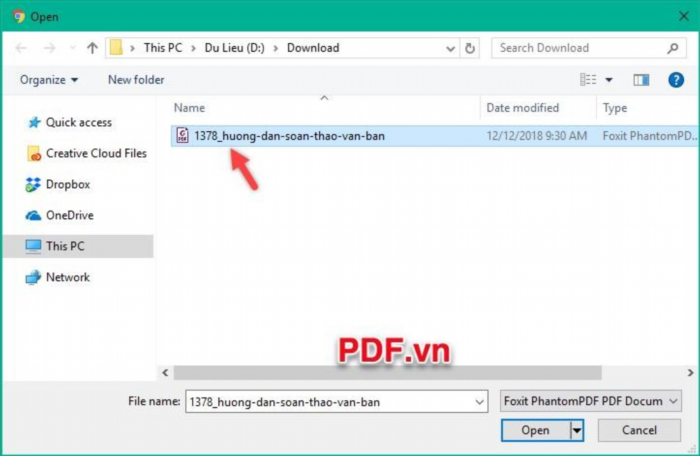
Website sẽ tải tập tin PDF lên, sau đó bạn cần nhập mật khẩu để mở tập tin PDF (nếu có) và bấm vào nút Mở khóa PDF.
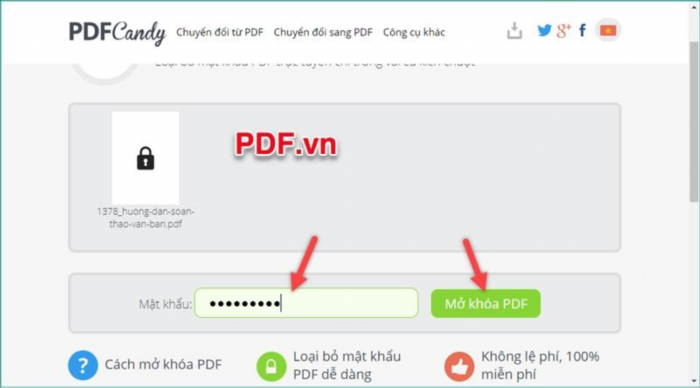
Tệp đã được mở khóa thành công, bạn nhấn nút Tải file để tải tệp PDF về máy tính.
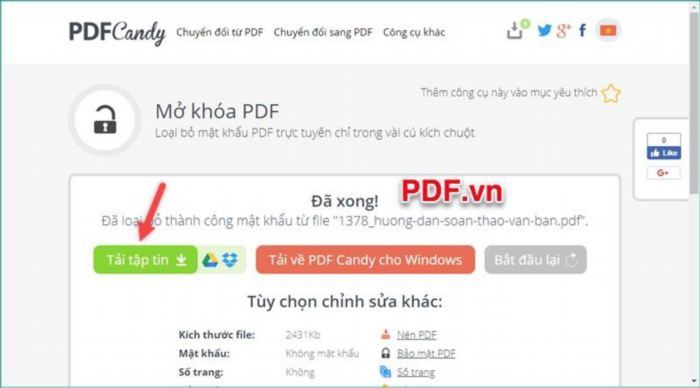
Chúng ta sẽ nhận được một tập tin có đuôi mở rộng là Unlocked.
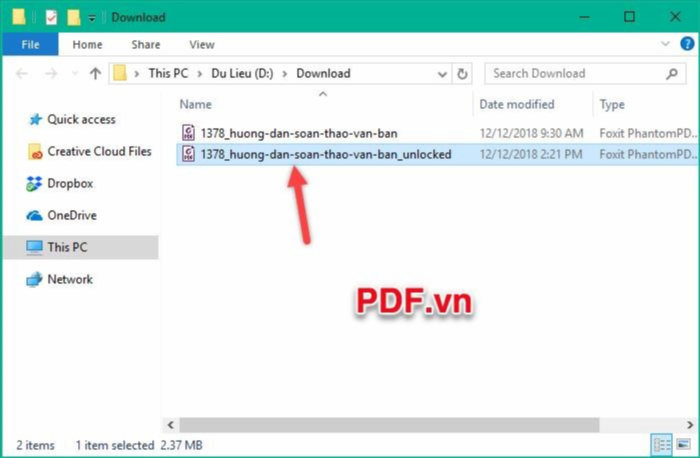
Bạn có thể mở file PDF để kiểm tra xem nó có thể được tái tạo và chỉnh sửa thông thường hay không.
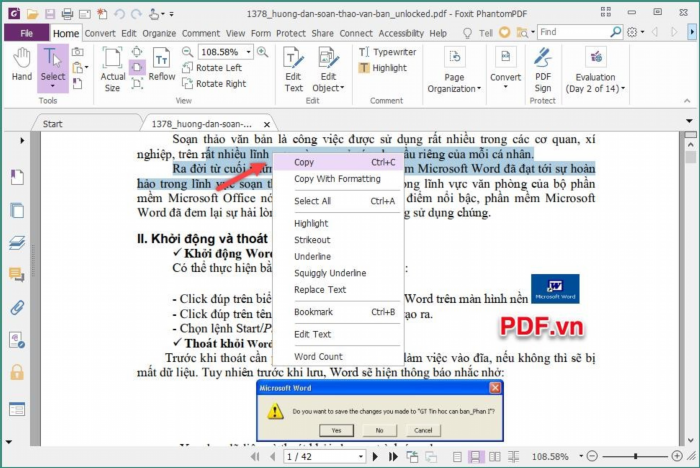
4. Mở khoá file PDF bằng công cụ trực tuyến SmallPDF
Để tận dụng, các bạn có thể vào địa chỉ dưới đây. SmallPDF cũng là một phương tiện giải mã file PDF online khá hiệu quả.
Https://smallpdf.Com/vi/unlock-pdf.
Trên trang web, bạn có thể nhấn nút ”Chọn file” tại giao diện chính.
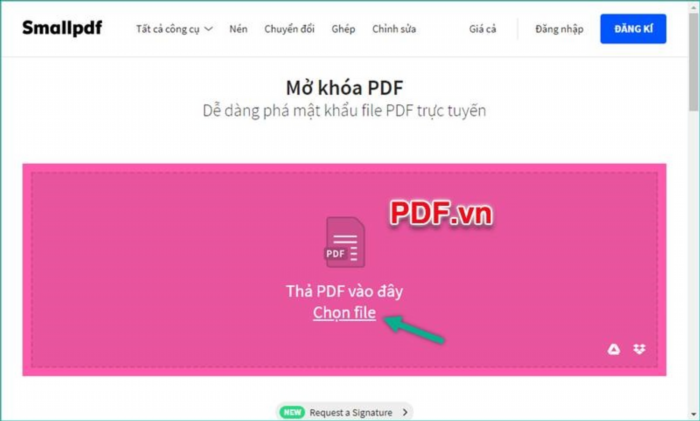
Tiếp theo, chọn tập tin PDF cần mở khóa và bấm vào nút Mở.
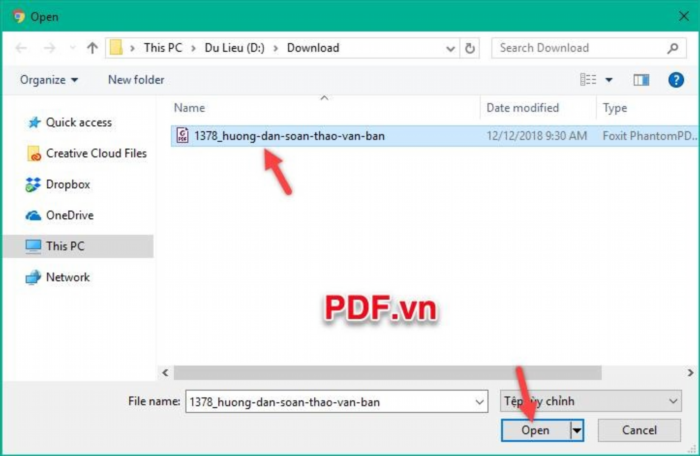
Sau khi tải tập tin lên, bạn hãy chọn đồng ý với điều khoản và nhấn mở khóa tập tin PDF.
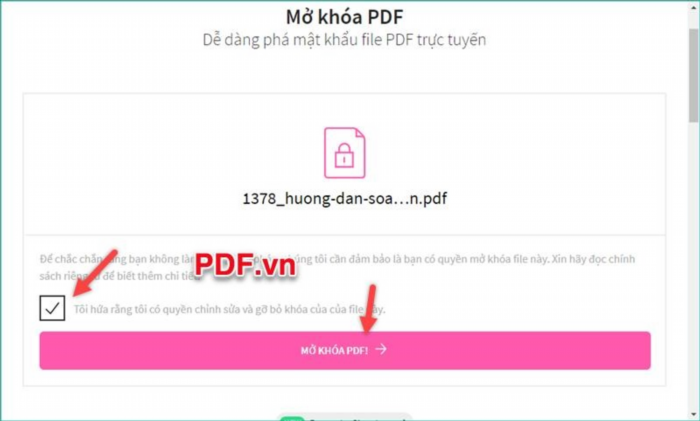
Sau đó, nhập mật khẩu để mở tập tin PDF (nếu có) và bấm sẵn sàng để mở khóa.
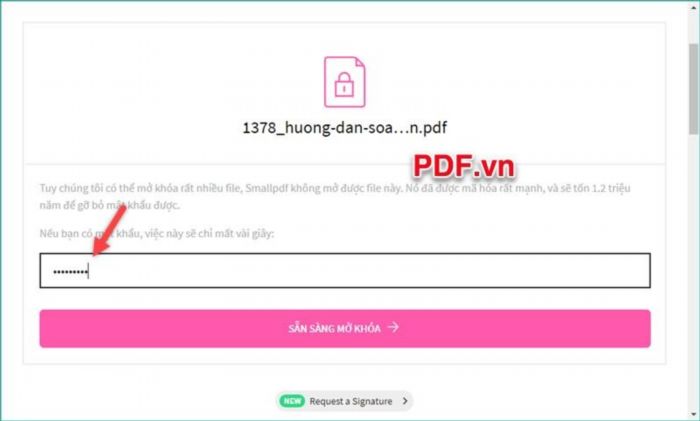
Bây giờ bạn chỉ cần bấm Tải tệp xuống là hoàn tất.
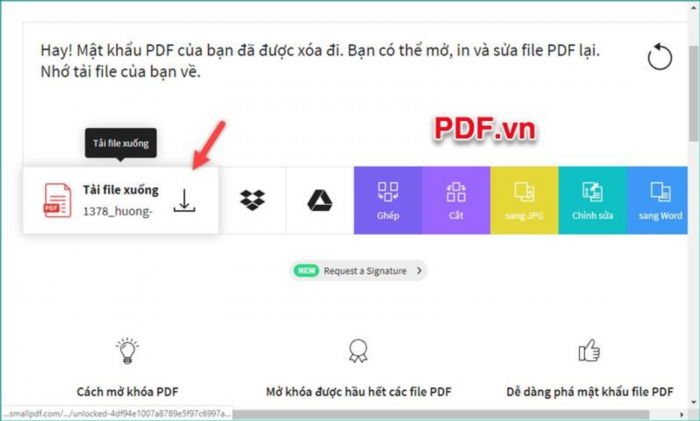
Chúng ta cũng sẽ được một tập tin mở khóa như hình dưới đây, và bạn có thể mở ra kiểm tra.
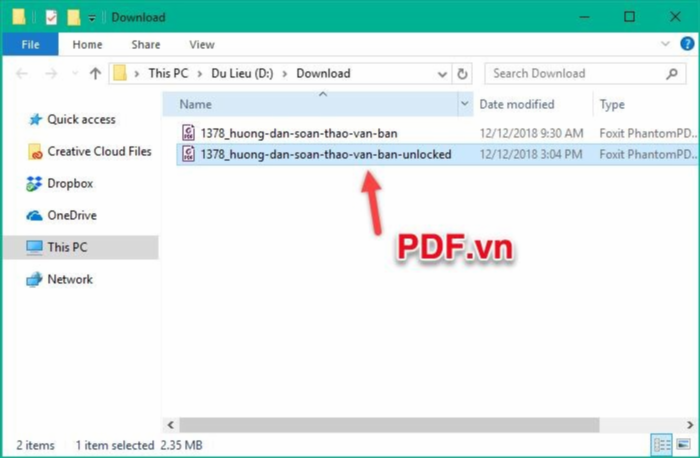
Được giới thiệu bốn phương pháp để mở khóa file PDF bị hạn chế sao chép, chỉnh sửa và in. Sau khi đã mở khóa, chúng ta có thể tùy ý chỉnh sửa và sao chép nội dung của tệp PDF. Xin chân thành cảm ơn các bạn đã đọc bài viết và chúc thành công.





