Khi sử dụng phần mềm soạn thảo Word ít nhiều cũng không tránh khỏi một số lỗi. Để khắc phục lỗi file Word không in được một cách hiệu quả nhất, ThuthuatOffice sẽ chia sẻ cho các bạn một số cách thông qua bài viết sau đây.
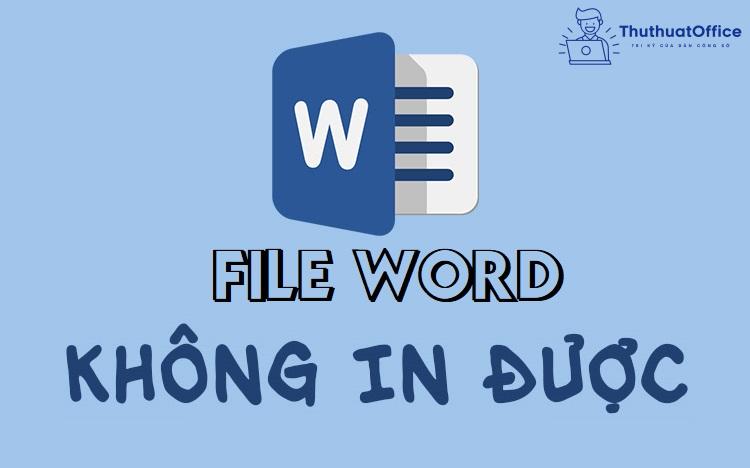
File Word không in được do phần cứng
Lỗi Word không nhận máy in
Kiểm tra dây kết nối từ máy in đến máy tính
Lỗi file Word không in được xảy ra khi bạn đang thực hiện lệnh in nhưng máy in của bạn lại không phản hồi. Cho nên chứng tỏ việc kết nối giữa máy tính và máy in của bạn đã gặp phải lỗi. Vì thế những trường hợp lỗi như vậy các bạn cần phải kiểm tra lại kết nối với máy in.
Với trường hợp này, bạn cần kiểm tra:
- Máy in đã được bật chưa.
- Dây cáp kết nối với máy in có bị lỏng hay bị hỏng không.
- Máy in của bạn có bị hỏng không.
Kiểm tra kết nối WiFi của máy in
Nếu như dây cáp và máy in của bạn vẫn hoạt động mà vẫn còn lỗi file Word không in được. Bạn hãy kiểm tra xem WiFi của bạn đã được kết nối với máy in chưa. Nếu chưa thì hãy kết nối vào máy tính của bạn nhé.
Cài đặt lại trình điều khiển máy in
Bạn hãy xem lại các trình điều khiển máy in. Xem máy in của bạn đã được kết nối với máy in chưa hoặc xem máy tính của bạn đã có lệnh in hay không.
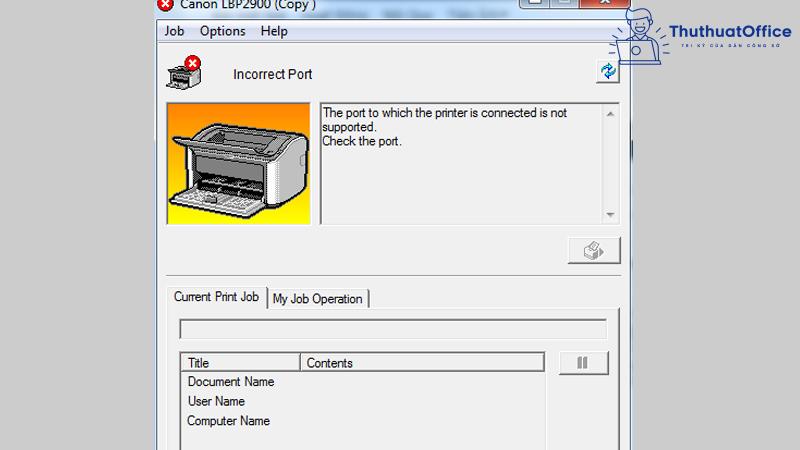
Kiểm tra mực của máy in còn không
Máy in của bạn vẫn hoạt động nhưng lại không in được. Bạn cần tiến hành tháo rời hộp mực ra khỏi máy in để kiểm tra lượng mực còn lại. Nếu hết hãy đổ đầy để máy in được hoạt động bình thường.
Chuyển file Word không in được sang PDF để in
Bạn đã kiểm tra máy in vẫn hoạt động bình thường thì chứng tỏ file Word của bạn đã bị lỗi nào đó, dẫn đến file Word không in được. Vì vậy bạn có thể chuyển file Word sang PDF để thực hiện việc in dễ dàng hơn bằng cách sử dụng “Save as” có sẵn trong Word:
Bước 1: Đầu tiên bạn mở file Word cần chuyển > Nhấn vào File hoặc biểu tượng Office ở góc trên bên trái màn hình > Chọn Save as sẽ hiện ra danh sách các dạng file bạn có thể lưu, chọn tiếp mục PDF.
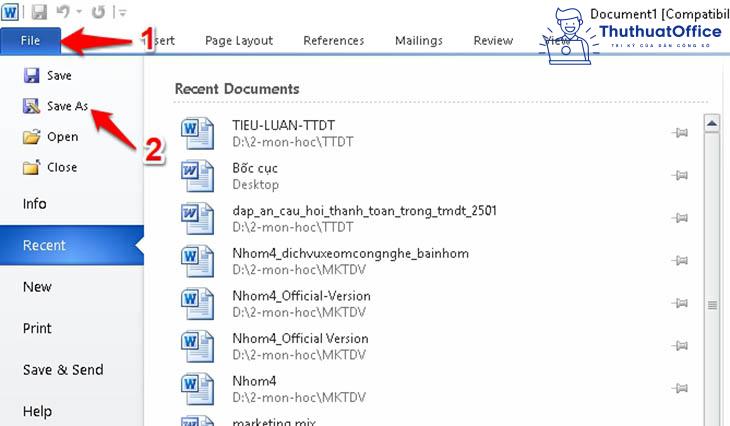
Bước 2: Đặt tên cho file PDF > Mục Save as type chọn PDF > Nhấn Save để bắt đầu chuyển đổi file.
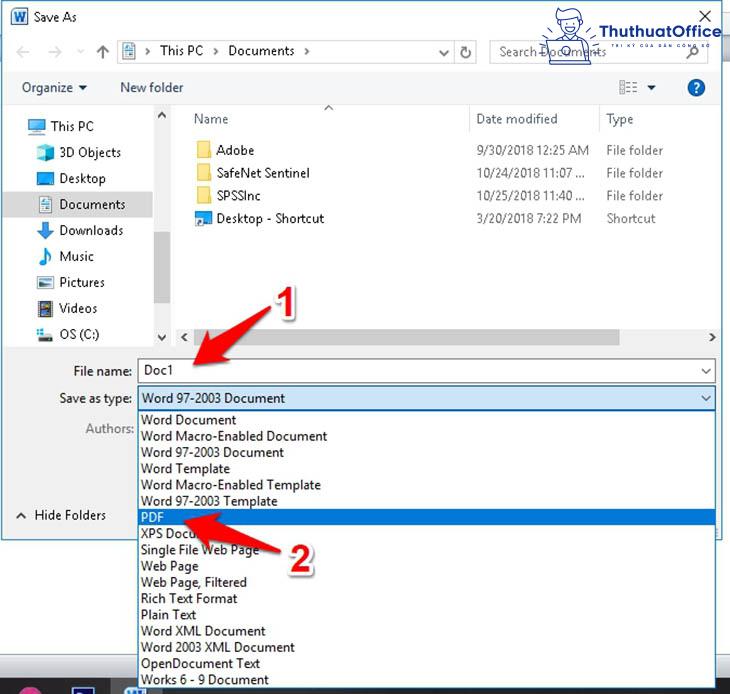
File Word không in được do lỗi font
Lỗi font chữ là lỗi thường gặp khi bạn download một tài liệu trên mạng Internet về máy bạn.Thường máy tính của bạn không có sẵn font chữ mà người dùng sử dụng. Hoặc nó có thể xảy ra khi bạn copy dữ liệu từ một máy tính khác về máy mình.
Cách để sửa lỗi font nhanh chóng:
Bước 1: Mở file Word > Copy đoạn văn bản bị lỗi font.
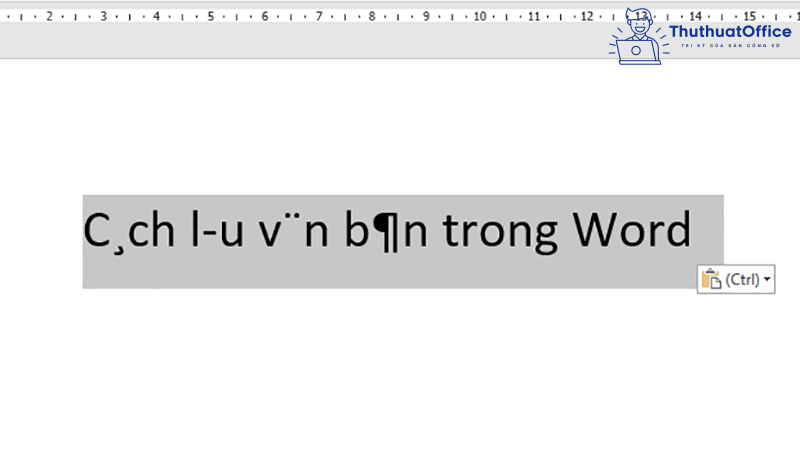
Bước 2: Nhấn tổ hợp phím Ctrl + Shift + F6 > Ở cửa sổ Unikey Toolkit > Chọn bảng mã phù hợp.
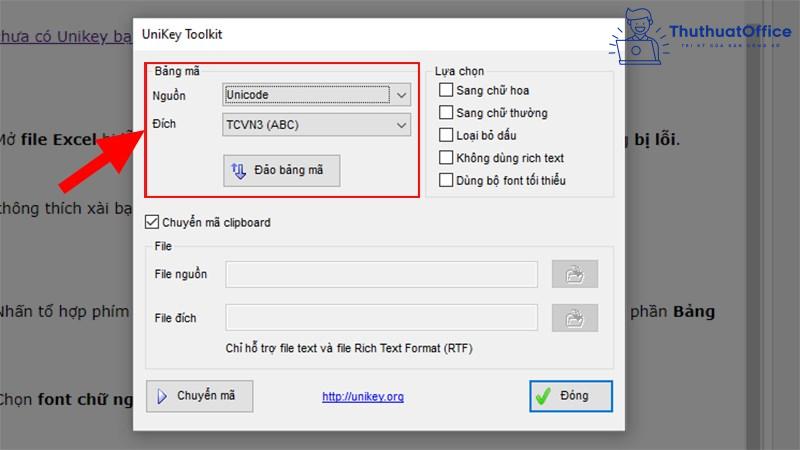
Bước 3: Nhấn vào Chuyển mã > Nhấn Đóng.
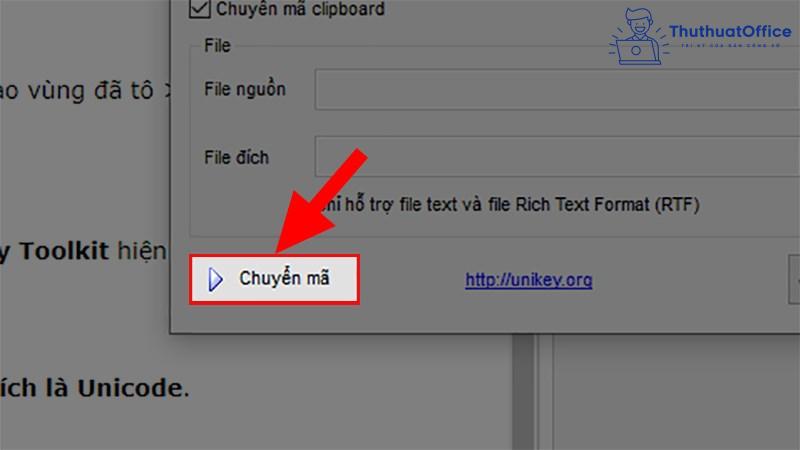
Bước 4: Nhấn Ctrl + V để dán đoạn văn bản vừa được sửa lỗi font trong Word.

File Word bị khóa không in được
Khi file Word của bạn bị khóa cũng sẽ dẫn đến kết quả file Word không in được. Hãy tìm cách giải quyết ngay sau đây nhé.
Phá passWord file Word bị protect document
Bước 1: Mở tài liệu Word bị khóa chỉnh sửa, nhấn chọn File.
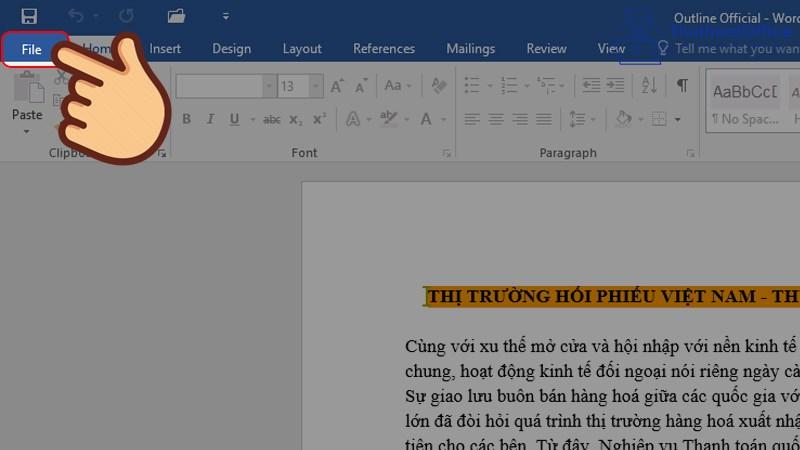
Bước 2: Sau đó, bạn chọn tiếp Save As.
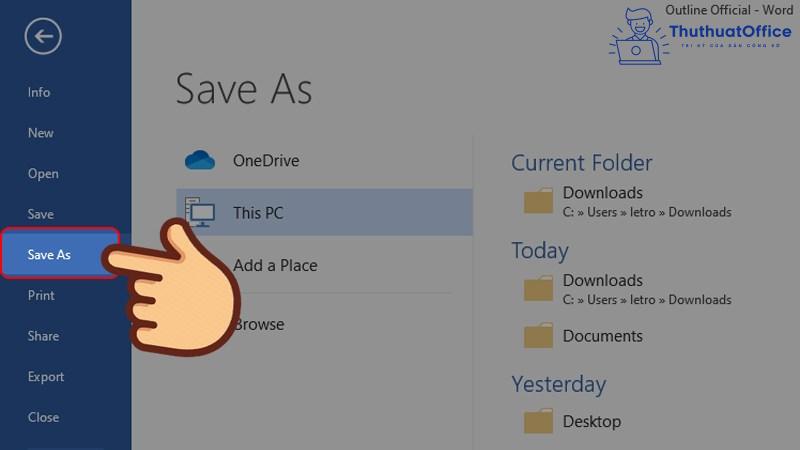
Bước 3: Chọn vị trí lưu tài liệu. Ở khung Save as type, chọn lưu với định dạng là Single File Web Page (.mht) > Chọn Save.
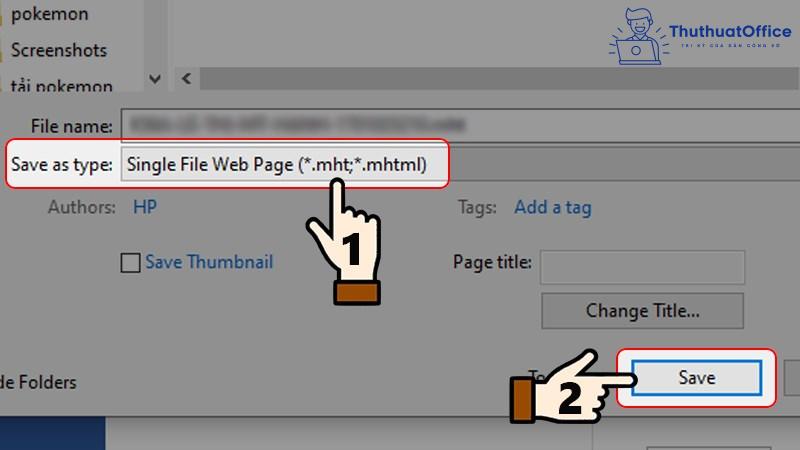
Bước 4: Tại vị trí bạn vừa lưu tài liệu, nhấn chuột phải vào file Word > Chọn Open with > Chọn mở bằng công cụ WordPad.
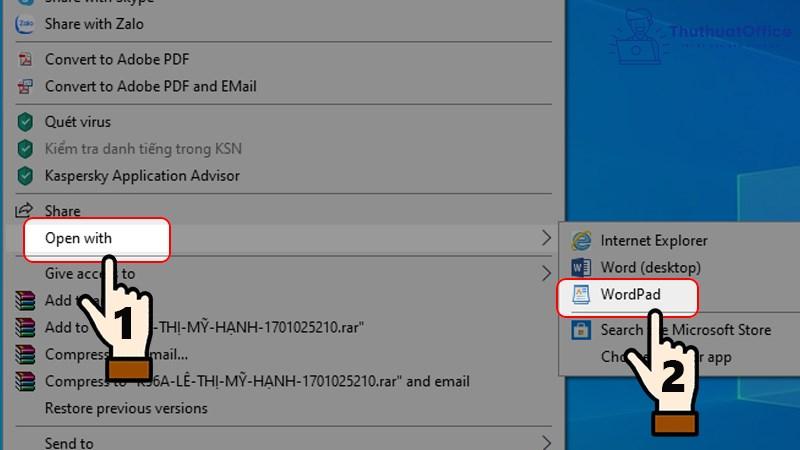
Bước 5: Sau đó, bạn nhấn chọn tổ hợp phím Ctrl + F hoặc chọn Find trên màn hình. Nhập “pass” vào khung tìm kiếm Find what > Nhấn chọn Find Next.
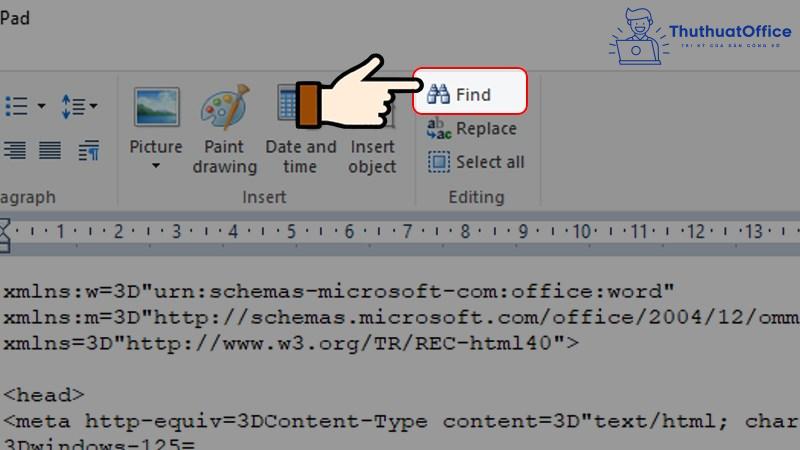
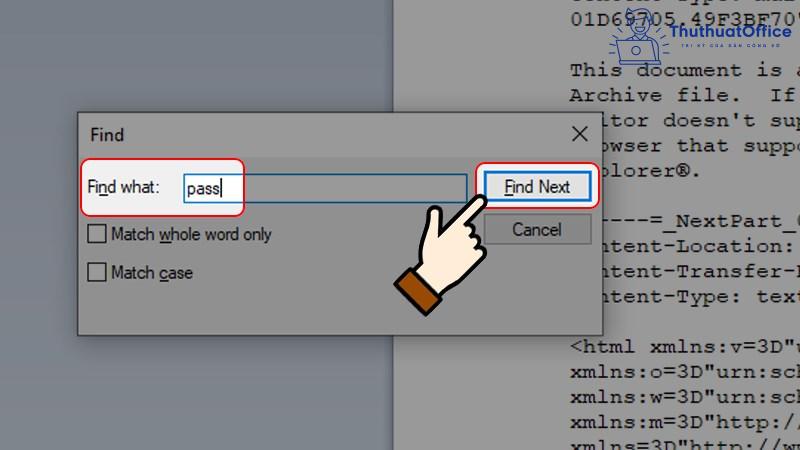
Bước 6: Tiếp đến, bạn xóa bỏ dòng ký tự có chứa từ “pass” sau đây <w:UnprotectPassWord>00000000</w:UnprotectPassWord>.
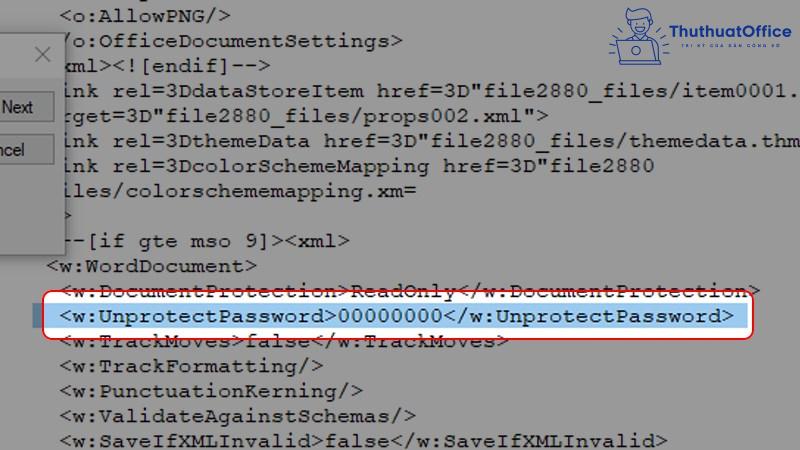
Bước 7: Nhấn chọn Ctrl + S hoặc vào File > Chọn Save để lưu lại thay đổi vừa rồi. Truy cập phần mềm Word, mở lại file .mht đó.
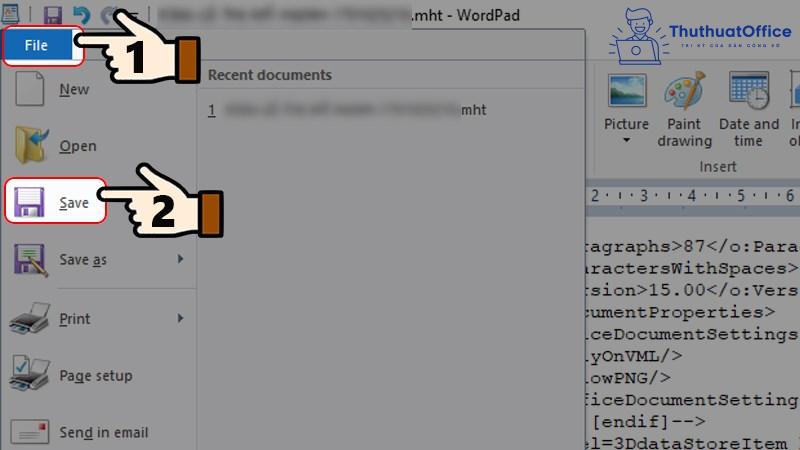
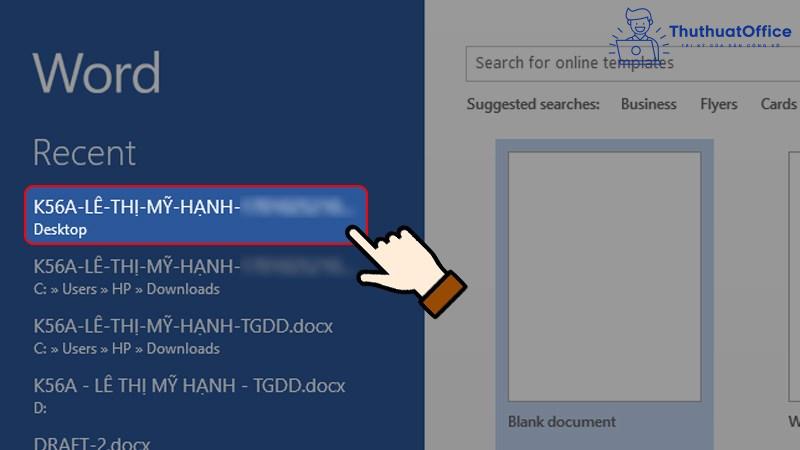
Bước 8: Bạn nhấn chọn File > Chọn Info > Chọn Protect Document > Cuối cùng, chọn Restrict Editing. Ở góc phải dưới màn hình nhấn chọn Stop Protection.
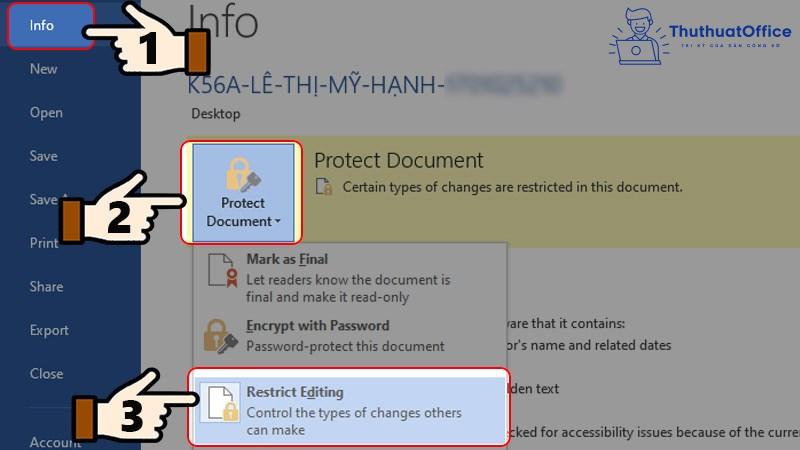
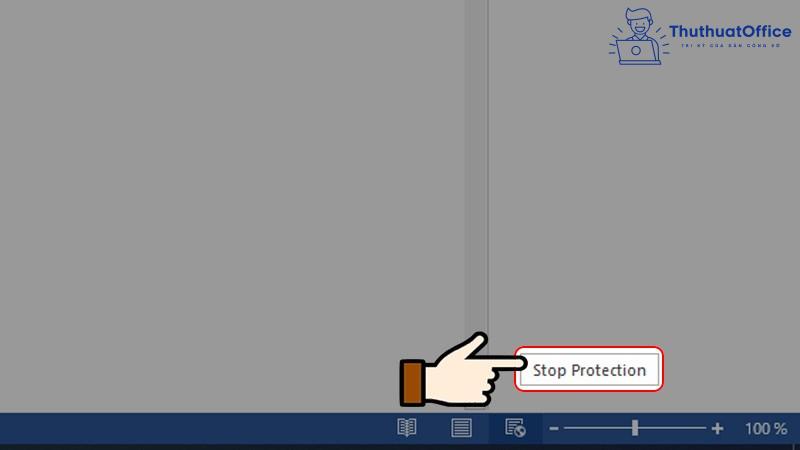
Bước 9: Cuối cùng, bạn chọn Save As và lưu lại tài liệu dưới định dạng .doc hoặc .docx. Mở lại file Word vừa lưu, vậy là bạn đã có thể chỉnh sửa tài liệu như bình thường rồi.
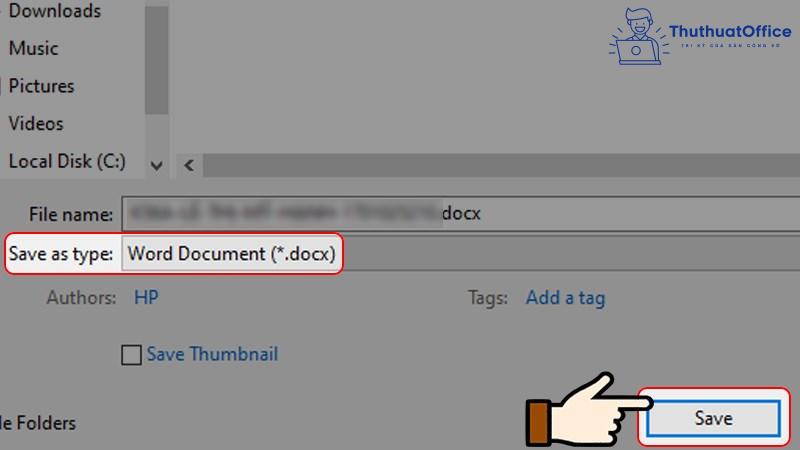
In file Word đã được mở khóa
Sau khi đã thực hiện các bước mở khóa như trên, bạn hoàn toàn có thể tiếp tục việc in file Word một cách bình thường.
Lỗi không in được hình trong Word
Trong quá trình chỉnh sửa hoặc in dữ liệu, bạn sẽ gặp phải lỗi không in được ảnh trên Word. Hoặc khi in tài liệu Word sẽ không xuất hiện hình ảnh trong file, làm ảnh hưởng tới nội dung trong file. Dù bạn có thay sang hình ảnh có dung lượng nhỏ hơn, hay kích thước bé hơn thì hình ảnh vẫn không hiển thị trên Word để in.
Cách để khắc phục như sau.
B1: Chọn vào biểu tượng Office > Chọn tiếp vào Word Options.
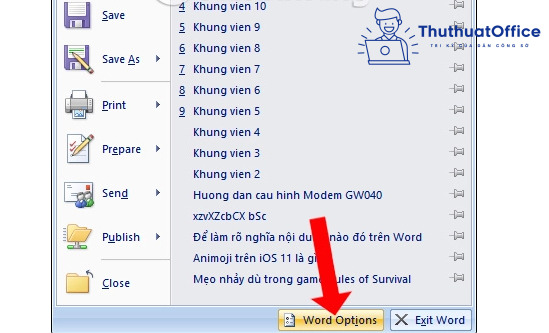
B2: Chọn vào phần Display > Nhìn sang bên phải tìm tới nhóm thiết lập Printing Options để tùy chỉnh lại chế độ in trên Word.
B3: Chọn vào Print drawings created in Word để hiển thị lại hình ảnh trên Word khi in > Nhấn OK.
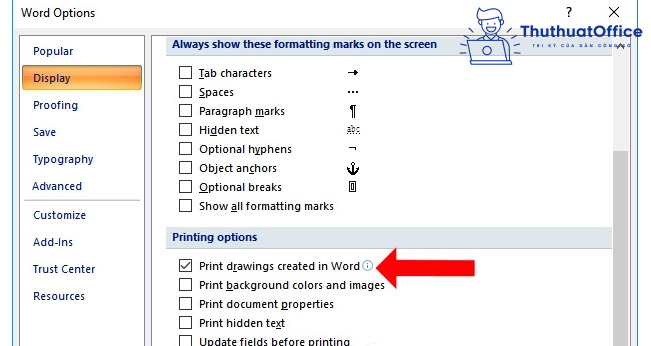
File Word không in được 2 mặt
Đối với các loại máy in như Canon, HP, Brother,… nếu file Word không in được thì hãy kiểm tra phần mềm cài đặt máy in của bạn.
B1: Truy cập vào Control Panel > Tìm mục Devices and Printers (nếu bạn dùng Win 7 thì có thể nhìn thấy ngay mục Devices and Printers khi click vào nút Start).
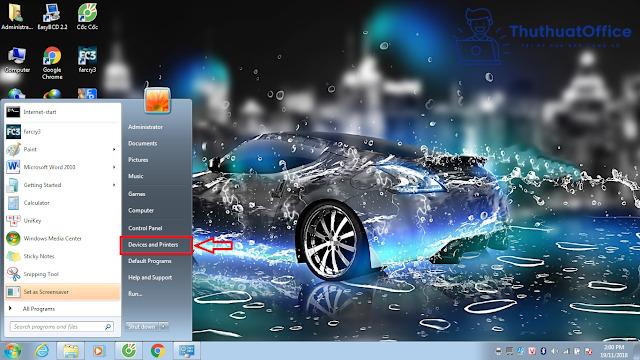
B2: Nhấp chuột phải vào hình máy in cần chỉnh > Chọn mục Printer Properties.
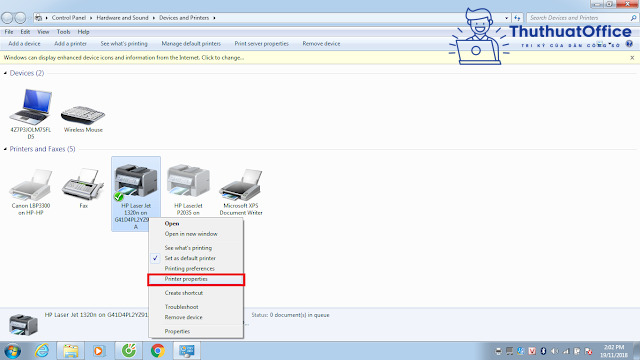
B3: Chọn thẻ Device Settings > Kéo xuống tìm đến phần Duplex Unit > Nếu mục đó hiện Not installed thì chọn lại là Install > Đợi máy tự động cài đặt.
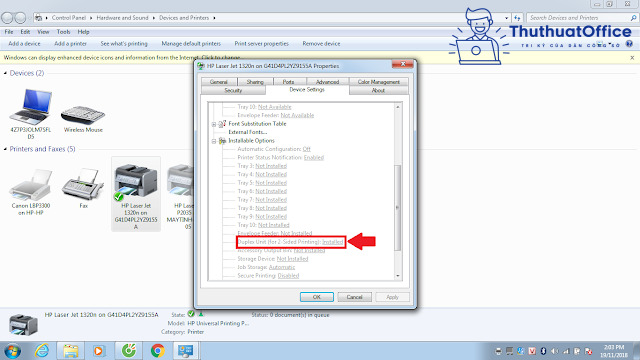
B4: Quay lại mục Devices and Printers > Nhấp chuột phải vào hình máy in > Chọn Printing Preferences.
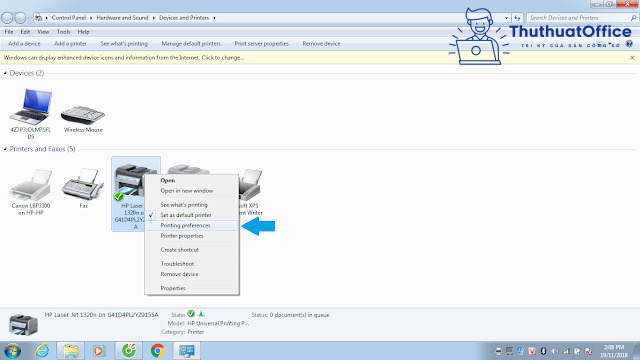
B5: Chọn thẻ Finishing rồi tích chọn ô Print on both sides > Cuối cùng bật Word lên và in thử.
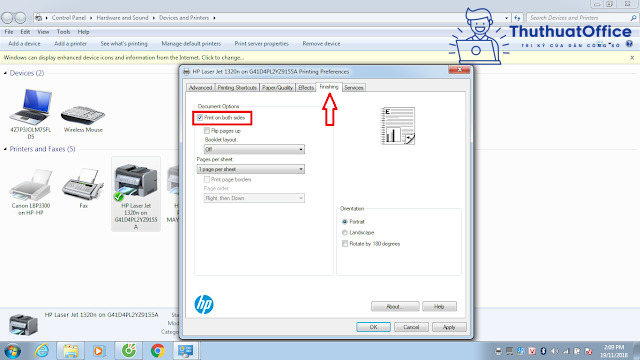
File Word không in được từng trang
Lỗi file Word không in được từng trang chỉ thường xuyên xảy ra với những ai đang sử dụng tính năng trộn mail hay còn gọi là Merge Mail. Ngoài ra lỗi file Word không in được không liên quan gì đến máy móc hay các yếu tố liên quan đến in. Vậy nên chúng tôi sẽ chỉ cho các bạn một số cách khắc phục.
Cách 1: Khắc phục bằng cách in theo trang lẻ và trang chẵn
B1: Tại thao tác in trong Mail Merge, chọn Print ở dòng trên với các danh sách email được trộn.
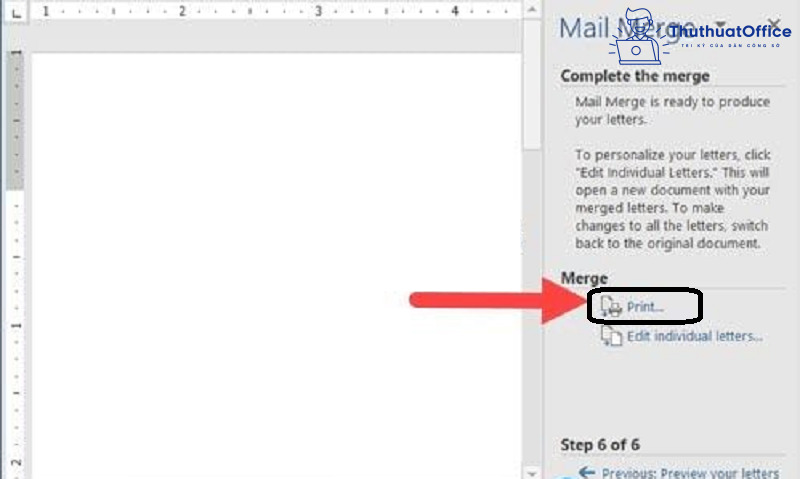
B2: Trong Merge to Printer chọn All để tin toàn bộ (nếu nhớ chính xác được số trang có thể sử dụng From).
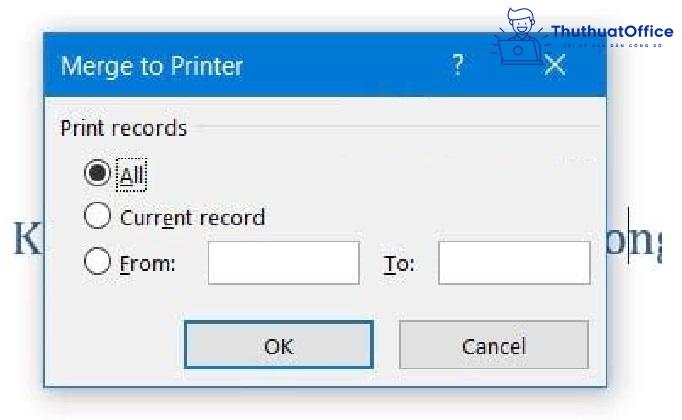
B3: Phần setup máy in sẽ hiện ra, chú ý mục Print > Chọn Odd pages để in các file số lẻ trước.
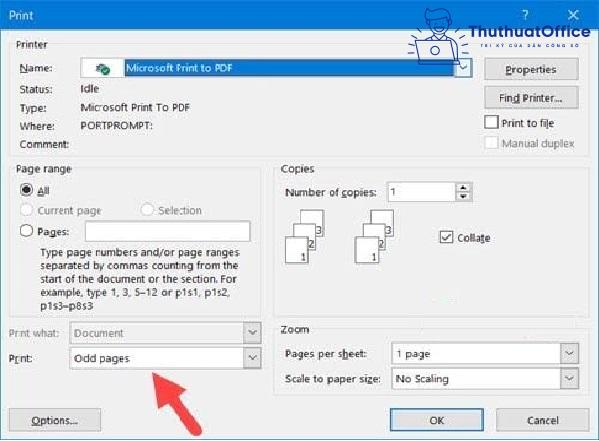
B4: Lặp lại các thao tác từ B1 đến B2. Tương tự tại phần Print > Chọn Even pages để in nốt các trang chẵn.
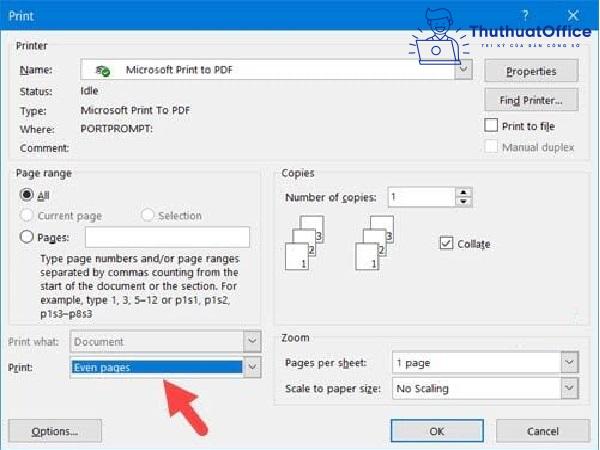
Cách 2: Khắc phục bằng cách in từng record trong Word
B1: Trong giao diện của Mail Merge > Chọn Edit individual letters.
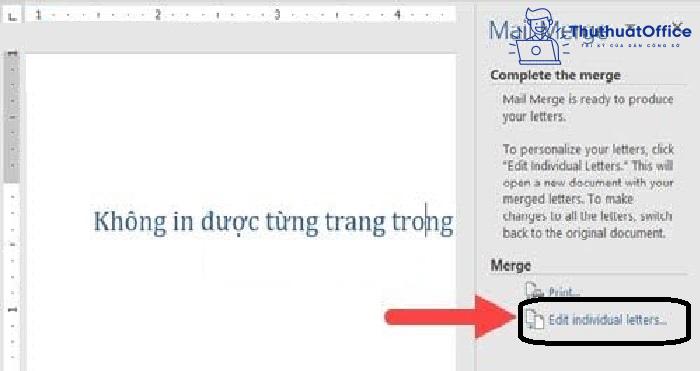
B2: Hộp thoại Merge to New Document xuất hiện, chọn All (nếu danh sách nhiều nên chọn Form để tách ra làm nhiều đợt sẽ dễ dàng).
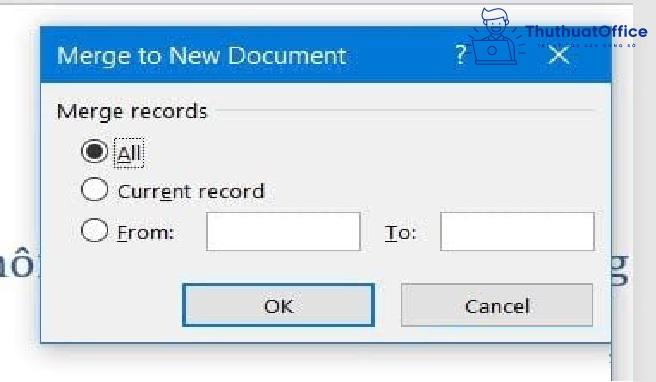
Các danh sách sẽ được tách riêng thành một 1 file mới. Bạn sẽ in từng file một. Chắc chắn với cách này sẽ giúp bạn sửa được lỗi file Word không in được từng trang.
Xem thêm:
- Chuyển Excel sang Word
- Chuyển file Word sang Excel
- Chuyển file scan sang Word
Với bài viết này, hy vọng bạn sẽ thực hiện thành công việc sửa lỗi file Word không in được. Đừng quên Like & Share để ủng hộ ThuthuatOffice nếu thấy bài viết hữu ích.
Word –
-
Hướng dẫn xóa Section trong Word nhanh và đơn giản
-
Những mẹo lấy lại file Word chưa lưu siêu đơn giản
-
Tổng hợp 3 cách tạo Heading trong Word siêu đơn giản
-
Cách chèn video vào Word mọi phiên bản
-
Hướng dẫn cách đặt tab trong Word chi tiết nhất
-
Cách đếm ký tự trong Word đơn giản nhất 2021
-
Bật mí cách in trong Word 2010 siêu đơn giản mà ai cũng làm được

Tôi là Nguyễn Văn Sỹ có 15 năm kinh nghiệm trong lĩnh vực thiết kế, thi công đồ nội thất; với niềm đam mê và yêu nghề tôi đã tạo ra những thiết kếtuyệt vời trong phòng khách, phòng bếp, phòng ngủ, sân vườn… Ngoài ra với khả năng nghiên cứu, tìm tòi học hỏi các kiến thức đời sống xã hội và sự kiện, tôi đã đưa ra những kiến thức bổ ích tại website nhaxinhplaza.vn. Hy vọng những kiến thức mà tôi chia sẻ này sẽ giúp ích cho bạn!
