Trên Word có phím tắt để đánh số mũ, viết chỉ số dưới rất nhanh chóng, nhưng tổ hợp phím tắt đó không dùng được trong Excel, thậm chí công cụ để viết số mũ nhanh cũng không được bật mặc định trong Excel. Bài viết này sẽ hướng dẫn bạn cách viết số mũ (chỉ số trên), viết chỉ số dưới trong Excel bằng phím tắt, thêm nút viết chỉ số trên, dưới nhanh vào thanh công cụ và một vài mẹo hữu ích khác.
Chỉ số trên và chỉ số dưới trong Excel là gì?
Chỉ số trên là những kí tự nhỏ được viết trên đầu các ký tự có kích thước thông thường. Bạn sẽ gặp chỉ số trên khi viết số mũ 26, viết đơn vị như mét vuông m2, mét khối m3, ngày tháng, số thứ tự trong tiếng Anh như 1st, 2nd, 3rd.
Chỉ số dưới là những kí tự nhỏ nằm phía dưới (thường là bên phải) của các kí tự có kích thước thông thường. Bạn sẽ gặp chỉ số dưới khi viết cơ số 648 hay công thức hóa học H2O, H2SO4.
Cách viết chỉ số trên, chỉ số dưới cho giá trị văn bản
Hầu hết định dạng Excel có thể áp dụng cho bất cứ loại nào theo cùng một cách. Tuy nhiên, chỉ số trên và chỉ số dưới lại khác. Phương pháp dưới đây chỉ hoạt động cho giá trị văn bản không cho số. Tại sao lại như vậy? Có lẽ do điều này có thể chuyển đổi số thành chuỗi và Microsoft không muốn người dùng vô tình xáo trộn dữ liệu.
Sử dụng định dạng chỉ số trên hoặc chỉ số dưới
Mỗi lần muốn định dạng văn bản trong Excel, mở hộp thoại Format Cells. Ở đây, bạn có thể nhanh chóng sử dụng chỉ số trên, chỉ số dưới và hiệu ứng gạch ngang hoặc bất cứ định dạng nào khác.
Trong trường hợp chỉ số trên và chỉ số dưới, có một chút khó khăn. Bạn không thể chỉ áp dụng định dạng như bình thường cho toàn bộ ô bởi vì nó sẽ khiến tất cả văn bản ở trên hoặc ở dưới đường cơ sở và đây là điều chúng ta không hề muốn.
Dưới đây là các bước để chèn chỉ số trên hoặc chỉ số dưới đúng cách:
Bước 1. Chọn văn bạn muốn định dạng. Để làm điều này, click đúp vào một ô và chọn văn bản bằng chuột. Hoặc thực hiện theo cách truyền thống là click vào ô, nhấn F2 để vào chế độ chỉnh sửa.
Bước 2. Mở hộp thoại Format Cells bằng cách nhấn Ctrl+1 hoặc click chuột phải vào phần đó và chọn Format Cells… từ menu ngữ cảnh.

Bước 3. Trong hộp thoại Format Cells, truy cập vào tab Font và chọn Superscript hoặc Subscript trong Effects.
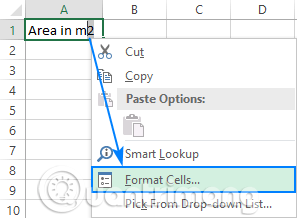
Bước 4. Click vào OK để lưu thay đổi và đóng hộp thoại.
Vậy là văn bản lựa chọn sẽ được viết chỉ số trên hoặc chỉ số dưới phụ thuộc vào tùy chọn của bạn.
Lưu ý: Giống như các định dạng khác trong văn bản, nó chỉ thay đổi biểu thị trực quan của giá trị trong một ô. Thanh công thức sẽ hiển thị giá trị ban đầu không được định dạng chỉ số trên, chỉ số dưới.
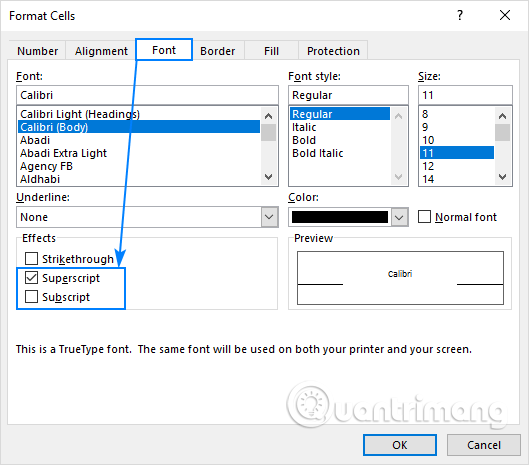
Phím tắt bàn phím cho chỉ số trên và chỉ số dưới trong Excel
Mặc dù không có phím tắt theo đúng nghĩa để thêm chỉ số trên hoặc chỉ số dưới trong Excel, nhưng bạn có thể thực hiện điều này với một vài tổ hợp phím.
Phím tắt viết chỉ số trên trong Excel
Nhấn Ctrl+1, tiếp theo Alt+E và sau đó nhấn Enter.
Phím tắt viết chỉ số dưới trong Excel
Nhấn Ctrl+1, tiếp theo Alt+B và sau đó nhấn Enter.
Một điều cần lưu ý là không nhấn các phím đồng thời, lần lượt nhấn từng tổ hợp phím và thả ra:
Bước 1. Chọn một hoặc nhiều ký tự muốn định dạng.
Bước 2. Nhấn Ctrl+1 để mở hộp thoại Format Cells.
Bước 3. Sau đó nhấn Alt+E để chọn tùy chọn chỉ số trên hoặc Alt+B để chọn chỉ số dưới.
Bước 4. Nhấn Enter để áp dụng định dạng và đóng hộp thoại.
Thêm icon chỉ số trên và chỉ số dưới vào Quick Access Toolbar
Người dùng Excel 2016 với đăng ký Office 365 có thể thêm nút chỉ số trên và chỉ số dưới vào Quick Access Toolbar (QAT). Dưới đây là các bước thực hiện:
- Thủ thuật tùy biến thanh công cụ Quick Access Toolbar trên Office 2013
Bước 1. Click vào mũi tên xuống cạnh Quick Access Toolbar ở góc bên trái của cửa sổ Excel và chọn More Commands… từ menu thả xuống.
Bước 2. Trong Choose commands from, chọn Commands Not in the Ribbon, cuộn xuống, chọn Subscript trong danh sách lệnh và click vào nút Add.
Bước 3. Tương tự, hãy thêm nút Superscript.
Bước 4. Giờ đây, cả hai nút được thêm vào danh sách lệnh ở khung bên phải, click vào Ok để lưu thay đổi.
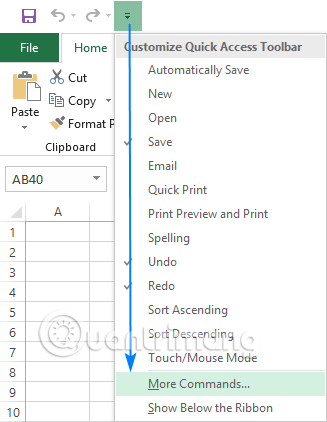
Và bây giờ, bạn chỉ cần chọn văn bản muốn viết chỉ số trên hoặc chỉ số dưới trong một ô hoặc trên thanh công thức và click vào icon tương ứng trên Quick Access Toolbar để áp dụng định dạng.
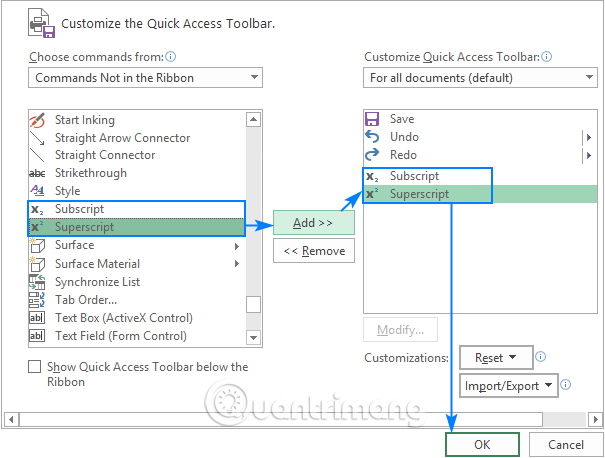
Ngoài ra, có một phím tắt đặc biệt được gán cho mỗi nút trong Quick Access Toolbar để người dùng có thể sử dụng chỉ số trên và chỉ số dưới trong Excel 206 chỉ với một lần nhấn. Các tổ hợp phím đa dạng tùy thuộc vào số lượng nút trên thanh Quick Access Toolbar.
Để tìm phím tắt chỉ số trên và chỉ số dưới trên máy tính, giữ phím Alt và nhìn vào Quick Access Toolbar. Ở ví dụ này là các phím tắt:
Phím tắt chỉ số dưới: Alt+4
Phím tắt chỉ số trên: Alt+5
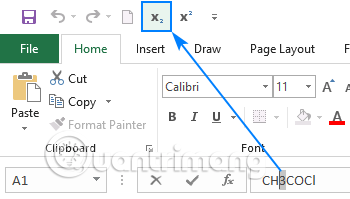
Thêm nút chỉ số trên và chỉ số dưới vào ribbon Excel
Nếu không muốn thanh Quick Access Toolbar lộn xộn với quá nhiều icon, bạn có thể thêm nút chỉ số trên và chỉ số dưới vào ribbon Excel. Cũng giống như thêm nút vào QAT, tính năng này chỉ có trên Excel 2016 cho đăng ký Office 365.
Vì các nút tùy chỉnh chỉ có thể được thêm vào các nhóm tùy chỉnh nên bạn cần tạo một nhóm trước.
Bước 1. Click chuột phải vào bất cứ đâu trên ribbon và chọn Customize the Ribbon… từ menu hiện ra để mở hộp thoại Excel Options.
Bước 2. Ở bên phải hộp thoại, trong Customize the Ribbon, chọn tab mong muốn, chẳng hạn tab Home và click vào nút New Group.
Bước 3. Click vào nút Rename để đặt tên nhóm mới chẳng hạn My Formats.
Bước 4. Trong danh sách thả xuống ở bên trái, trong Choose commands from, chọn Commands Not in the Ribbon, sau đó chọn Superscript trong danh sách lệnh và click vào Add.
Bước 5. Tiếp theo, chọn Subscript trong danh sách lệnh và click vào nút Add một lần nữa.
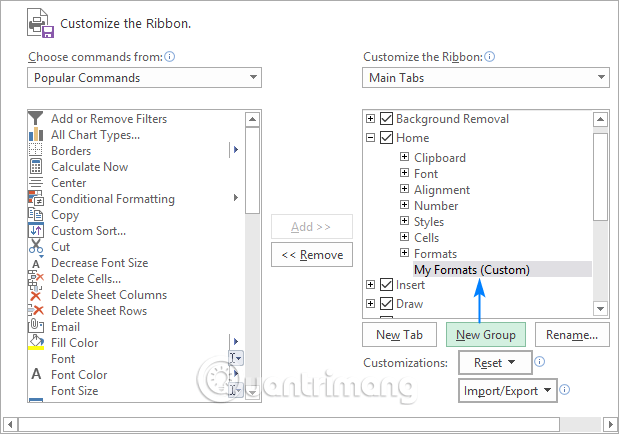
Bước 6. Click vào Ok để lưu thay đổi và đóng hộp thoại.
Bây giờ, bạn có thể viết chỉ số trên, chỉ số dưới trong Excel bằng cách click vào nút tương ứng trong ribbon.
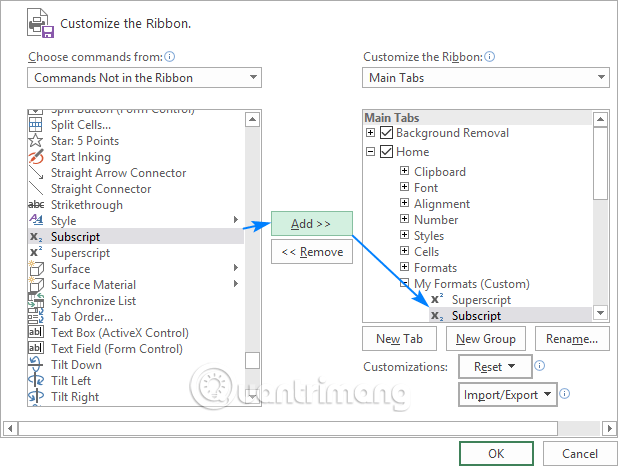
Cách bỏ định dạng chỉ số trên và chỉ số dưới trong Excel
Tùy thuộc vào việc bạn muốn xóa tất cả hay chỉ nguyên chỉ số trên hoặc chỉ số dưới trong một ô, chọn toàn bộ ô hoặc chỉ văn bản chỉ số trên, chỉ số dưới và thực hiện theo các bước sau:
Bước 1. Nhấn Ctrl+1 để mở hộp thoại Format Cells….
Bước 2. Trên tab Font, xóa Superscript hoặc Subscript.
Bước 3. Click vào OK.
Bạn có thể xóa định dạng chỉ số trên và chỉ số dưới bằng cách nhấn phím tắt bàn phím tương ứng hoặc nhấn vào nút tương ứng trên ribbon và QAT.
Cách viết chỉ số trên và chỉ số dưới cho số trong Excel
Dưới đây là một số kỹ thuật viết chỉ số trên và chỉ số dưới cho giá trị số. Một số phương pháp sẽ chuyển đổi số thành chuỗi, một số chỉ thay đổi hiển thị hình ảnh của giá trị trong một ô. Để xem giá trị thực, nhìn vào thanh công thức.
Cách viết chỉ số trên và chỉ số dưới cho số trong Excel
Để viết chỉ số trên và chỉ số dưới trong Excel, chèn một phương trình trong bảng tính. Dưới đây là cách thực hiện:
Bước 1. Truy cập vào tab Insert, nhóm Symbol, click vào Equation.
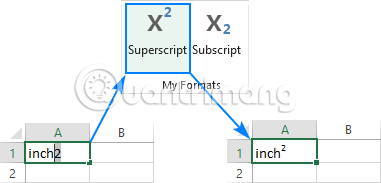
Bước 2. Thao tác này sẽ mở tab Design, click vào nút Script trong nhóm Structures và chọn định dạng mong muốn, ví dụ Superscript.
Bước 3. Click vào hình vuông, gõ giá trị.
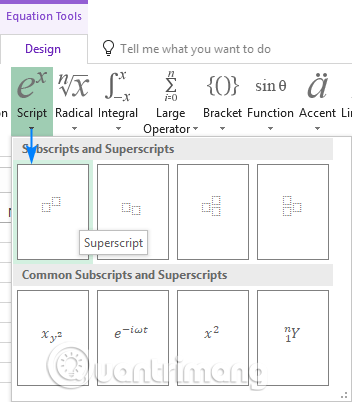
Ngoài ra, bạn có thể click vào nút Ink Equation và viết công thức sử dụng chuột. Nếu Excel hiểu công thức, nó sẽ hiển thị bản xem trước đúng. Click vào nút Insert để chèn đầu vào trong trang tính.
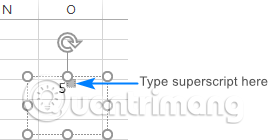
Lưu ý: Phương pháp này chèn công thức như một đối tượng Excel, không phải giá trị ô. Bạn có thể xóa, thay đổi kích thước và xoay phương trình của mình bằng cách sử dụng tay cầm, nhưng bạn không thể tham chiếu chúng trong các công thức.
Phím tắt chỉ số trên cho số
Microsoft Excel cung cấp một cách dễ dàng để chèn các chỉ số trên trong các ô nếu là 1, 2 hoặc 3. Bạn chỉ cần gõ số sau trên bàn phím số trong khi nhấn và giữ phím Alt:
Chỉ số trênPhím tắt1Alt+01852Alt+01783Alt+0179
Với các phím tắt này, bạn có thể gõ chỉ số trên trong ô trống và đi kèm với số hiện có.
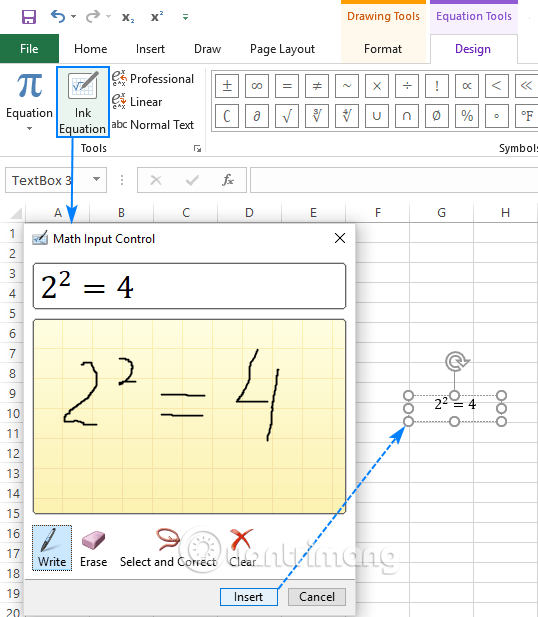
Lưu ý:
- Những phím tắt này chỉ hoạt động cho font chữ Calibri và Arial nếu sử dụng font chữ khác, mã ký tự sẽ khác.
- Số với chỉ số trên sẽ biến thành chuỗi số, có nghĩa là bạn không thể thực hiện tính toán với chúng.
Cách tạo chỉ số trên với công thức trong Excel
Một cách nhanh để viết chỉ số trên trong Excel là sử dụng hàm CHAR với mã tương ứng.
Công thức chỉ số trên 1: =CHAR(185)
Công thức chỉ số trên 2: =CHAR(178)
Công thức chỉ số trên 3: =CHAR(179)
Cách này rất hữu ích khi muốn giữ nguyên số gốc. Trong trường hợp này, bạn nối hàm CHAR với số gốc và nhập công thức trong cột bên cạnh.
Ví dụ, để thêm chỉ số trên 2 và số trong ô A2, sử dụng công thức:
=A2&CHAR(178)
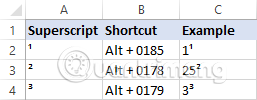
Lưu ý: Như phương pháp trước, đầu ra công thức là một chuỗi, không phải là một số. Bạn nên lưu ý giá trị được căn trái trong cột B và số được căn phải trong cột A như hình trên.
Cách viết chỉ số trên và chỉ số dưới trong Excel với định dạng tùy chỉnh
Nếu muốn thêm chỉ số trên cho một phạm vi số, cách nhanh hơn là tạo định dạng tùy chỉnh. Đây là cách thực hiện:
Bước 1. Chọn tất cả các ô muốn định dạng.
Bước 2. Nhấn Ctrl+1 để mở hộp thoại Format Cells…
Bước 3. Mở tab Number, trong Category, chọn Custom.
Bước 4. Trong hộp Type, nhập 0, đây là trình giữ chỗ số, sau đó giữ phím Alt khi nhập mã chỉ số trên tương ứng.
Ví dụ, để tạo định dạng số tùy chỉnh cho chỉ số trên 3, gõ 0, nhấn Alt, gõ 0179 trên bàn phím số, sau đó thả phím Alt.
Bước 5. Click Ok.
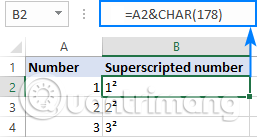
Số được viết chỉ số trên sẽ trông như thế này:
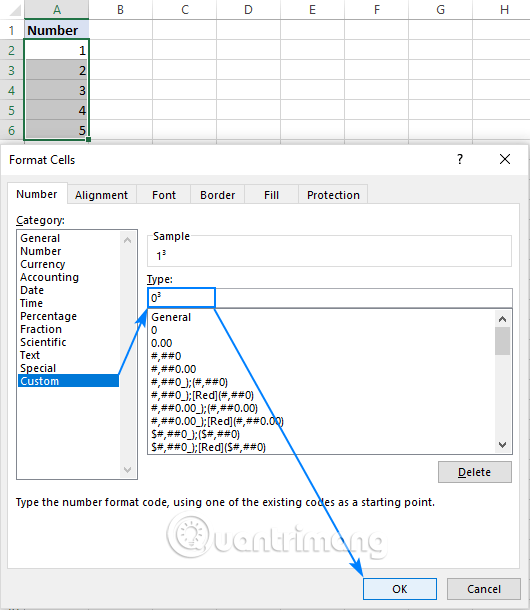
Để tạo định dạng chỉ số dưới tùy chỉnh hoặc định dạng chỉ số trên với số khác ngoài 1, 2 hoặc 3, hãy sao chép ký tự tương ứng. Ví dụ, để chèn chỉ số trên 5, thiết lập định dạng tùy chỉnh với code 05. Để thêm chỉ số dưới 3, sử dụng code 03.
Để xóa chỉ số trên, đơn giản chỉ cần thiết lập định dạng ô về General.
Lưu ý: Không giống với phương pháp trước, định dạng số tùy chỉnh Excel không thay đổi giá trị ban đầu trong một ô, nó chỉ thay đổi “diện mạo” của giá trị. Trong hình chụp trên, bạn có thể thấy 13 trong ô A2 nhưng thanh công thức hiển thị 1, nghĩa là giá trị thực của ô là 1. Nếu tham chiếu A2 trong công thức, giá trị thực của nó (số 1) sẽ được sử dụng trong tất cả các tính toán.
Cách viết chỉ số trên trong Excel với VBA
Trong trường hợp, cần nhanh chóng thêm chỉ số trên cụ thể cho toàn bộ số trong cột, bạn có thể tự động hóa việc tạo định dạng số tùy chỉnh với VBA.
Dưới đây là macro một dòng đơn giản để thêm chỉ số trên 2 cho tất cả các ô được chọn.
Sub SuperscriptTwo() Selection.NumberFormat = “0” & Chr(178) End Sub
Để thêm các chỉ số trên khác, thay thế Chr(178) với mã ký tự tương ứng.
Chỉ số trên 1: Chr(185)
Chỉ số trên 3: Chr(179)
Macro này cũng có thể được sử dụng để gắn ký hiệu nhiệt độ vào số trong các ô được chọn. Ví dụ, sử dụng Chr(176), số sẽ được định dạng như sau:
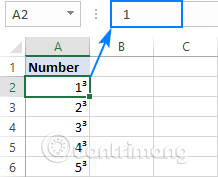
Để chèn và chạy code VBA trong Excel, bạn có thể tải trang tính mẫu với macro chỉ số trên và mở nó cùng với trang tính của bạn. Sau đó trong trang tính của mình, nhấn Alt+F8, chọn macro mong muốn và click vào Run.
https://www.ablebits.com/excel-tutorials-examples/excel-superscript-macros.xlsm
- Cách cài đặt VBA trong Excel
Các chỉ số trên và chỉ số dưới trong Excel đơn giản nhất là sao chép và dán
Microsoft Excel không cung cấp phím tắt hoặc mã ký tự để chèn chỉ số trên ngoài 1, 2, hoặc 3. Nhưng có một cách siêu đơn giản là sao chép số có chỉ số trên và chỉ số dưới và biểu tượng toán học từ đây:
Chỉ số dưới: ₀ ₁ ₂ ₃ ₄ ₅ ₆ ₇ ₈ ₉ ₊ ₋ ₌ ₍ ₎
Chỉ số trên: ⁰ ¹ ² ³ ⁴ ⁵ ⁶ ⁷ ⁸ ⁹ ⁺ ⁻ ⁼ ⁽ ⁾
Ngoài sự đơn giản, phương pháp này còn có một lợi thế nữa là nó cho phép bạn thêm các chỉ số trên và chỉ số dưới vào giá trị ô, văn bản và số.
Chúc các bạn thực hiện thành công!

Tôi là Nguyễn Văn Sỹ có 15 năm kinh nghiệm trong lĩnh vực thiết kế, thi công đồ nội thất; với niềm đam mê và yêu nghề tôi đã tạo ra những thiết kếtuyệt vời trong phòng khách, phòng bếp, phòng ngủ, sân vườn… Ngoài ra với khả năng nghiên cứu, tìm tòi học hỏi các kiến thức đời sống xã hội và sự kiện, tôi đã đưa ra những kiến thức bổ ích tại website nhaxinhplaza.vn. Hy vọng những kiến thức mà tôi chia sẻ này sẽ giúp ích cho bạn!
