Cách copy chữ trong file PDF là một trong những thao tác được người dùng mới, không thường xuyên sử dụng PDF trên laptop tìm kiếm. Hãy cùng bài viết tổng hợp qua một số cách copy chữ trong PDF đơn giản, nhanh chóng dưới đây nhé.
1. Cách Copy chữ trong File PDF bằng Select Text
Cách copy chữ trong file PDF đầu tiên được giới thiệu trong bài viết này chính là sử dụng Select Text với vài bước thực hiện như sau:
Bước 1: Đầu tiên bạn cần phải mở File PDF mà mình cần copy chữ lên.
Bước 2: Sau đó hãy nhìn vào màn hình hiển thị file, hãy bấm vào biểu tượng chữ T (Select Text) hoặc có thể sử dụng tổ hợp phím Alt+6.
Bước 3: Tiếp đến hãy tiến hành bôi đen lại đoạn text mà bạn cần copy > sau đó bạn hãy bấm chuột phải để chọn vào mục Copy hoặc có thể sử dụng tổ hợp phím Ctrl+C sau khi bôi đen đoạn text.
Lúc này đoạn text mà bạn muốn copy từ file PDF đã được sao chép thành công rồi. Bạn chỉ cần Paste đoạn văn bản này sang Word hoặc sang bất kỳ đâu mà bạn muốn lưu trữ là được.
2. Cài đặt cho phép Copy chữ trong File PDF
Cách copy chữ trong file PDF tiếp theo được giới thiệu đến các bạn đọc chính là sử dụng các công cụ đọc file PDF. Hiện nay có hai công cụ đọc file PDF được nhiều người dùng sử dụng nhất là Foxit Reader và Adobe Reader. Hai công cụ này sẽ cho phép người dùng chỉnh sửa, tạo file ở định dạng PDF, có thể copy dữ liệu từ file PDF sang một định dạng dữ liệu khác.
Hãy cùng bài viết tìm hiểu chi tiết hơn về cách sử dụng hai công cụ đọc PDF dưới đây nhé.
2.1. Đối với Adobe Acrobat
Cách copy văn bản trong file PDF khi sử dụng công cụ đọc Adobe Acrobat với các bước như sau:
Bước 1: Đầu tiên bạn cần phải tải và cài đặt công cụ Adobe Acrobat nếu như máy chưa được cài đặt ứng dụng này > sau đó bạn hãy mở ứng dụng này lên.
Bước 2: Tiếp đến bạn cần phải mở tập tin PDF muốn sao chép nội dung > hãy bấm vào mục File sau đó hãy chọn vào mục Open > kế đến bạn hãy chọn vào File PDF mà bạn muốn rồi ấn vào mục Open ở góc dưới bên phải để mở tệp là được.
Lưu ý: Nếu như ở trên công cụ đọc Adobe Acrobat của máy bạn không phải chương trình mặc định PDF thì bạn hãy bấm đúp chuột vào file đó để mở cũng được.
Bước 3: Kế đến bạn hãy bấm chọn vào mục Edit ở ngay phía góc trái màn hình đối với MacBook, còn đối với Windows thì ở góc trái phía dưới. Lúc này sẽ có một danh sách lựa chọn xuất hiện.
Bước 4: Bạn hãy bấm chọn vào mục Select All ở trong danh sách hiển thị phía trên. Thao tác này sẽ giúp bạn có thể copy được toàn bộ văn bản trong file ngoại trừ hình ảnh.
Lưu ý: Nếu như toàn bộ văn bản trong file PDF chuyển sang màu xanh biển, thì bạn sẽ không thể sao chép và dán chúng ở dạng chữ. Lúc này thì bạn phải dùng cách khác như Google Drive để thực hiện.
Bước 5: Tiếp đến bạn hãy bấm chọn vào mục Edit > bấm chọn vào Copy, để có thể copy được những lựa chọn ở trên và dán sang một nơi khác. Nếu như nội dung trong file PDF có nhiều trang, thì bạn nên copy từng trang và dán.
2.2. Đối với Foxit Reader
Cách copy chữ trong PDF thông qua công cụ đọc Foxit Reader đơn giản như sau:
Bước 1: Đầu tiên bạn cũng cần phải tải phần mềm Foxit Reader về máy của bạn.
Bước 2: Sau khi đã cài đặt phần mềm xong thì hãy mở Foxit Reader lên để mở file PDF bạn đang cần sao chép.
Bước 3: Sau khi đã mở file PDF lên, thì bạn hãy bấm vào chữ T (Select Text) ở ngay góc trái phía trên của màn hình.
Bước 4: Lúc này bạn hãy dùng chuột để bôi đen nội dung mà bạn đang muốn sao chép > rồi sau đó hãy bấm vào chuột phải, chọn vào Copy hoặc sử dụng tổ hợp phím Ctrl+C.
Lúc này bạn đã sao chép thành công nội dung trên file PDF mà mình muốn và có thể copy lưu trữ sang word hoặc bất kỳ đâu.
3. Cách Copy chữ trong File PDF thông qua Google Drive
Tiếp đến sẽ là cách copy chữ trong file PDF thông qua ứng dụng Google Drive. Bạn chỉ có thể sử dụng cách này khi file PDF của bạn có chứa văn bản đã được mã hóa sang dạng hình ảnh. Nếu như PDF mà bạn muốn copy đã được thiết lập chống sao chép thì ứng dụng Google Drive sẽ không thể gỡ được tính năng khóa này.
Các bước copy file PDF qua Google Drive thao tác đơn giản như sau:
Bước 1: Bạn hãy truy cập vào trang Google Drive của mình trên trình duyệt của máy tính. Lưu ý rằng bạn phải đăng nhập mail và mật khẩu thì mới đăng nhập được vào Google Drive tài khoản Gmail của bạn.
Bước 2: Sau khi đã vào Drive thì bạn hãy bấm vào nút + ở góc trái màn hình có màu xanh dương, lúc này sẽ có 1 danh sách lựa chọn xuất hiện. Bạn hãy bấm chọn vào dòng File Upload trong danh sách > rồi tiếp đến hãy bấm chọn vào tập tin mà bạn muốn copy chữ.
Bước 3: Tiếp đến bạn hãy bấm chọn vào biểu tượng Open để mở File trên Google Drive của mình > rồi chọn vào mục file PDF để tiến hành tải lên.
Bước 4: Lúc này bạn hãy bấm chọn vào biểu tượng hình 3 chấm ở góc trái màn hình, sẽ có một danh sách hiện ra > kế đến đến bạn hãy chọn vào mục Open With trong danh sách.
Bước 5: Lúc này hãy bấm chọn vào Google Docs để yêu cầu Driver scan văn bản ở trong file PDF sang dạng văn bản Google Docs > sau đó bạn hãy kiểm tra lại xem file đã chuyển đổi đúng chưa, nếu sai thì hãy sửa lại trước khi thực hiện các bước khác.
Bước 6: Sau khi đã chuyển file thanh công thì bạn hãy bấm chọn vào mục Chỉnh sửa > chọn tất cả trong bản chọn xuất hiện > sau đó hãy nhấn vào chỉnh sửa và bấm vào mục sao chép, như vậy bạn đã sao chép nội dung mình muốn thành công.
4. Copy chữ File PDF bằng PDF Scan
Kế đến sẽ là cách copy chữ trong file PDF thông qua PDF Scan. Các bước thực hiện copy thông qua PDF Scan đơn giản như sau:
Bước 1: Đầu tiên bạn hãy mở file PDF cần copy lên thông qua Onenote, nếu chưa có ứng dụng này thì bạn hãy tiến hành cài đặt về máy nhé.
Bước 2: Tiếp đến bạn hãy copy chữ, hình ảnh nội dung cần được copy sẽ lần lượt xuất hiện trên màn hình. Lúc này, bạn chỉ cần kích chuột phải vào hình ảnh ở trên màn hình > rồi bấm vào dòng Copy Text From Picture để giúp copy được văn bản trong hình ảnh vào trong ClipBoard.
5. Cách copy chữ trong file PDF đang khóa
Tiếp theo sẽ là cách copy chữ trong file PDF bị khóa, các bước thực hiện đơn giản như sau:
Bước 1: Đầu tiên bạn cần bắt đầu mở công cụ chỉnh sửa PDF trực tuyến trên trang SmallPDF.
Bước 2: Sau đó hãy chọn đồng ý điều khoản để có thể ấn chọn mở khóa file PDF của bạn.
Bước 3: Tiếp đến bạn hãy nhập mật khẩu file PDF nếu có > rồi hãy bấm chọn vào mục Mở khóa PDF.
Bước 4: Lúc này thì bạn hãy bấm chọn vào mục mật khẩu của PDF đã bị xóa và tiến hành bấm tải file về máy là xong.
6. Chuyển đổi File PDF sang Word để copy chữ
Ngoài các cách copy chữ trong file PDF ở trên, thì chúng ta còn có các thủ thuật để khác để có thể chuyển đổi file PDF sang dạng Word dễ dàng copy hơn. Hiện nay có hai cách chuyển đổi file PDF sang Word thông qua Convert PDF sang Word online và chuyển đổi PDF sang Word thông qua Adobe Acrobat.
6.1. Convert PDF sang Word Online
Các bước chuyển đổi file PDF sang Word online như sau:
Bước 1: Đầu tiên bạn cần phải truy cập cập vào trang web online SmallPDF trên trình duyệt máy tính của bạn.
Bước 2: Sau đó thì bạn hãy bấm chọn vào các tệp để có thể chọn và tải được file PDF mà bạn đang muốn chuyển đổi lên.
Bước 3: Sau khi mà file đã được tải lên hoàn toàn thì bạn hãy bấm chọn chuyển sang Word > lúc này bạn hãy bấm vào Chọn tùy chọn để có thể tiến hành chuyển file.
Bước 4: Cuối cùng thì bạn hãy bấm vào mục tải file xuống để có thể tiến hành lưu file về máy của mình là hoàn thành.
6.2. Chuyển File PDF sang Word bằng Adobe Acrobat
Tiếp đến sẽ là chuyển file PDF sang Word thông qua Adobe Acrobat với các bước như sau:
Bước 1: Đầu tiên bạn cần mở file PDF cần chuyển đổi ở trên Adobe Acrobat, nếu chưa cài đặt thì bạn cần phải cài đặt trước rồi mới sử dụng được nhé.
Bước 2: Tiếp đến bạn hãy nhấn vào mục Export PDF ở ngay cột công cụ ở phía bên phải màn hình.
Bước 3: Sau đó bạn hãy bấm vào Microsoft Word, lúc này sẽ có một hộp thư thoại hiển thị hai lựa chọn là Word 97-2003 dạng .doc và Word 2013-2016 dạng .docx. Lúc này bạn hãy bấm chọn định dạng mong muốn rồi bấm Export.
Bước 4: Lúc này phần mềm sẽ tự động chạy nhận diện văn bản để quét qua văn bản đơn thuần. Trong quá trình chuyển đổi này có thể sẽ bị sai định dạng, hãy mở file word để chỉnh sửa lại sau khi chuyển đổi.
Bước 5: Bạn hãy tạo tên và lưu lại file mới tại thư mục mà bạn muốn.
7. Tóm lại
Bài viết Hướng dẫn cách Copy chữ trong File PDF ai cũng làm được. Đã cập nhật qua những cách copy chữ ở trong file PDF đơn giản nhất. Mong rằng thông tin bài viết cung cấp sẽ giúp các bạn đọc có thể áp dụng chuyển file copy thành công.
Trang Dchannel của Di Động Việt, luôn cập nhật mới những bài viết thủ thuật mỗi ngày. Hãy theo dõi trang để có thêm nhiều mẹo công nghệ hay bỏ túi có thể áp dụng ngay khi cần nhé.
Đừng quên “MUA ĐIỆN THOẠI ĐẾN DI ĐỘNG VIỆT” để nhận liền tay nhiều phần quà hấp dẫn, cùng với mức giá sale ưu đãi tốt nhất thị trường nhé.
Xem thêm:
- Làm mới ứng dụng trong nền là gì? Có nên tắt để tiết kiệm pin
- Tùy chọn nhà phát triển là gì? Có nên bật tùy chọn nhà phát triển
Di Động Việt
Top 20 tại sao file pdf không copy được biên soạn bởi Nhà Xinh
Copy file pdf vào word bị báo lỗi và cách khắc phục dễ dàng
- Tác giả: ehoadon.online
- Ngày đăng: 10/15/2022
- Rate: 4.94 (679 vote)
- Tóm tắt: Như vậy là chế độ Protected Mode của Adobe Acrobat đã được tắt. Bạn hãy thử copy và dán/insert lại nội dung pdf vào chương trình Word bạn nhé!
Cách copy dữ liệu trong file PDF sang file word
- Tác giả: matthan.online
- Ngày đăng: 04/05/2022
- Rate: 4.43 (429 vote)
- Tóm tắt: Sao chép dữ liệu file PDF ngày trước gần như là không thể. Tuy nhiên, công nghệ phát triển việc copy dữ liệu trở nên đơn giản hơn rất nhiều và có rất nhiều …
Hướng dẫn cách chặn tính năng copy, chỉnh sửa, in ấn trên file PDF
- Tác giả: vieclamit.careerbuilder.vn
- Ngày đăng: 03/11/2022
- Rate: 4.33 (596 vote)
- Tóm tắt: Chính vì thế, vấn đề bản quyền hiện nay rất được coi trọng. Bài viết sau đây sẽ hướng dẫn cách bảo mật file PDF không copy, chỉnh sửa hay in ấn. Bước 1: Hãy tải …
Cách sao chép (Copy) dữ liệu trong file pdf

- Tác giả: tindep.com
- Ngày đăng: 03/31/2022
- Rate: 4.17 (384 vote)
- Tóm tắt: Phần mềm Foxit Reader được yêu thích bởi với sử dụng rất nhẹ, đặc biệt trong mở file, phần mềm còn có tính năng biên soạn, mở và tham khảo nhiều tài liệu. Foxit …
- Kết quả tìm kiếm: PDF định dạng tài liệu, tập tin văn bản hỗ trợ cho các font chữ, hình ảnh,… Một văn bản PDF có ưu điểm đó là trình bày một cách khoa học nhưng vẫn có tính bảo mật cao, dễ dàng in file pdf ra mà vẫn giữ được những định dạng ban đầu của nó. Vấn đề mà …
Cách copy chữ trong file PDF không cho copy

- Tác giả: thuthuatphanmem.vn
- Ngày đăng: 03/12/2022
- Rate: 3.88 (559 vote)
- Tóm tắt: Bạn đang gặp phải những file PDF đã bị khóa bằng mật khẩu hoặc không cho copy nội dung bên trong? Bài viết này, Thuthuatphanmem.vn sẽ hướng dẫn bạn một số …
Hướng dẫn cách copy chữ trong File PDF, bẻ khóa trong vòng 1 nốt nhạc
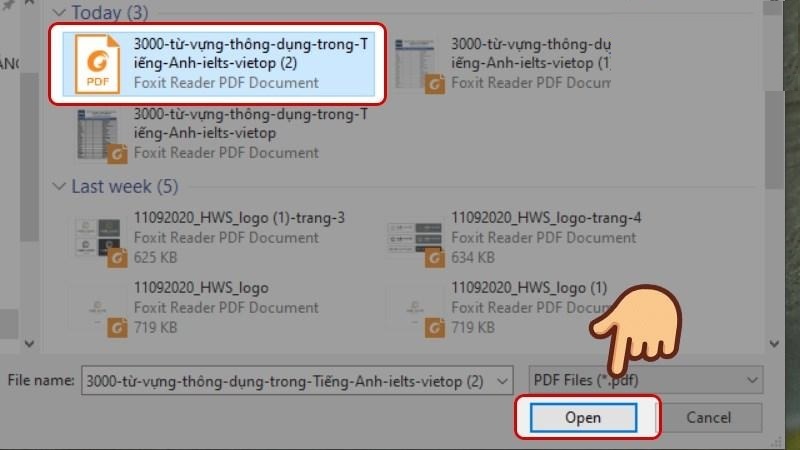
- Tác giả: techcare.vn
- Ngày đăng: 09/26/2022
- Rate: 3.74 (563 vote)
- Tóm tắt: Copy hay còn gọi là sao chép dữ liệu trong Pdf không phải dễ hầu như là … copy được bởi đa số tác giả sẽ khóa file lại để bảo mật cho tài …
- Kết quả tìm kiếm: Copy hay còn gọi là sao chép dữ liệu trong Pdf không phải dễ hầu như là sẽ không copy được bởi đa số tác giả sẽ khóa file lại để bảo mật cho tài liệu của họ. Bài viết dưới đây Techcare sẽ hướng dẫn bạn cách copy chữ trong File PDF bị khoá nhanh, đơn …
5 Cách copy file pdf không cho copy, sao chép【Đơn Giản】
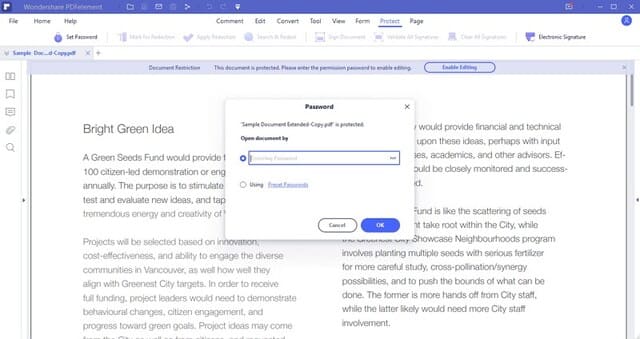
- Tác giả: softfolder.com
- Ngày đăng: 10/20/2022
- Rate: 3.45 (406 vote)
- Tóm tắt: Hay tại sao file pdf không copy được? Làm cách nào để lấy thông tin từ một tệp tin được bảo mật? Đừng lo lắng. Bây giờ chúng sẽ cho bạn biết …
- Kết quả tìm kiếm: Chạm trực tiếp vào nút “Perform OCR” trên thanh thông báo trên cùng hoặc nhấp vào nút “OCR” trong menu “Tool”. Sau đó, trong cửa sổ bật lên, hãy chọn tùy chọn “Scan to editable text” và chọn cùng một ngôn ngữ của văn bản để hoàn thiện form OCR. Tiếp …
Cách copy file PDF cực nhanh và dễ dàng bạn không nên bỏ qua

- Tác giả: phanmemgocvn.com
- Ngày đăng: 01/12/2022
- Rate: 3.38 (330 vote)
- Tóm tắt: Sau khi xem hết phần hướng dẫn này chắc chắn bạn sẽ cảm thán vì cách copy text trong tệp PDF sao quá đơn giản như vậy. Tuy nhiên, để làm được điều này bạn cần …
- Kết quả tìm kiếm: Bạn thường copy ảnh và nội dung trong Word và Excel rất dễ nhưng cứ hễ gặp file PDF thì lại “quay xe” ngay. Vì bạn nghĩ PDF là file văn bản có hỗ trợ mã hóa bảo mật nên không thể copy được. Đây là một suy nghĩ chưa chính xác đâu. Bởi thực tế đã tồn …
Hướng dẫn chi tiết 4 cách copy file PDF không cho copy
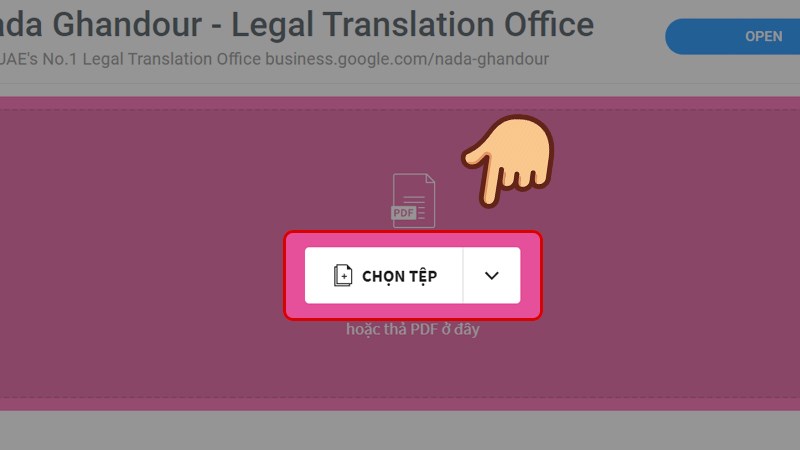
- Tác giả: thuthuatoffice.net
- Ngày đăng: 08/08/2022
- Rate: 3.1 (476 vote)
- Tóm tắt: Với phương pháp này, bạn có thể sao chép đúng đoạn văn bản mong muốn nhưng vẫn không thể biên tập, chỉnh sửa nó được. Bước 1: Mở tài liệu PDF, click Edit > Take …
- Kết quả tìm kiếm: Việc copy những nội dung đã bị khoá trong tập tin PDF tất nhiên tồn tại những lưu ý mà bạn nhất định phải quan tâm. Nếu file PDF bạn cần copy là do chính bạn tạo ra nhưng lại sơ ý quên mất mật khẩu đã thiết lập phòng sao chép chỉnh sửa trước đó. Thì …
Cách copy nội dung trong file PDF bị khóa

- Tác giả: phuongtung.vn
- Ngày đăng: 11/22/2022
- Rate: 2.85 (81 vote)
- Tóm tắt: Một số file PDF bị khóa chức năng copy khiến cho bạn không thể copy … khi các bạn chuyển được file PDF bị khóa thành file Word thì các bạn …
- Kết quả tìm kiếm: Khi file PDF bị khóa, việc các bạn cần làm đó chính là cố gắng chuyển chúng về một định dạng khác có thể copy được. Một trong số những định dạng lưu trữ phổ biến hiện nay là Word, khi các bạn chuyển được file PDF bị khóa thành file Word thì các bạn …
Cách chống copy file PDF 100% thành công
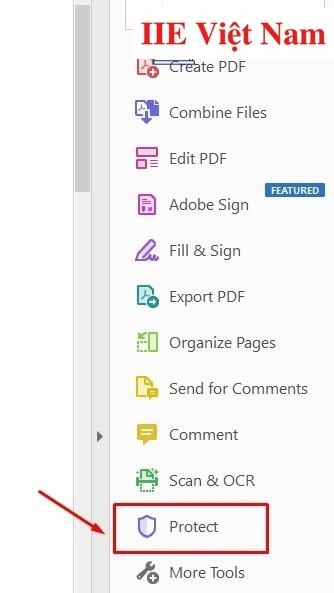
- Tác giả: iievietnam.org
- Ngày đăng: 11/17/2022
- Rate: 2.81 (56 vote)
- Tóm tắt: Chống copy file PDF với Adobe Acrobat DC · Bấm chọn · Bấm chọn · Bấm chọn · Nhập mật khẩu mới cho phép sao chép tài liệu tại ô · Bấm chọn · Khi màn hình phần mềm hiện …
- Kết quả tìm kiếm: Như vậy là chúng ta vừa tìm hiểu tất tần tật các cách chống copy file PDF bất bại. Hy vọng rằng bạn sẽ áp dụng thành công để bảo vệ vấn đề bản quyền cho tài liệu của mình. Cuối cùng, đừng quên bấm theo dõi trang ngay để liên tục cập nhật thêm những …
Cách copy file PDF sang Paint
- Tác giả: cunghoidap.com
- Ngày đăng: 10/11/2022
- Rate: 2.7 (151 vote)
- Tóm tắt: Cách copy nội dung text và hình ảnh trong file PDF giang nguyễn … bản được sử dụng khá phổ biến cho việc phát hành sách, báo hoặc tài liệu …
Top 15 Cách Copy File Pdf Không Cho Copy hay nhất
- Tác giả: truyenhinhcapsongthu.net
- Ngày đăng: 02/11/2022
- Rate: 2.67 (62 vote)
- Tóm tắt: 13 thg 4, 2022 · Nguyên nhân tại sao file PDF ko cho copy? … Bạn có thể nhanh chóng kiểm tra xem liệu tệp PDF có được bảo vệ trong Adobe Reader bằng cách …
Mẹo mở khóa file PDF không cho chỉnh sửa in ấn, copy cực dễ
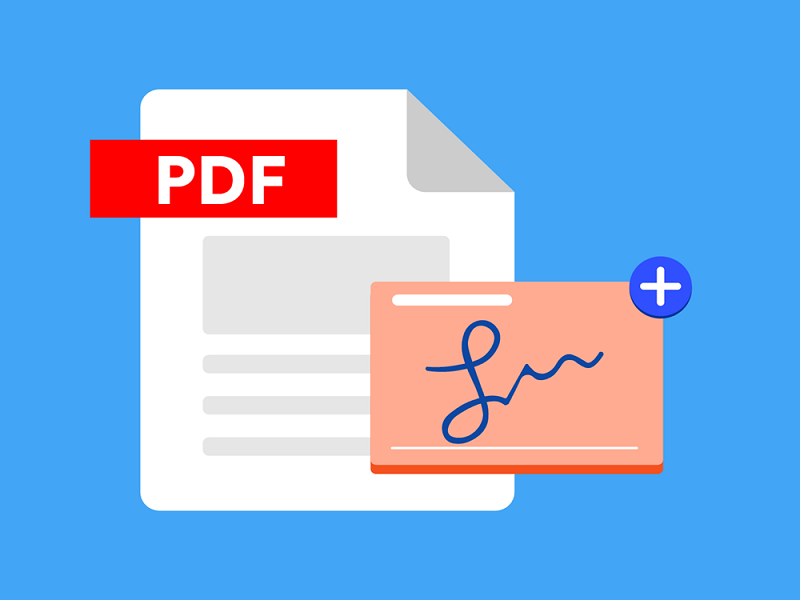
- Tác giả: kythuatvtech.com
- Ngày đăng: 10/29/2022
- Rate: 2.58 (64 vote)
- Tóm tắt: Khi một file PDF nào đó bị khóa thì các thanh tính năng sẽ bị mờ đi và không được quyền sao chép, in ấn, chỉnh sửa hay thực hiện bất cứ thao tác nào trong file.
- Kết quả tìm kiếm: Với bài viết trên chúng tôi mong rằng có thể giúp bạn biết cách mở khóa file PDF không cho chỉnh sửa in ấn đơn giản nhất. Nếu bạn muốn tìm hiểu thêm các thông tin khác về sửa chữa máy tính cá nhân hay bảo trì hệ thống văn phòng hãy liên hệ ngay tới …
Tại sao máy không đọc được file pdf
- Tác giả: biquyetxaynha.com
- Ngày đăng: 06/03/2022
- Rate: 2.38 (83 vote)
- Tóm tắt: Tại sao máy không đọc được file pdf. Hiện nay có 2 phần mềm đọc file PDF được khá nhiều người sử dụng đó là : Adobe Reader và Foxit Reader.
7 Cách copy file PDF không cho copy và những lưu ý quan trọng mới nhất

- Tác giả: sgkphattriennangluc.vn
- Ngày đăng: 08/21/2022
- Rate: 2.27 (195 vote)
- Tóm tắt: Đặc biệt, nếu file PDF ở dạng file scan (tức là hình ảnh), thì việc sao chép file sẽ cực kỳ khó. Tuy nhiên, khó không có nghĩa là không thể thực hiện được.
- Kết quả tìm kiếm: Đây là một cách copy file PDF không cho copy rất ít người dùng biết đến. Thực chất tính năng Print có thể giúp bạn xóa mật khẩu của file PDF. Tuy nhiên điều kiện để áp dụng thủ thuật này đó là file PDF bạn muốn sao chép không bị hạn chế về chức năng …
Cách copy file pdf, sao chép văn bản pdf sang word
- Tác giả: kenhit.vn
- Ngày đăng: 05/11/2022
- Rate: 2.28 (60 vote)
- Tóm tắt: Pdf là một định dạng khá khác với văn bản word có thể tùy chỉnh được nội dùng một cách dễ dang, còn đối với file pdf thì không được như vậy, chúng ta không thể …
Cách copy dữ liệu, sao chép nội dung file PDF sang Word
- Tác giả: download.vn
- Ngày đăng: 10/30/2022
- Rate: 2.12 (107 vote)
- Tóm tắt: Không chỉ sao chép văn bản, mà Foxit Reader còn hỗ trợ người dùng copy ảnh trên file PDF sang một vị trí mới. Cách thực hiện cũng tương tự như trên, …
Cách chống copy file PDF online đơn giản hơn đan rổ: Tìm hiểu ngay

- Tác giả: airforcefury.com
- Ngày đăng: 08/12/2022
- Rate: 1.92 (51 vote)
- Tóm tắt: Với mục Printing Allow và Changes Allow, bạn chọn None để cấm sao chép. Tiếp theo, bạn nhập mật khẩu ở mục Change Permissions Password => OK.
- Kết quả tìm kiếm: Tương tự công cụ Small PDF kể trên, Soda PDF cũng là một website giúp bạn mã hóa file PDF của mình. Để thực hiện, bạn cần truy cập Soda PDF, chọn Choose File để tải lên file của mình, nhập và xác nhận mật khẩu mong muốn rồi nhấn Protect. Cuối cùng, …
Cách copy file PDF không cho copy trên diện thoại
- Tác giả: ihoctot.com
- Ngày đăng: 07/16/2022
- Rate: 1.94 (60 vote)
- Tóm tắt: Một trong số những định dạng lưu trữ phổ biến hiện nay là Word, khi các bạn chuyển được file PDF bị khóa thành file Word thì các bạn có thể tự …
- Kết quả tìm kiếm: Bước 4:Lúc này file PDF đã được mở khóa, các bạn có thể xem nội dung bên trong một cách bình thường. Tuy nhiên, để Copy được nội dung thì các bạn phải dùng đến những công cụ chuyên dụng như Foxit Reader (miễn phí), nếu các bạn chưa có phần mềm này …

Tôi là Nguyễn Văn Sỹ có 15 năm kinh nghiệm trong lĩnh vực thiết kế, thi công đồ nội thất; với niềm đam mê và yêu nghề tôi đã tạo ra những thiết kếtuyệt vời trong phòng khách, phòng bếp, phòng ngủ, sân vườn… Ngoài ra với khả năng nghiên cứu, tìm tòi học hỏi các kiến thức đời sống xã hội và sự kiện, tôi đã đưa ra những kiến thức bổ ích tại website nhaxinhplaza.vn. Hy vọng những kiến thức mà tôi chia sẻ này sẽ giúp ích cho bạn!
