[Thủ thuật máy tính] Lấy lại Icon Bluetooth trên khay hệ thống Windows – Các biểu tượng Bluetooth trên khay hệ thống trong hệ điều hành Windows giúp bạn dễ dàng để kết nối và quản lý thiết bị Bluetooth trên hệ điều hành Windows đa số nhiều người sử dụng Bluetooth thích sử dụng tính năng này bởi lẽ tính đơn giản. Nhưng vì một lý do nào đó bạn làm mất biểu tượng đó trên khay hệ thống, bạn không biết biểu tượng Bluetooth đang ở đâu? làm sao để khôi phục lại biểu tượng Bluetooth trên khay hệ thống của Windows?
Trong bài viết mới đây về thủ thuật máy tính mình có hướng dẫn các bạn cách sửa lỗi Bluetooth không hiển thị hoặc kết nối trong Windows giúp bạn có thể khắc phục nhanh chóng lỗi hiển thị hoặc kết nối giữa các thiết bị sử dụng Bluetooth với máy tính tiếp tục trong bài viết này mình sẽ hướng dẫn các bạn cách lấy lại biểu tượng Bluetooth trên khay hệ thống của Windows!
Lấy lại Icon Bluetooth trên khay hệ thống Windows
Khi Bluetooth được kích hoạt trong hệ điều hành Windows, Windows tự động thêm một biểu tượng Bluetooth ở khay hệ thống. Bạn có thể quản lý, cấu hình, tùy chỉnh các kết nối Bluetooth bằng cách kích chọn vào biểu tượng Bluetooth trên khay hệ thống. Tuy nhiên bạn không biết vì sao biểu tượng Bluetooth bị mất ở khay hệ thống? Làm sao lấy lại biểu tượng Bluetooth trên khay Windows? Hãy cùng blog thủ thuật tìm hiểu cách khôi phục lại biểu tượng Bluetooth trên khay hệ thống của Windows!
Trước khi thực hiện các phương pháp để lấy lại biểu tượng Bluetooth trên khay hệ thống của Windows bạn cần kiểm tra lại trình điều khiển Bluetooth đã có hay chưa bằng cách nhấn tổ hợp phím Windows + R sau đó gõ “devmgmt.msc” vào ô Open và nhấn Enter để mở cửa sổ “Device Manager” > Mở rộng thuộc tính “Bluetooth”.
Sau khi kiểm tra xong bạn cần kiểm tra biểu tượng Bluetooth trên khay hệ thống bằng cách nhấn vào nút mũi tên nhỏ ở góc khay hệ thống xem thử biểu tượng Bluetooth có hay chưa?

Nếu không thấy xuất hiện hãy thực hiện phương pháp mà blog thủ thuật trình bày dưới đây để lấy lại biểu tượng Bluetooth trên khay hệ thống Windows.
Đối với hệ điều hành Windows 7
Đầu tiên nhấn vào nút Start > gõ “change Bluetooth settings” vào ô tìm kiếm > Kích chọn “change Bluetooth settings” được tìm thấy.

Trong cửa sổ “Bluetooth Settings” > tại “tab Options” > Tích vào tùy chọn “Show the Bluetooth icon in the notification area” > Nhấn OK để lưu lại cài đặt sau đó hãy khởi động lại hệ thống để thấy được biểu tượng Bluetooth trên khay hệ thống Windows.

Đối với hệ điều hành Windows 8
Đầu tiên Kích phải chuột vào nút Start > Kích chọn Search (trong thuộc tính Search kích chọn Everywhere) sau đó gõ “change Bluetooth settings” > Kích chọn “change Bluetooth settings” kết quả tìm được.

Tương tự Windows 7, trong cửa sổ “Bluetooth Settings” > tại “tab Options” > Tích vào tùy chọn “Show the Bluetooth icon in the notification area” > Nhấn OK để lưu lại cài đặt sau đó hãy khởi động lại hệ thống để thấy được biểu tượng Bluetooth trên khay hệ thống Windows.
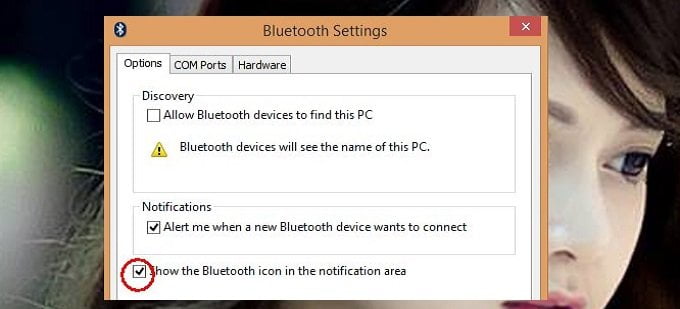
Đối với hệ điều hành Windows 10
Đầu tiên hãy mở Control Panel trong windows 10 sau đó trong cửa sổ Control Panel gõ “change bluetooth” vào ô tìm kiếm.

Trong cửa sổ kết quả tìm kiếm Kích chọn “Change Bluetooth Settings” để mở cửa sổ “Bluetooth Settings”.
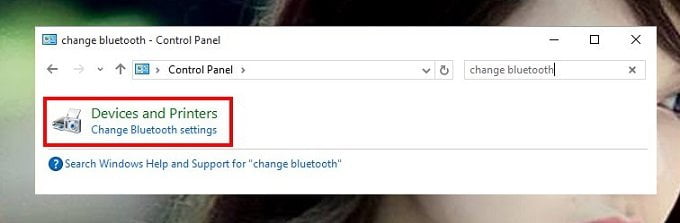
Tương tự Windows 7, Windows 8, trong cửa sổ “Bluetooth Settings” > tại “tab Options” > Tích vào tùy chọn “Show the Bluetooth icon in the notification area” > Nhấn OK để lưu lại cài đặt sau đó hãy khởi động lại hệ thống để thấy được biểu tượng Bluetooth trên khay hệ thống Windows.

Quá đơn giản để bạn có thể lấy lại Icon Bluetooth trên khay hệ thống Windows phải không?
Cuối cùng không có gì hơn nếu bạn cảm thấy bài viết có ích hãy subscribe blog của mình thường xuyên để cập nhật những bài viết mới nhất qua Email – Chân thành cảm ơn!

Tôi là Nguyễn Văn Sỹ có 15 năm kinh nghiệm trong lĩnh vực thiết kế, thi công đồ nội thất; với niềm đam mê và yêu nghề tôi đã tạo ra những thiết kếtuyệt vời trong phòng khách, phòng bếp, phòng ngủ, sân vườn… Ngoài ra với khả năng nghiên cứu, tìm tòi học hỏi các kiến thức đời sống xã hội và sự kiện, tôi đã đưa ra những kiến thức bổ ích tại website nhaxinhplaza.vn. Hy vọng những kiến thức mà tôi chia sẻ này sẽ giúp ích cho bạn!
