Trong khi làm việc với phần mềm Excel chắc hẳn sẽ không ít lần gặp phải tình trạng không insert được cột hay hàng. Vậy đâu là nguyên nhân và cách khắc phục tình trạng không insert được cột trong Excel như thế nào? Hãy theo chân ThuthuatOffice để có được giải đáp cho thắc mắc trên qua bài viết dưới đây nhé.
Tại sao không insert được cột trong Excel?
Đầu tiên trước khi tìm cách sửa lỗi không insert được cột trong Excel thì hãy cùng điểm qua một chút về nguyên nhân dẫn đến tình trạng này nhé.
Tình trạng này thường xảy ra khi bạn vô tình sử dụng các định dạng như màu nền, viền hay dữ liệu để tô màu hết tất cả các cột, dòng của Excel. Vậy nên để bảo vệ các dữ liệu của bạn, Excel sẽ không cho phép bạn chèn thêm dòng Excel hoặc chèn cột Excel mới.
Cũng có 1 nguyên nhân khác đó là lỗi này xuất hiện khi các dòng hoặc cột của Excel được sử dụng hết nên không thể chèn thêm được dòng hoặc cột mới. Nên Excel cũng sẽ không cho phép bạn chèn thêm dòng hay cột mới.
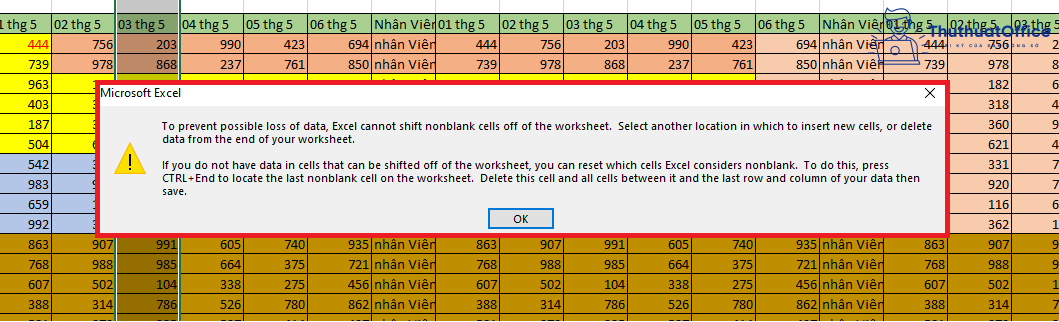
Cách khắc phục lỗi không insert được cột trong Excel
Đã biết được nguyên nhân thì bây giờ chúng ta cùng bắt tay vào tìm hiểu cách khắc phục lỗi không insert được cột trong Excel thôi nào.
Hướng dẫn nhanh cách khắc phục lỗi không insert được cột trong Excel
Đối với từng trường hợp sẽ có cách khắc phục lỗi không insert được cột trong Excel riêng mà chắc hẳn nhiều bạn chưa biết.
Nếu lỗi không insert được cột trong Excel là do định dạng màu thì cách sửa lỗi như sau:
Mở file Excel bị lỗi -> Nhấn Ctrl + End -> Ctrl + A để chọn tất cả các cột -> Chọn thẻ Home -> Chọn Clear -> Clear Format để xóa định dạng tô màu -> Thực hiện chèn cột, hàng trong Excel một cách bình thường.
Ngoài ra đối với lỗi số cột đã được sử dụng hết thì bạn cũng có thể sử dụng phím Delete để sửa lỗi:
Click chọn 1 cột hoặc hàng gần nhất với cột hoặc hàng có dữ liệu -> Nhấn tổ hợp phím Ctrl + End -> Chuột phải -> Delete.
Hoặc bạn bôi đen một số cột có chứa dữ liệu -> nhấp chuột phải -> chọn Delete.
Hướng dẫn chi tiết cách khắc phục lỗi không insert được cột trong Excel
Đối với trường hợp đầu tiên là lỗi không insert được cột trong Excel là do định dạng màu thì chúng ta cần làm như sau:
Đầu tiên, việc bạn cần làm là phải kiểm tra xem các ô cuối cùng có bị dính định dạng nào hay không.
Bước 1: Mở file Excel bị lỗi -> Nhấn Ctrl + End để kiểm tra các dòng cuối của Excel có bị dính định dạng tô màu không.
Bước 2: Nhấn Ctrl + A để chọn tất cả các cột -> Chọn Home.
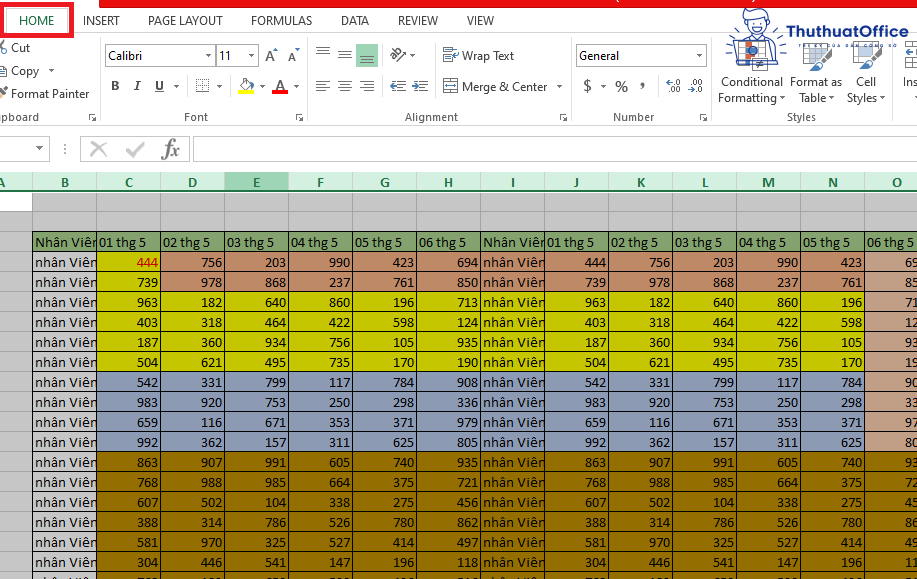
Bước 3: Trong mục Editing -> Chọn Clear -> Clear Format để xóa định dạng tô màu.
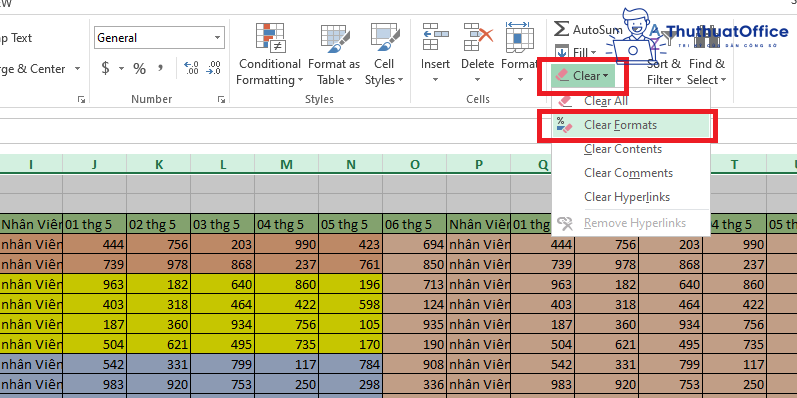
Bước 4: Thực hiện chèn cột, hàng trong Excel 1 cách bình thường. Chọn cột mà bạn muốn chèn -> nhấp chuột phải vào cột đó -> nhấn Insert. Vậy là đã hoàn thành rồi.
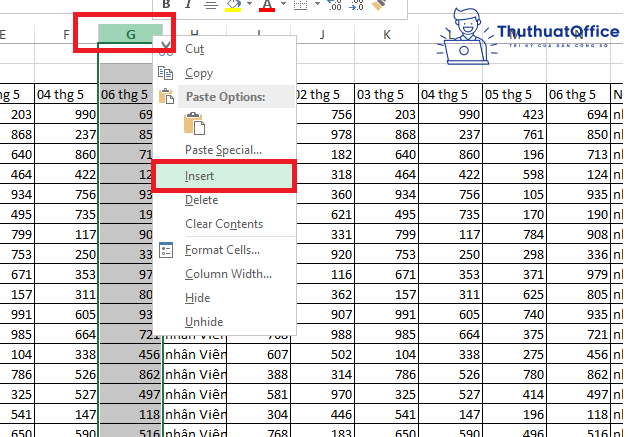
Còn trong trường hợp lỗi này xuất hiện khi các dòng hoặc cột của Excel được sử dụng hết nên không thể chèn thêm được dòng hoặc cột mới thì cách khắc phục cũng rất đơn giản. Cùng xem qua cách thực hiện nhé.
Cách 1: Click chọn 1 cột hoặc hàng gần nhất với cột hoặc hàng có dữ liệu -> Nhấn tổ hợp phím Ctrl + End -> nhấp chuột phải -> chọn Delete.
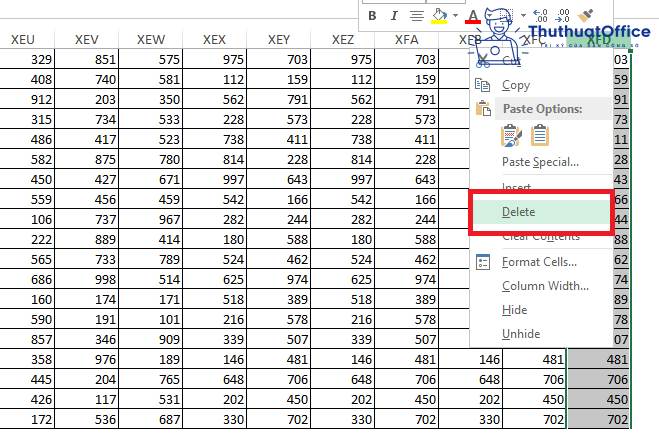
Cách 2: Bôi đen một số cột có chứa dữ liệu -> nhấp chuột phải -> chọn Delete.
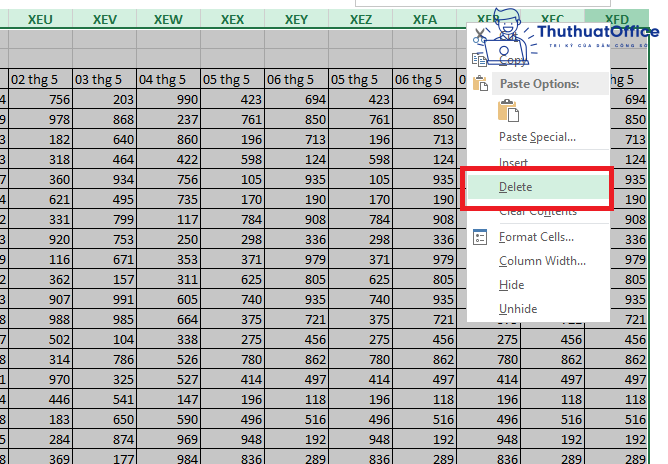
Trên đây là tất cả những cách để sửa lỗi không insert được cột trong Excel mà bạn có thể tự thực hiện và làm theo một cách dễ dàng. Nếu bạn đọc muốn trau dồi thêm nhiều kiến thức về thủ thuật Excel có thể tham khảo một số bài viết sau:
- Cách tô màu dòng có điều kiện trong Excel cực dễ
- 4 cách tách tên trong Excel vừa nhanh vừa dễ mà bạn nên biết
Nếu thấy bài viết hữu ích hãy để lại Like & Share cũng như bình luận ở phần bên dưới nếu có bất kỳ thắc mắc cần giải đáp nào khác. Bạn đọc có thể theo dõi thường xuyên các bài viết hữu ích khác của ThuthuatOffice được đăng tải đều đặn trên trang.
Excel –
-
90% người dùng chưa biết sử dụng Pivot Table trong Excel đấy!
-
Sử dụng SUBTOTAL trong Excel
-
So sánh 2 cột trong Excel, liệu bạn đã biết?
-
Khám phá ngay 101 cách sắp xếp trong Excel không phải ai cũng biết!
-
Cách sử dụng các phép chia trong Excel
-
Cách cố định tiêu đề trong Excel dạng hàng, dạng cột và khi in bảng dữ liệu
-
2 cách chuyển số thành chữ trong Excel phù hợp với mọi phiên bản