Không thể phủ nhận những gì Action Center đem lại trên Windows 10, khiến hệ điều hành này trở nên hoàn hảo hơn bao giờ hết. Được đưa vào sử dụng từ Windows 8 nhưng phải đến phiên bản Windows 10 Action Center mới chứng tỏ được khả năng của mình trong việc giúp người dùng tùy chỉnh nahnh các ứng dụng. Thiết lập các tính năng cho máy cũng như không bỏ lỡ các thông báo. Và khi cập nhật Windows 10 Creators Update bạn sẽ thấy Action Center còn làm được nhiều hơn thế nữa. Thế nhưng sẽ ra sao khi Action Center của bạn đột nhiên không mở được và làm thế nào để sửa lỗi Windows 10 Action Center không mở được?

Trước tiên để nói về nguyên nhân khiến máy bạn gặp lỗi Windows 10 Action Center không mở được có thể là do một thành phần nào đó trong hệ thống gây xung đột dãn đến tình trạng Action Center bị dừng lại khiến bạn không thể nào mở được. Và ngay bây giờ hãy cùng Taimienphi.vn xem các cách giúp bạn sửa lỗi Windows 10 Action Center không mở được nhé.
Cách sửa lỗi Windows 10 Action Center không mở được
Khởi động lại Explorer
Một trong những cách đầu bạn nên làm trong trường hợp gặp vấn đề với lỗi Windows 10 Action Center không mở được là bạn nên thoát Explorer để khởi động lại toàn bộ tiến trình này, bao gồm cả Action Center.
Bước 1: Click chuột phải vào thanh Taskbar rồi chọn Task Manager .
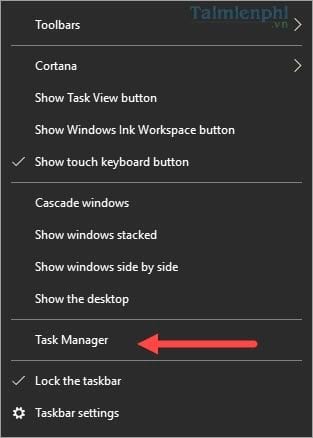
Bước 2: Click vào tab Processes chọn Windows Explorer và bấm vào Restart để khởi động lại tiến trình này.

Sau đó bạn thử mở lại Action Center xem đã hoàn toàn khắc phục được lỗi này chưa nhé.
Kiếm tra xem có Update nào đang tiến hành không.
Rất ít khi rơi vào trường hợp này nhưng theo phản hồi của bạn đọc Taimienphi.vn đây cũng là khả năng chính dẫn đến việc bảng Action Center bị dừng hoạt động đột ngột.
Bước 1: Mở Menu Start click vào biểu tượng Settings để vào Windows Settings .
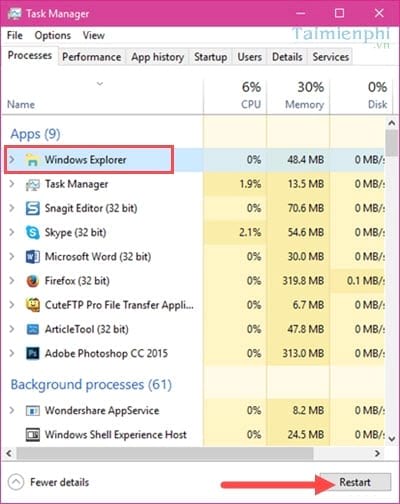
Bước 2: Trong mục Windows Settings truy cập tiếp vào phần Update & Security .
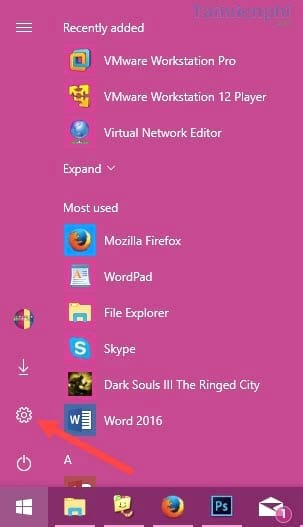
Bước 3: Và trong Windows Update bạn xem còn phần update nào đang bị hoãn hay không hãy tiến hành nốt và khởi động lại máy nhé.
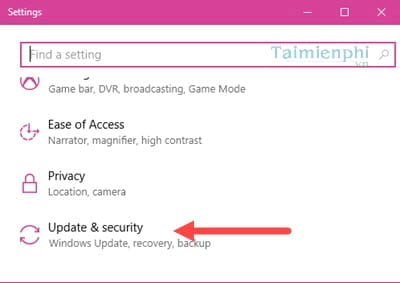
Sửa lỗi Windows 10 Action Center không mở được bằng PowerShell
Chúng ta có thể tùy chọn sử dụng PowerShell hoặc Command Prompt tùy theo ý thích, tuy nhiên Taimienphi.vn khuyên bạn nên sử dụng Powershell với quyền Administrator nhé.
Bước 1: Nhấn tổ hợp phím Windows + X để mở Power Menu và chọn Windows Powershell (Admin)
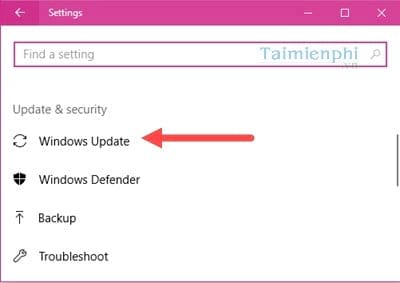
Bước 2: Xác nhận truy cập vào Powershell quyền Admin bằng cách nhấn Yes.
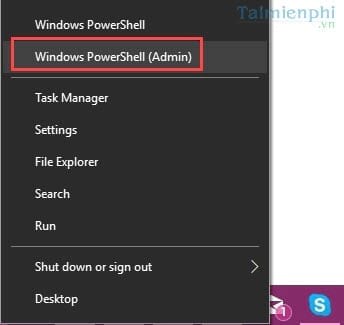
Bước 3: Khi vào được Powershell hãy gõ dòng lệnh sau: Get-AppXPackage -AllUsers | Foreach {Add-AppxPackage -DisableDevelopmentMode -Register “$($_.InstallLocation)AppXManifest.xml”}
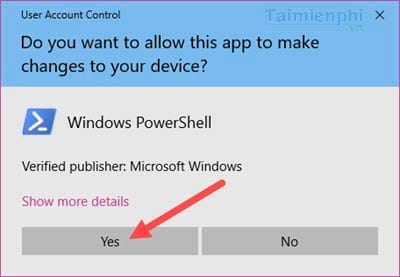
Sau khi chạy xong bạn xem thử xem Action Center đã hoạt động trở lại chưa. Nếu không hãy khởi động lại máy rồi thử lại.
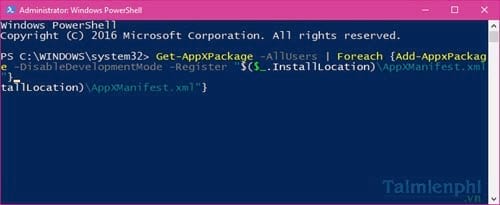
Khắc phục lỗi Windows 10 Action Center không mở được đổi tên thư mục hệ thống
Đôi khi do profile hiện tại của bạn bị lỗi không mở được Action Center thì một giải pháp khác là copy Profile khác sang.
Bước 1: Yêu cầu máy tính bạn phải có ít nhất 2 tài khoản, nếu chưa có hãy tham khảo ngay cách tạo user windows 10 để tạo cho mình thêm một Profile nữa.
Bước 2: Sau đó bạn truy cập vào địa chỉ “C:Userstên user máyAppDataLocalTileDataLayer ” và copy profile Database từ trong đó.
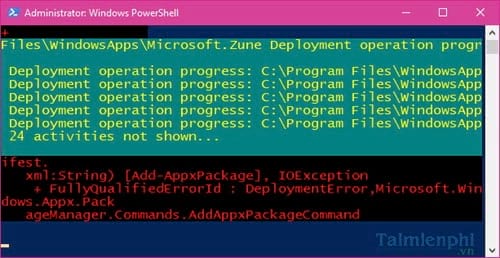
Bước 3: Sau khi copy xong bạn vào đường dẫn tương tự tại tài khoản chính và copy vào.
Lưu ý ở Profile chính trước khi copy bạn phải đổi Database thành Database.bak .
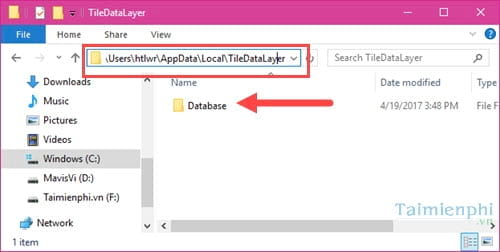
Sử dụng chức năng Scan
Trong Windows 10 trở đi có một tính năng scan giúp tìm và sửa các thành phần trong Windows 10 khi bị lỗi, do đó bạn có thể sử dụng cách này để tìm và sửa lỗi Windows 10 Action Center không mở được.
Bước 1: Vào Powershell theo các ở trên đã nói và gõ lệnh sfc /scannow
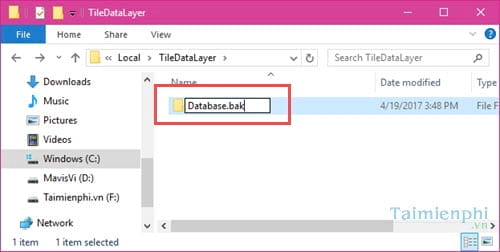
Bước 2: Sau khi hệ thống scan xong bạn nhập thêm lệnh sau: DISM /Online /Cleanup-Image /RestoreHealth
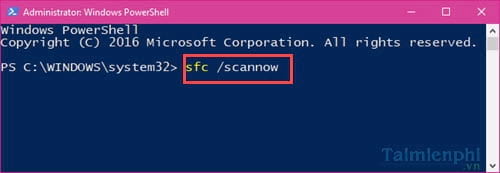
Và sau khi chạy xong toàn bộ hãy khởi động lại máy tính để chấm dứt lỗi Windows 10 Action Center không mở được.Ngoài ra trong quá trình sử dụng bắt gặp lỗi 0x80240031 trên Windows 10 khiến bạn không phải cập nhật được hệ điều hành có thể tham khảo thêm hướng dẫn sửa lỗi 0x80240031 trên Windows 10 để có thể khắc phục hoàn toàn lỗi.