Nhắc đến Photoshop nhiều người sẽ cho rằng phần mềm này rất khó để sử dụng với người mới. Tuy vậy với hướng dẫn đổi màu trong Photoshop chúng tôi sẽ thay đổi quan niệm sử dụng Photoshop của bạn bởi bạn sẽ thấy chỉ cần sử dụng Photoshop trong vài bước thôi đã có thể nhanh chóng thay được màu của một ai đó, một người hay một vật. Tất nhiên ảnh càng phức tạp thì việc thay màu nhanh trong Photoshop sẽ khó khăn hơn và không phải lúc nào cũng ta cũng áp dụng chỉ 1 cách để đổi màu trong Photoshop.

Hướng dẫn sau đây sẽ giúp bạn đổi màu trong Photoshop với phương pháp đơn giản nhất, áp dụng cho người mới dùng Photoshop.
Hướng dẫn đổi màu trong Photoshop
– Trước khi đi vào chi tiết hướng dẫn đổi màu trong Photoshop, Taimienphi.vn khuyên bạn nên sử dụng Photoshop phiên bản mới nhất để thuận tiện cho việc xem hướng dẫn trong bài viết này cũng như được sử dụng các tính năng mới nhất, cải tiến nhất. Download Photoshop tại đây nếu như máy tính của bạn chưa sử dụng phiên bản mới.
Giả sử dụng như trong hình chúng tôi có một chiếc áo màu cam, nhiệm vụ bây giờ chúng tôi sẽ đổi màu trong Photoshop với một màu bất kỳ.
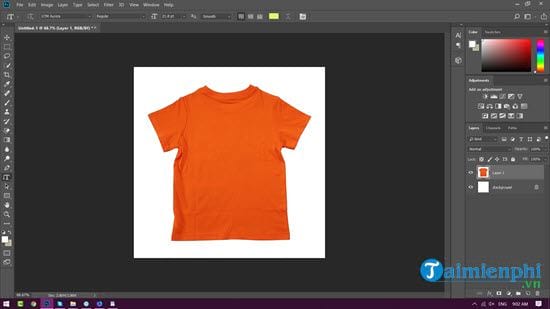
Bước 1: Trước tiên hãy nhấn Ctrl + J để nhân đôi Layer đó lên, đây là một thao tác mà bạn nên sử dụng thường xuyên khi tiến hành bất cứ công việc nào đó.

Bước 2: Trên Layer copy hãy chọn Image >Adjustments >Replace Color trên thanh công cụ.
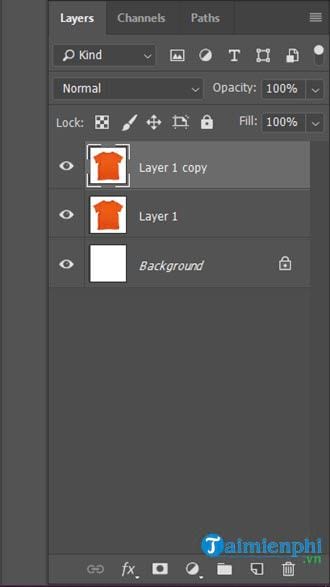
Bước 3: Với tính năng Replace Color sẽ cho phép bạn thay đổi màu nhanh chóng trên vật thể mà mình lựa chọn, đây là tính năng mà Taimienphi.vn muốn giới thiệu đến bạn đọc để đổi màu trong Photoshop.
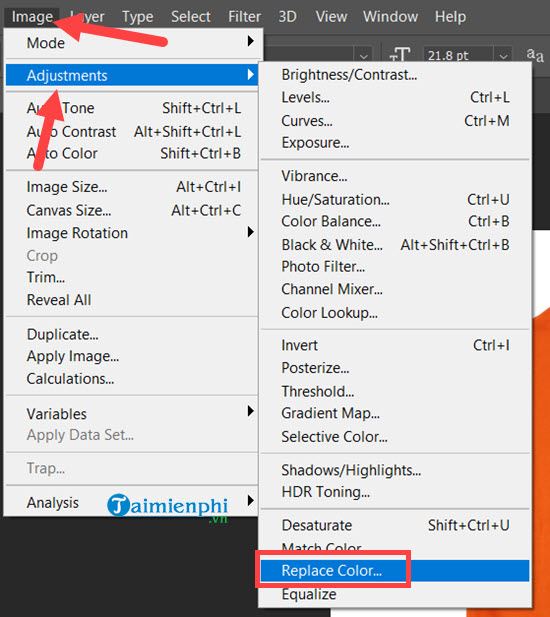
Bước 4: Để sử dụng tính năng này bạn cần click vào hình cái bút như hình dưới đây, sau đó click vào phần mà bạn muốn thay đổi màu.
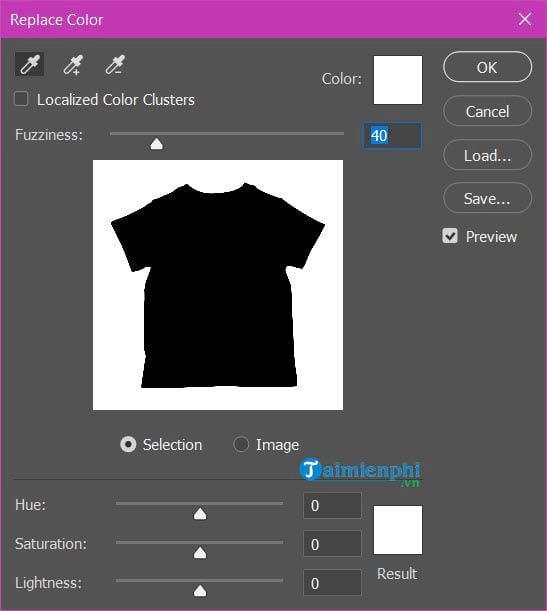
Bước 5: Sau đó bạn nhấn tiếp vào dấu + bên cạnh và tiếp tục lựa chọn các vùng còn lại trên áo, các vùng tối.
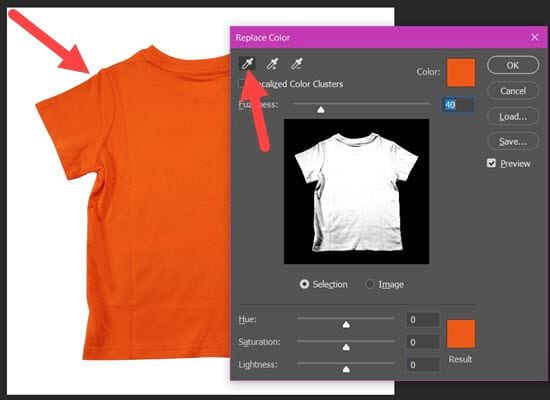
Sau cho các vùng trên áo gần như là trắng toàn bộ như hình dưới đây, sau thao tác trên chúng ta bắt đầu tiến hành chọn màu.
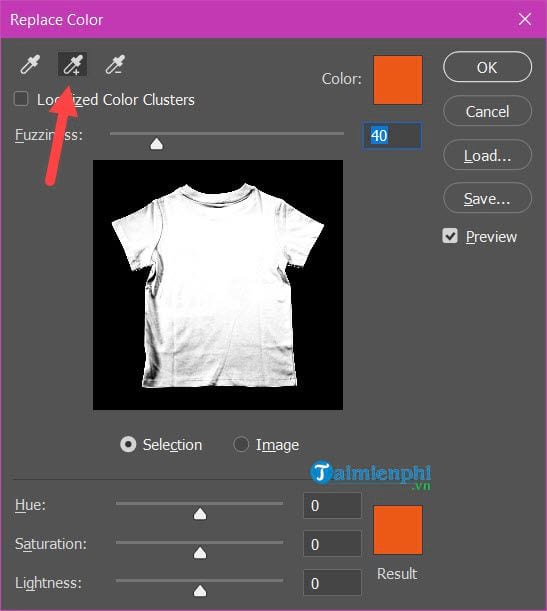
Bước 6: Ở dưới có 3 thanh công cụ giúp bạn chỉnh màu đây đủ với 16 triệu mà cơ bản.
– Hue: Cuộn sang trái hoặc phải để chọn màu sắc phù hợp.
– Saturation: Dùng để chỉnh độ bão hòa màu, chỉnh sang phải màu sắc sẽ sặc sỡ hơn còn chỉnh về bên trái màu sắc sẽ đen hơn.
– Lightness: Chỉnh độ sáng của màu, cuộn sang phải sẽ làm màu sắc sáng hơn và ngược lại khi ta cuộn sang trái sẽ khiến màu tối hơn.
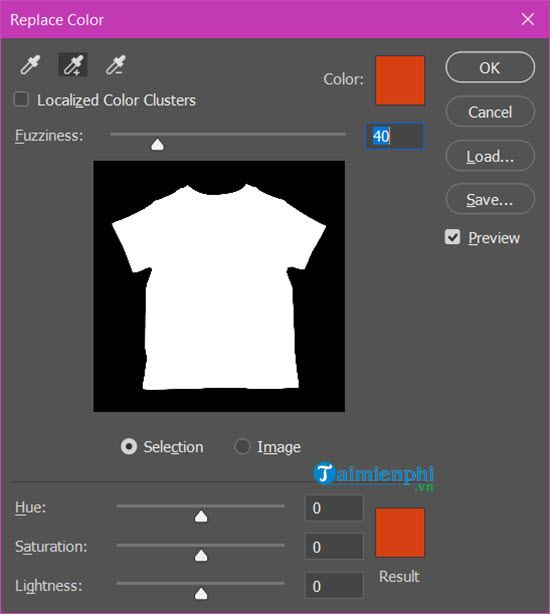
Bước 7: Sau cùng khi xác nhận chúng ta sẽ quay trở lại màn hình chính với một màu mới, ở đây chúng tôi đã đổi màu trong Photoshop từ màu cam sang màu xanh navy.
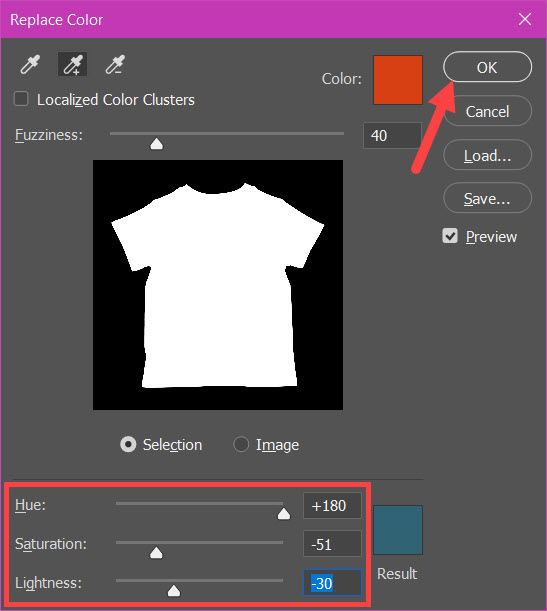
Hãy cùng so sánh trước và sau khi đổi màu trong Photoshop để thấy sự khác biệt.

Như vậy chỉ với vài bước căn bản không tốn quá 1 phút của bạn chúng ta đã có thể đổi màu trong Photoshop được rồi. Mặc dù trên ví dụ chúng tôi sử dụng hình ảnh cơ bản để thay màu nhanh trong Photoshop. Tuy nhiên qua hướng dẫn trên phần nào đó bạn đã biết được tính năng của một số công cụ trong bài viết này và hãy áp dụng nó cho một số tác phẩm sau đó của bạn.

Tôi là Nguyễn Văn Sỹ có 15 năm kinh nghiệm trong lĩnh vực thiết kế, thi công đồ nội thất; với niềm đam mê và yêu nghề tôi đã tạo ra những thiết kếtuyệt vời trong phòng khách, phòng bếp, phòng ngủ, sân vườn… Ngoài ra với khả năng nghiên cứu, tìm tòi học hỏi các kiến thức đời sống xã hội và sự kiện, tôi đã đưa ra những kiến thức bổ ích tại website nhaxinhplaza.vn. Hy vọng những kiến thức mà tôi chia sẻ này sẽ giúp ích cho bạn!
