Ghép hình là một trò chơi thú vị mà bất kì ai trong chúng ta đều rất thích. Bạn có thể dễ dàng mua được một bộ ghép hình ở các cửa hàng. Tuy nhiên, nếu bạn muốn các mảnh ghép của trò chơi ghép hình được tạo ra từ một bức ảnh của riêng bạn, hay đơn giản hơn là bạn muốn sử dụng hiệu ứng ghép hình để bài thuyết trình trong PowerPoint thêm độc đáo hoặc ứng dụng vào trò chơi trong PowerPoint, thì chúng ta cần biết cách tự tạo những hiệu ứng ghép hình đó. Trong bài viết này, Gitiho sẽ hướng dẫn bạn cách tạo trò chơi ghép hình cực kì đơn giản ngay trong PowerPoint nhé!
Các công cụ cần biết để làm trò chơi ghép hình trong PowerPoint
Để có thể tạo được trò chơi ghép hình trong PowerPoint, bạn không cần biết nhiều công cụ khó hay các kĩ thuật khó trong PowerPoint, chỉ cần thành thạo sử dụng chức năng Merge Shapes và một chút khéo léo mà thôi. Để hiểu rõ về chức năng Merge Shapes trong PowerPoint, bạn có thể đọc thêm tại đây: Cách gộp hình khối với chức năng Merge Shapes trong PowerPoint

Giờ thì cùng bắt tay vào làm trò chơi này thôi!
Cách tạo trò chơi ghép hình trong PowerPoint
Đầu tiên, để có thể tạo được trò chơi ghép hình từ một tấm ảnh bạn mong muốn, bạn cần chèn tấm ảnh đó vào PowerPoint bằng cách vào Insert > Picture > Chọn bức ảnh bạn muốn tạo mảnh ghép hình > OK. Giờ thì chúng ta có thể bắt đầu thực hiện trò chơi ghép hình này rồi!
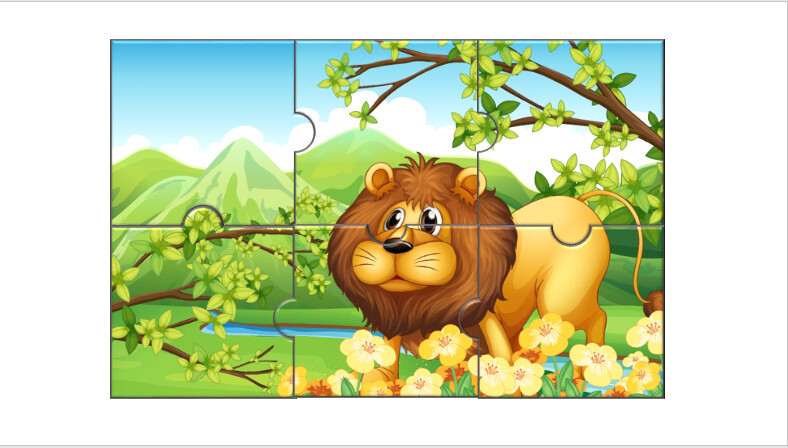
Tạo mảnh ghép từ hình khối cho trò chơi ghép hình
- Vào thẻ Insert > Shape > Rectangle để vẽ hình vuông. Lưu ý: Để vẽ được hình vuông, bạn cần vừa nhấn giữa phím Shift, vừa kéo thả chuột để vẽ hình. Khi vẽ, hãy căn tỉ lệ sao cho các mảnh ghép của hình sẽ đều bằng nhau. Ví dụ ở đây, mình muốn tạo 6 mảnh ghép cho bức ảnh này, mình sẽ căn tỉ lệ để chứa được 6 hình vuông bằng nhau trong bức ảnh.
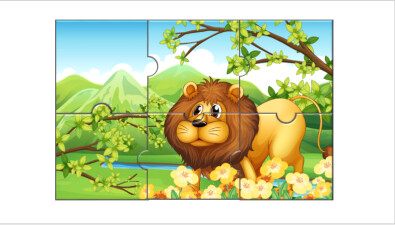
- Tiếp tục ở thẻ Insert, bạn vào Shapes, chọn Oval và nhấn giữ phím Shift để vẽ hình tròn. Chọn hình tròn, nhấn tổ hợp phím Ctrl + D 3 lần để tạo ra 3 bản sao của hình tròn
- Lần lượt đặt các hình tròn vào 4 cạnh của hình vuông vừa tạo bên trên. Bạn chú ý căn hình tròn để tâm hình tròn trung với trung điểm của cạnh hình vuông nhé, lúc đó khi ráp các mảnh ghép của trò chơi ghép hình mới khớp nhau.
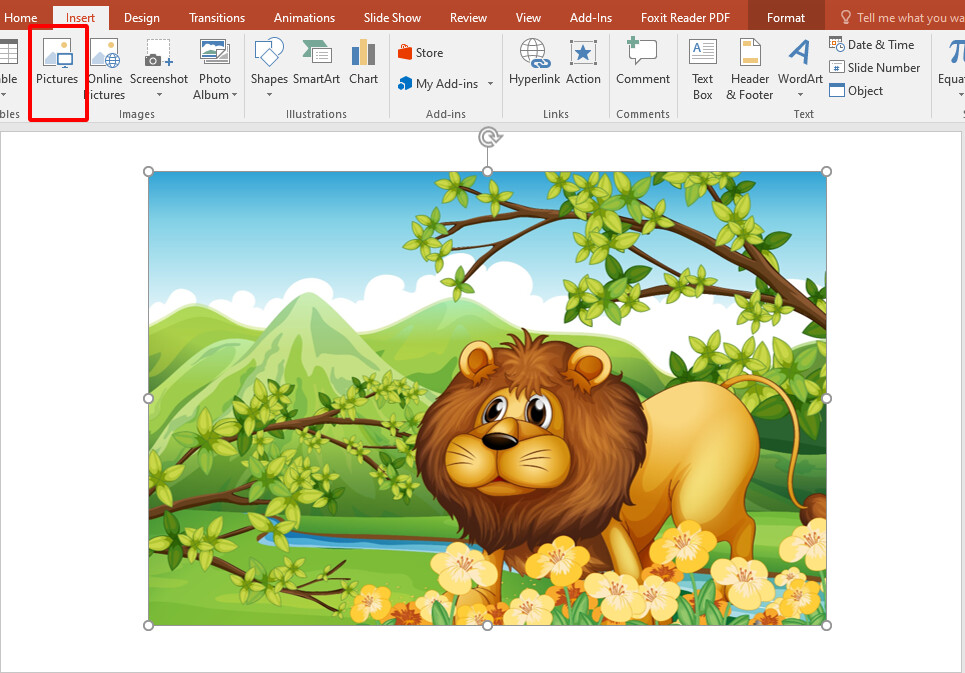
- Chọn tất cả hình tròn và hình vuông, nhấn tổ hợp phím Ctrl + D để nhân bản. Số lượng cần nhân bản tùy theo số mảnh ghép hình bạn muốn làm nhé!
- Sắp xếp các mảnh ghép theo thứ tự như tấm ảnh bạn muốn tạo mảnh ghép hình để dễ theo dõi.
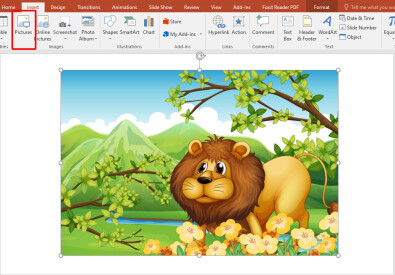
- Ở đây chúng ta thấy, các cạnh ngoài của tấm ảnh đều là đường thẳng, vì vậy không cần tới các hình tròn nên chúng ta sẽ xóa các hình tròn ở cạnh ngoài đi.
- Đối với các cạnh bên trong, chúng ta cần tạo hiệu ứng 1 mảnh ghép hình có cả phần khoét vào trong và lồi ra ngoài. Các thực hiện chung như sau:
- Đối với phần muốn khoét vào trong: Nhấp chuột chọn hình vuông, sau đó nhấp chọn hình tròn. Vào thẻ Format, chọn Merge Shapes > Subtract. Vậy là hình vuông đã được khoét 1 mảnh bằng nửa hình tròn rồi đó!
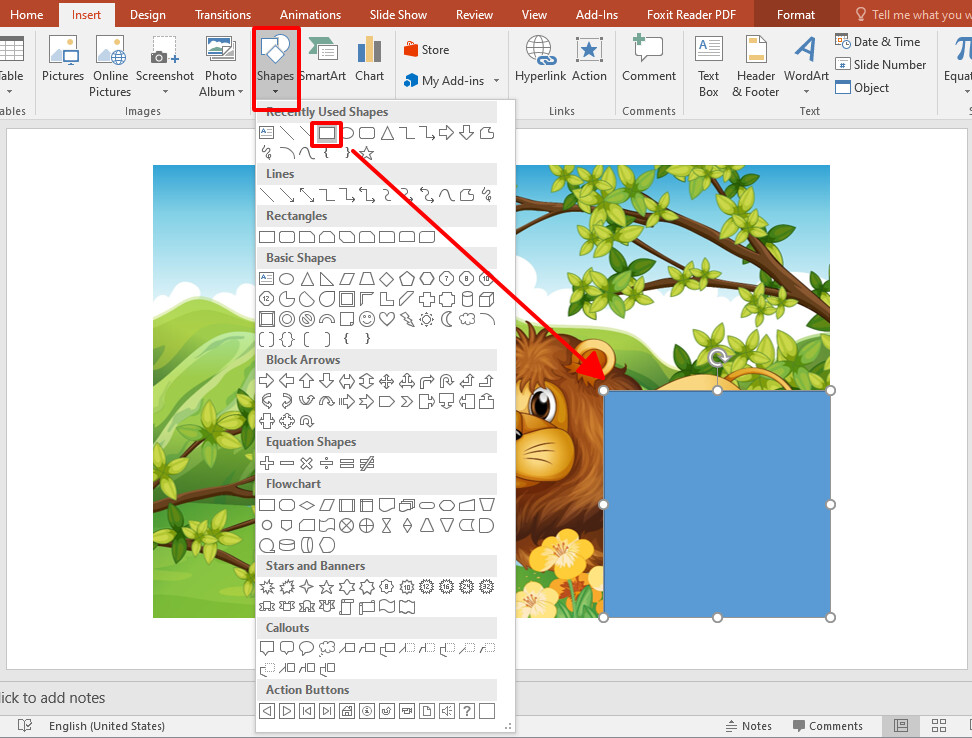
-
- Đối với phần muốn lồi ra ngoài: Nhấp chuột chọn hình vuông, sau đó chọn hình tròn. Vào thẻ Format, chọn Merge Shapes > Union. Lúc này, hình vuông và hình tròn đã được hòa vào làm 1 khối rồi đó!
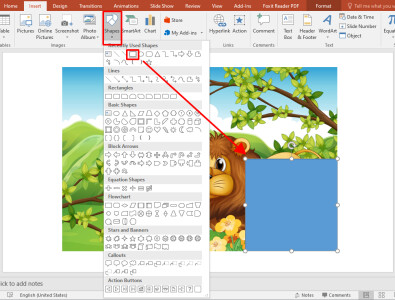
Lần lượt thực hiện 2 thao tác này đối với các mảnh ghép còn lại cho đến khi ghép lại thành hình hoàn chỉnh được
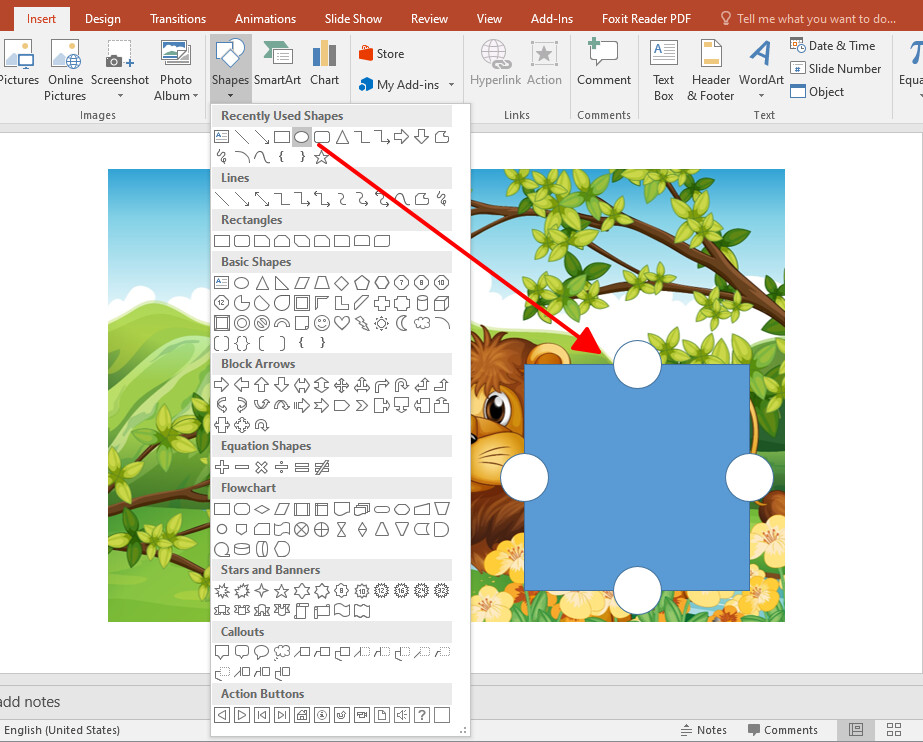
Xem thêm: Hướng dẫn cách tạo đồng hồ đếm ngược trong Powerpoint
Hoàn thiện mảnh ghép của trò chơi ghép hình
Vậy là chúng ta đã có được hình dáng của những mảnh ghép hình rồi. Nhưng làm thể nào để có thể biến bức ảnh trở thành những mảnh ghép hình đó đây? Cùng xem nhé!
- Lần lượt xếp các mảnh ghép hình theo thứ tự lên trên bức ảnh
- Nhấp chọn bức ảnh và mảnh ghép hình đầu tiên, nhấn tổ hợp phím Ctrl + D để nhân bản
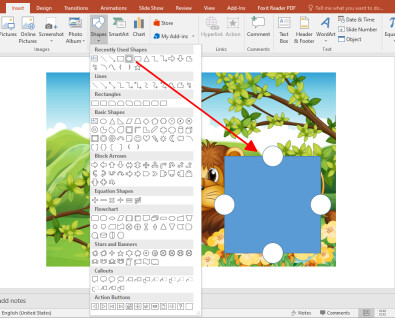
- Vào thẻ Format, chọn Merge Shapes > Intersect. Bất ngờ chưa! Lúc này một phần của bức ảnh được mảnh ghép phủ lên đã được cắt theo đúng hình dáng của mảnh ghép hình, và phần còn lại đã biến mất! Vậy là chúng ta đã xong được mảnh ghép đầu tiên rồi đó
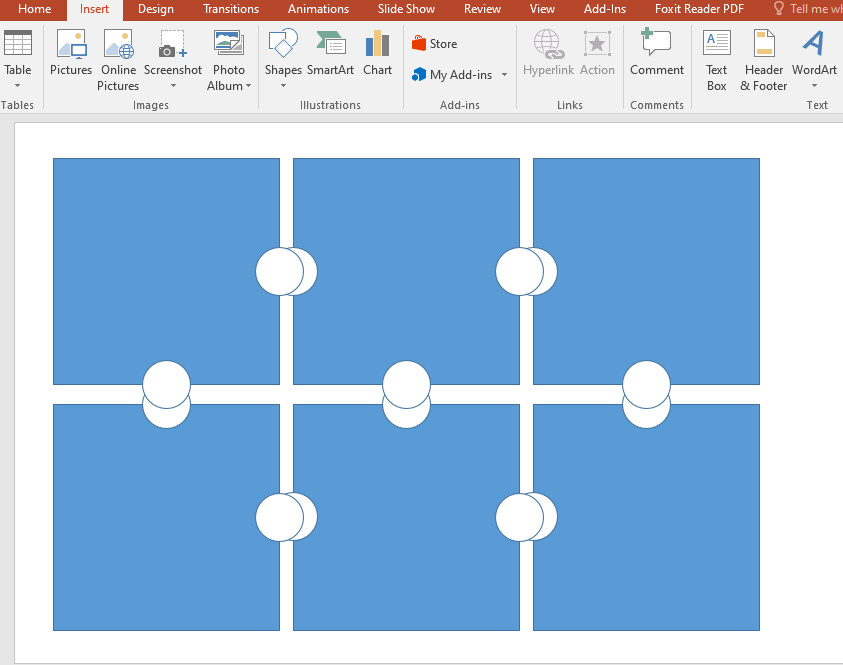
- Lần lượt lặp lại thao tác đó với các mảnh ghép hình khác cho đến khi hoàn thành
- Xóa bỏ phần hình gốc, chỉ giữ lại các mảnh ghép hình và ráp chúng lại với nhau để thành hình ảnh hoàn thiện.
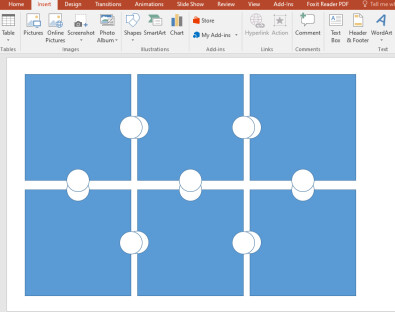
- Nhấp chuột chọn tất cả các mảnh ghép, vào thẻ Format > Picture Border. Để viền của các mảnh ghép hình màu đen hoặc xám, với độ dày (weight) là 2,25pt. Sau đó vào Picture Effect, chọn Bevel > Circle. Thao tác này để mảnh ghép hình vừa tạo nhìn chân thật hơn và có cảm giác giống miếng ghép hình thật.
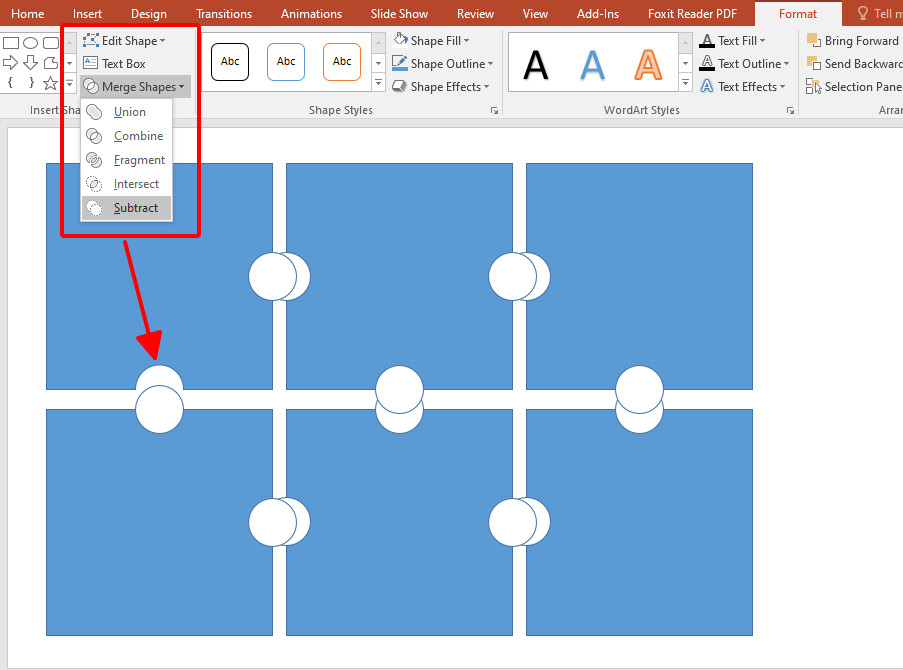
Vậy là đã hoàn thành các bước làm trò chơi ghép hình cực kì dễ trên PowerPoint. Bạn chỉ cần nắmNhấp chuột chọn tất cả các mảnh ghép, vào thẻ Format > Picture Border. Để viền của các mảnh ghép hình màu đen hoặc xám, với độ dày (weight) là 2,25pt. Sau đó thành thục chức năng Merge Shapes là hoàn toàn có thể tự tạo ra những hình khối cực kì thú vị theo ý mình, ví dụ như hình mảnh ghép của trò chơi ghép hình trên đây đó!

Xem thêm: 10 tổ hợp phím tắt PowerPoint hữu ích không phải ai cũng biết
Các trò chơi có thể ứng dụng từ trò chơi ghép hình
- Bạn có thể in những hình ảnh đó ra giấy bìa cứng và cắt ra để tạo những mảnh ghép hình thật sự. Đây là một trò chơi giúp rèn trí nhớ, sự kiên nhẫn và óc phán đoán lắm đó nha! Càng nhiều mảnh ghép, trò chơi ghép hình này sẽ càng thú vị đó!Để tìm hiểu cách in ấn chuyên nghiệp và đẹp mắt nhất trong PowerPoint, hãy cùng xem video này nhé: In ấn chuyên nghiệp trong PowerPoint
- Bạn có thể thay đổi thứ tự, sắp xếp lộn xộn các mảnh ghép ngay trên chính PowerPoint để người chơi sẽ ráp lại các mảnh ghép hình này thành bức tranh hoàn chỉnh
- Có thể ứng dụng thao tác tạo mảnh ghép hình từ hình khối vào trò chơi lật mảnh ghép trong PowerPoint. Cách làm trò chơi này sẽ được Gitiho tiết lộ ở những bài viết sau, bạn nhớ theo dõi nhé!
Tổng kết
Thật đơn giản phải không nào! Việc tạo nên một bộ ghép hình giờ trở nên vô cùng dễ dàng và nằm trong tầm tay bạn. Bạn có thể tải mẫu mảnh ghép của trò chơi ghép hình này ở cuối bài. Và đừng quên áp dụng trò chơi ghép hình thú vị này vào công tác giảng dạy và hoạt động ngoại khóa để có những giờ học, giờ sinh hoạt sôi nổi nhé!
Chúc các bạn thành công!

Tôi là Nguyễn Văn Sỹ có 15 năm kinh nghiệm trong lĩnh vực thiết kế, thi công đồ nội thất; với niềm đam mê và yêu nghề tôi đã tạo ra những thiết kếtuyệt vời trong phòng khách, phòng bếp, phòng ngủ, sân vườn… Ngoài ra với khả năng nghiên cứu, tìm tòi học hỏi các kiến thức đời sống xã hội và sự kiện, tôi đã đưa ra những kiến thức bổ ích tại website nhaxinhplaza.vn. Hy vọng những kiến thức mà tôi chia sẻ này sẽ giúp ích cho bạn!
