Thông thường người dùng sẽ sử dụng tài khoản Micrsoft để đăng nhập Skype trên điện thoại hoặc máy tính, tuy nhiên, phần mềm này cũng cho phép bạn sử dụng các dịch vụ mail khác để tạo tài khoản, chẳng hạn như Gmail. Dưới đây là hướng dẫn cách tạo tài khoản Skype dành cho người dùng muốn sử dụng dịch vụ Gmail.

Tạo nick Skype bằng Gmail.
Cách 1: Tạo tài khoản Skype bằng Gmail trên web
Bước 1: Truy cập liên kết tạo tài khoản Skype chính thức Tại đây.Bước 2: Nhập địa chỉ gmail và click Next.
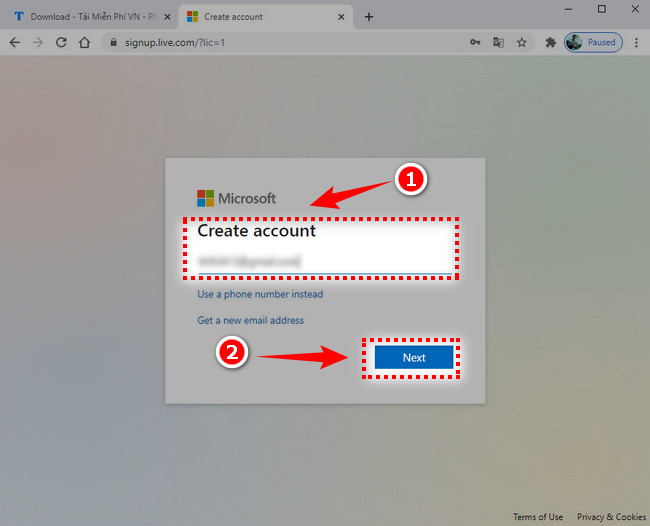
Bước 3: Nhập mật khẩu cho tài khoản Skype và click Next.

Bước 4: Nhập thông tin cá nhân, gồm Họ và tên vào ô thông tin, sau đó click Next.
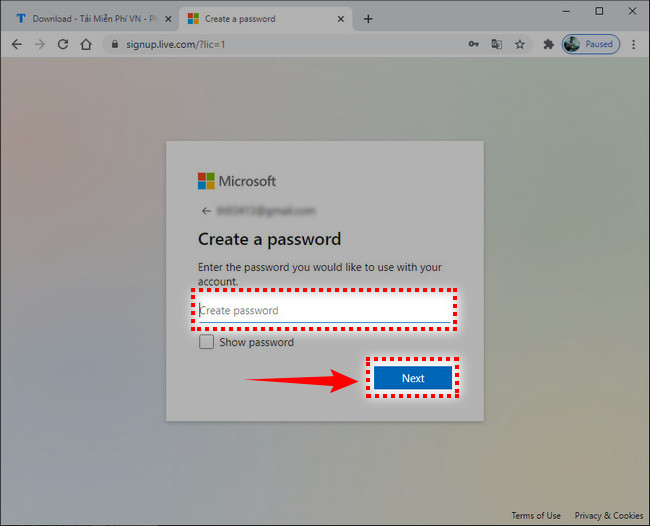
Bước 5: Chọn quốc trong mục Country/region và ngày tháng năm sinh trong mục Birthdate.
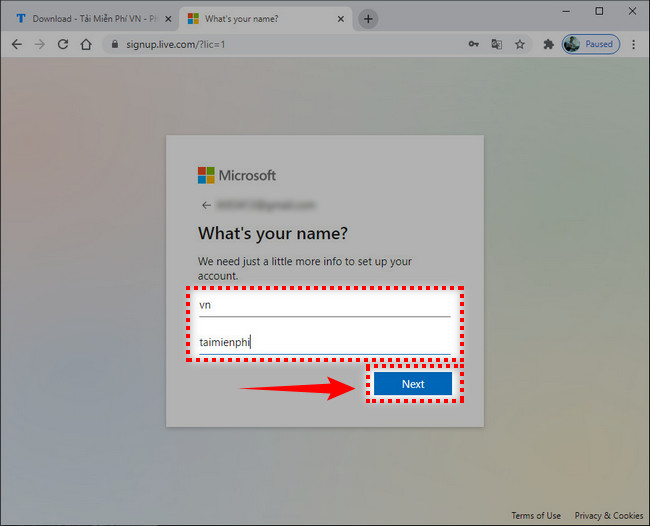
Bước 6: Hệ thống sẽ gửi mã bảo mật qua thư xác nhận vào hòm mail của bạn.
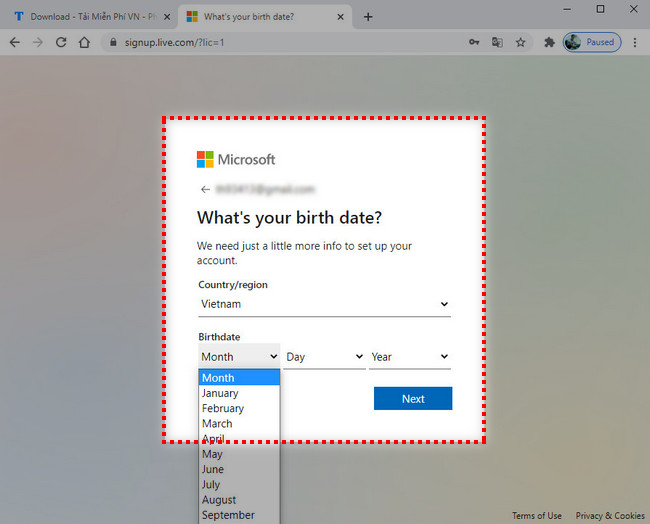
Copy mã xác nhận và dán vào muc Verify email và click Next.
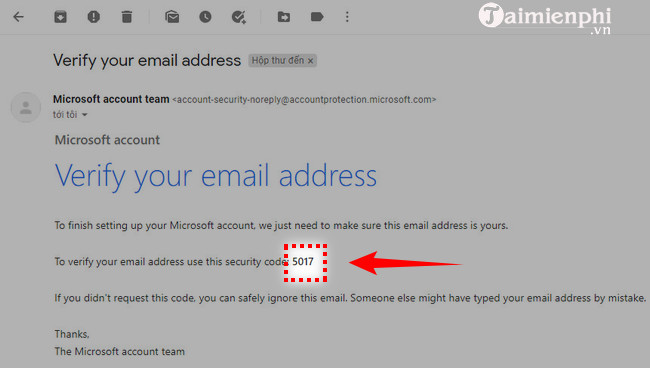
Bước 7: Click Next để xác minh mình không phải là robot.
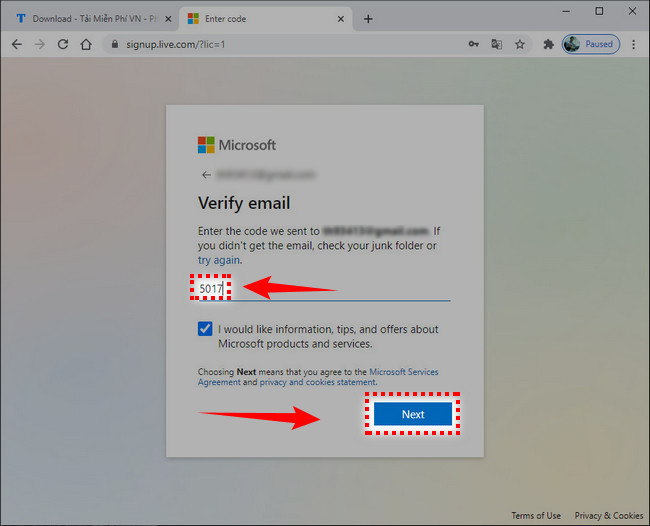
Thực hiện giải câu đố mà chương trình đưa ra, click Done để hoàn thành.
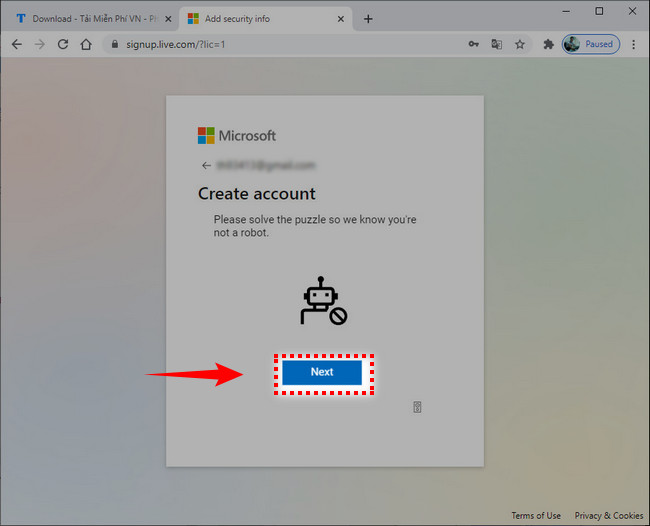
Đây là thông báo khi bạn tạo tài khoản thành công.
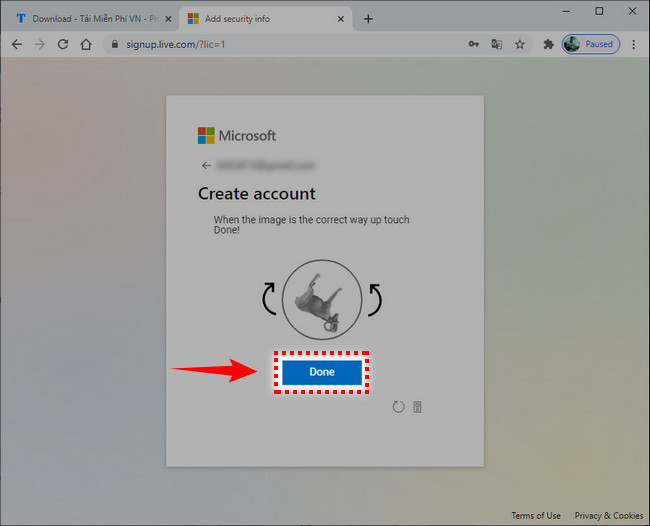
Bước 8: Sau khi tạo tài khoản thành công bạn sẽ được chuyển đến trang quản lý tài khoản của mình. Tại đây bạn có thể tùy chỉnh lại các thông tin như: Họ tên, ảnh đại diện hay mật khẩu.
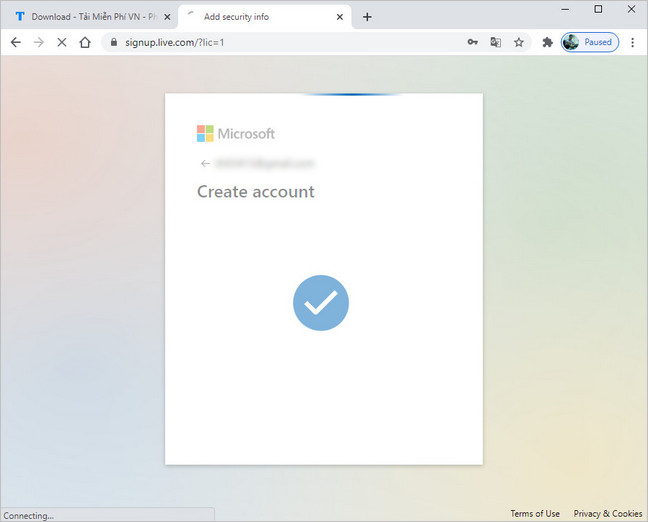
Cách 2: Tạo tài khoản Skype bằng Gmail trên phần mềm
=> Link tải Skype cho Windows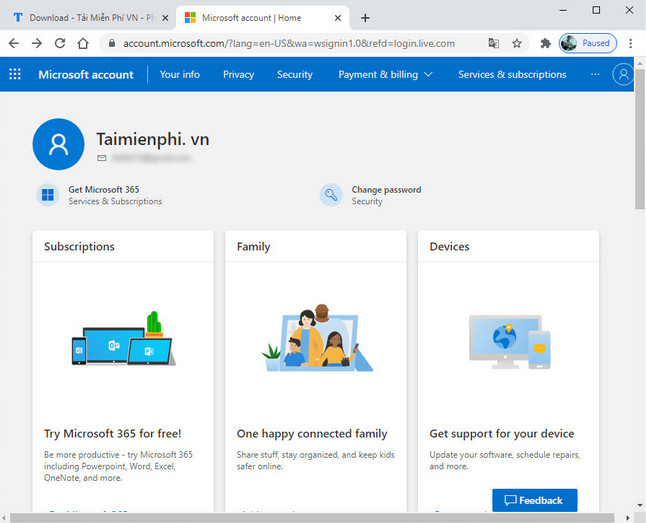
=> Link tải Skype cho Mac
Bước 1: Sau khi cài đặt xong Skype chúng ta tiến hành mở phần mềm này lên rồi nhấn vào Sign in or Create để tiến hành đăng nhập hoặc đăng ký Skype.
Bước 2: Ở đây chúng ta đăng ký Skype nên hãy chọn Create one! để tạo cho mình một tài khoản.
Bước 3: Click vào Use your Email instead để lựa chọn tạo tài khoản bằng Gmail.
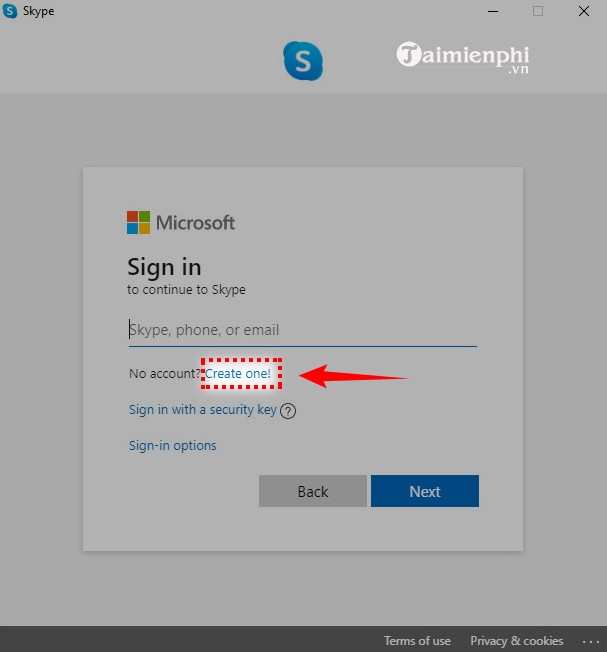
Bước 4: Điền Email của bạn vào rồi nhấn Next để sang bước tiếp theo.
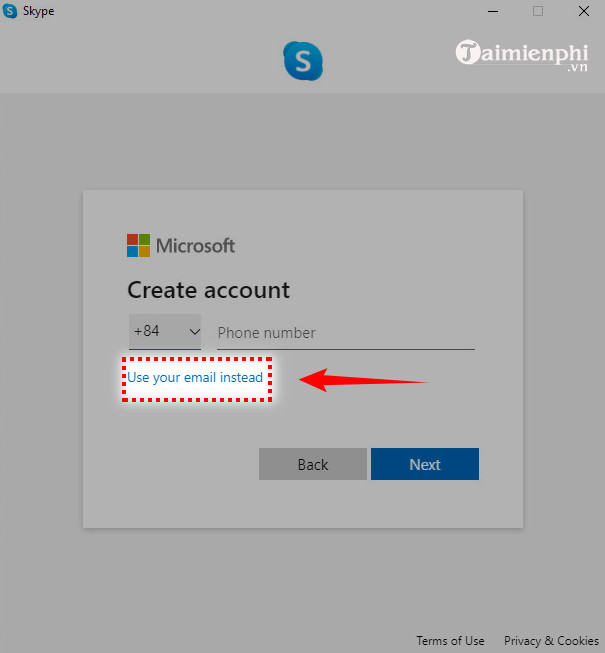
Bước 5: Nhập mật khẩu cho tài khoản và click Next.
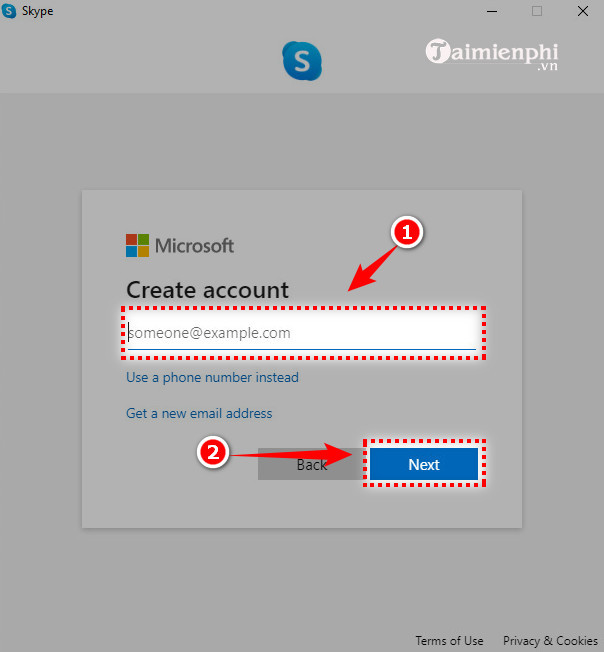
Bước 6: Điền thông tin bao gồm Họ và Tên và click Next.
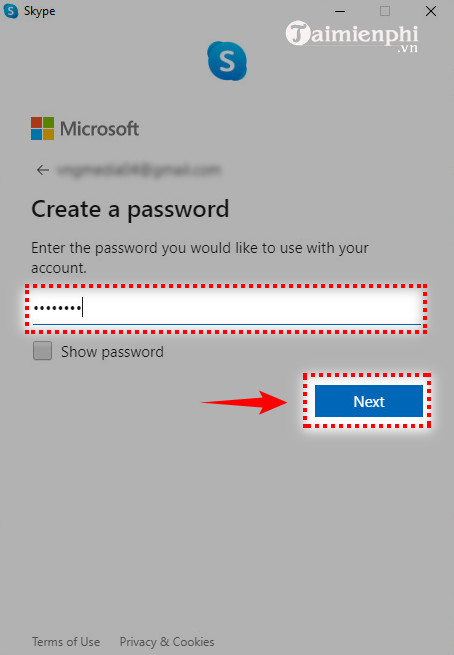
Bước 7: Bây giờ chúng ta vào địa chỉ Email để lấy mã code vừa được gửi về để kích hoạt đăng ký Skype.
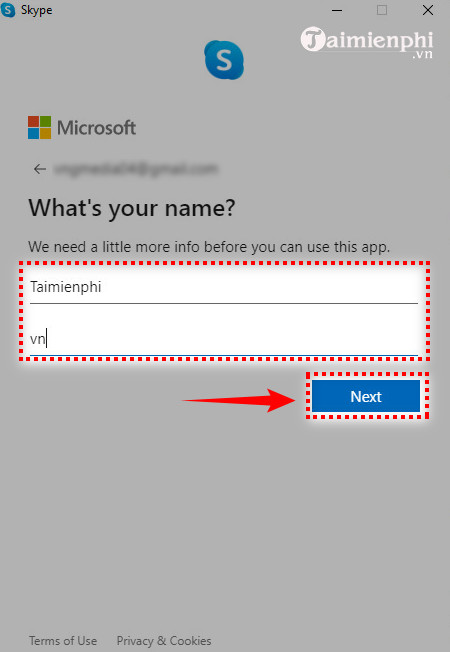
Và chúng ta chỉ cần nhập code nhận được vào để tiến hành kích hoạt tài khoản Skype.
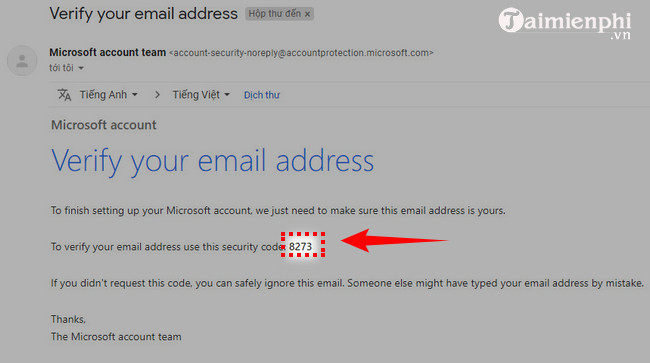
Bước 8: Click vào Next để xác minh mình không phải là robot.
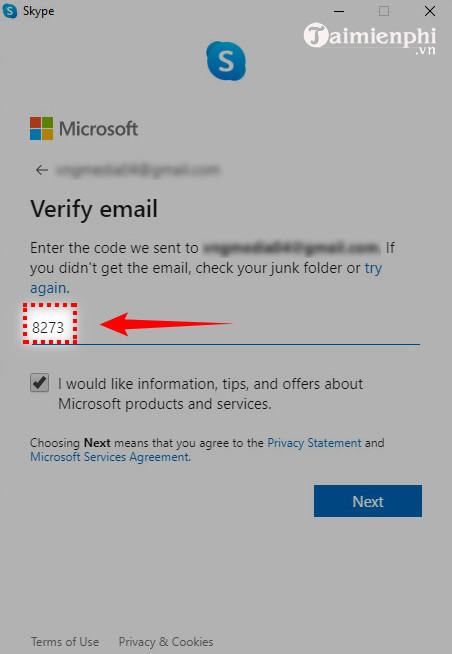
Giải câu đố do Skype đưa ra
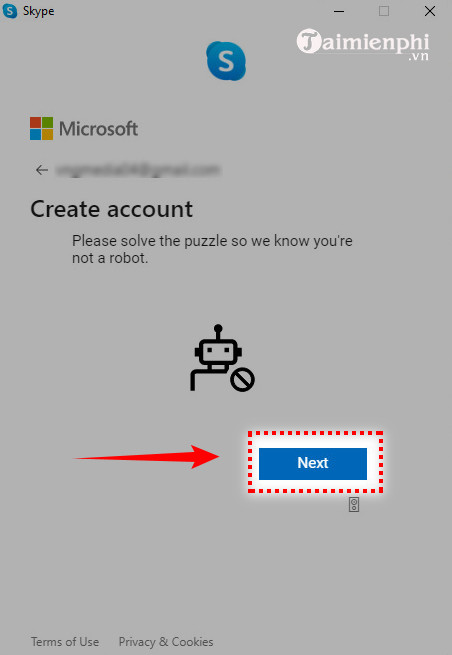
Bước 9: Sau khi tạo tài khoản thành công bạn sẽ được chuyển sang cửa sổ cập nhập Profile. Tại đây bạn có thể upload ảnh đại diện của mình trong mục upload Photo. Click Continue để tiếp tục.
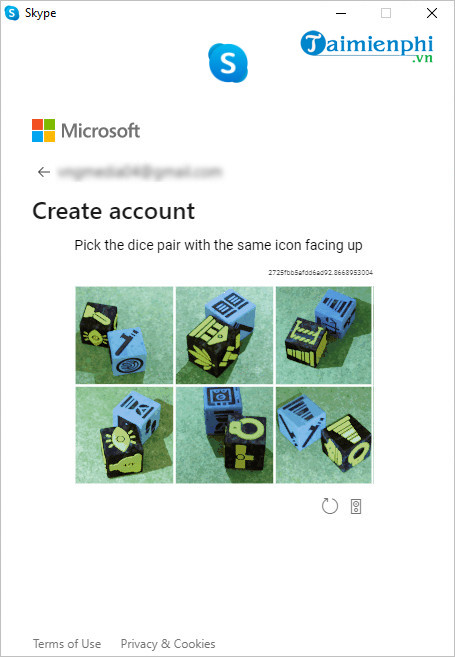
Bước 10: Điều chỉnh lại hệ thống Mic trong trường hợp bạn cần voice chat với bạn bè mình.
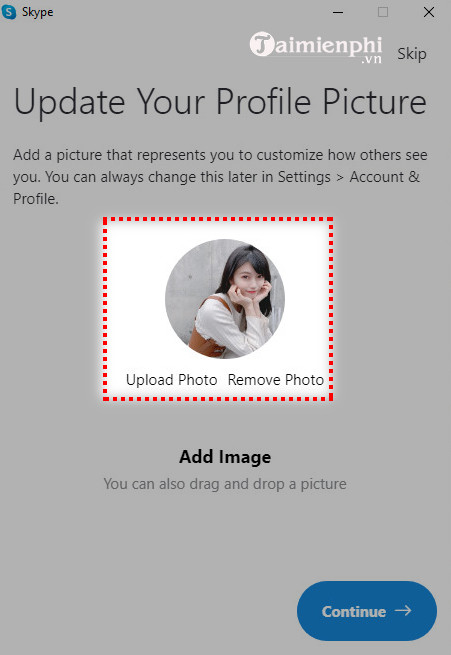
Bước 11: Tiếp theo là test video để phục vụ cho việc video call.
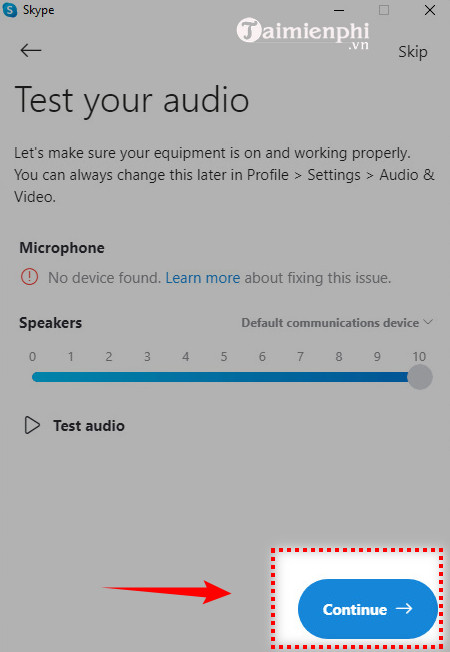
Bước 12: Sau đó Skype sẽ hướng dẫn bạn thêm về cách tìm cũng như add nick Skype.
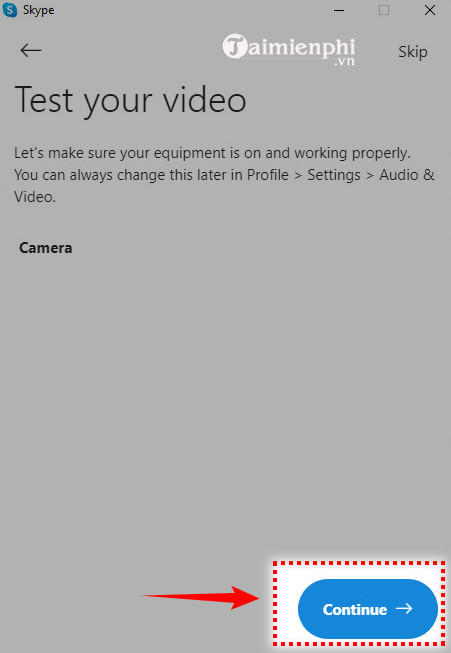
Và cuối cùng công việc còn lại chúng ta chỉ cần làm là sử dụng Skype tìm kiếm bạn bè.
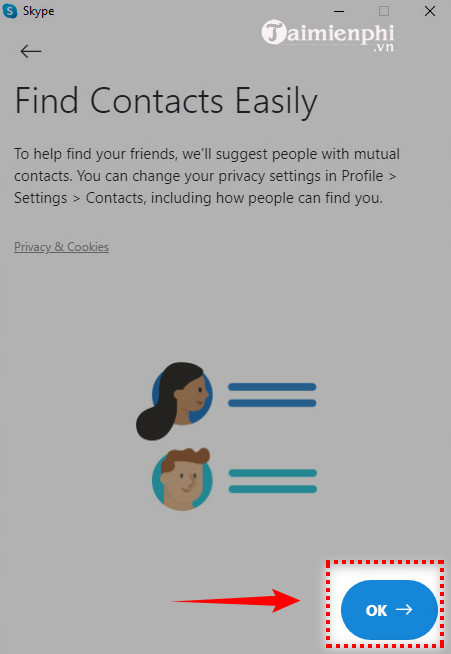
Xem thêm: Hướng dẫn đăng ký Skype bằng số điện thoại

Tôi là Nguyễn Văn Sỹ có 15 năm kinh nghiệm trong lĩnh vực thiết kế, thi công đồ nội thất; với niềm đam mê và yêu nghề tôi đã tạo ra những thiết kếtuyệt vời trong phòng khách, phòng bếp, phòng ngủ, sân vườn… Ngoài ra với khả năng nghiên cứu, tìm tòi học hỏi các kiến thức đời sống xã hội và sự kiện, tôi đã đưa ra những kiến thức bổ ích tại website nhaxinhplaza.vn. Hy vọng những kiến thức mà tôi chia sẻ này sẽ giúp ích cho bạn!
