Chúng ta cần tạo danh sách tùy chọn trong Google Sheets và từ danh sách tùy chọn đó lại đổ ra các tùy chọn khác. Một thao tác cơ bản giúp nâng cao tốc độ làm việc của bạn gấp nhiều lần.
Cách tạo danh sách tùy chọn trong Google Sheets
Danh sách tùy chọn trong Google Sheets là gì?
Danh sách tùy chọn trong Google Sheets giúp bạn trình bày được một list các tùy chọn. Sau đó người đọc hay sử dụng dữ liệu của bạn có thể chọn bất cứ một tùy chọn nào trong đó. Nó giúp chúng ta làm việc cùng dữ liệu với tốc độ nhanh hơn và đáng tin cậy hơn.
Trong công việc hàng ngày, chúng ta sẽ cần phải tạo các danh sách gồm nhiều tùy chọn, và khi chọn một trong số các tùy chọn đó, lại hiển thị tiếp các tùy chọn liên quan đến tùy chọn mà bạn vừa chọn.
Dưới đây là một ví dụ về danh sách tùy chọn phụ thuộc trong Google Sheets (còn gọi là danh sách tùy chọn có điều kiện).
Trong hướng dẫn này, chúng mình sẽ chỉ cho các bạn cách tạo Danh sách phụ thuộc tùy chọn trong Google Sheets (còn gọi là Danh sách tùy chọn có điều kiện), các bạn có thể thấy các tùy chọn trong DANH SÁCH TÙY CHỌN 2 thay đổi dựa trên những gì bạn chọn trong DANH SÁCH TÙY CHỌN 1.
Dưới đây là bộ dữ liệu mà chúng mình sẽ sử dụng để tạo Danh sách phụ thuộc tùy chọn trong Google Sheets:
Hướng dẫn chi tiết cách tạo danh sách tùy chọn trong Google Sheets
Dưới đây là các bước để tạo danh sách phụ thuộc tùy chọn trong Google Sheets:
- Chọn các ô có các loại quả (A2:A5).
- Chuyển đến DỮ LIỆU, chọn DẢI Ô ĐƯỢC ĐẶT TÊN.
- Trong bảng DẢI Ô ĐƯỢC ĐƯỢC ĐẶT TÊN, nhập tên cho Bảng của mình. Lưu ý rằng tên này cần phải giống hệt như danh mục chính, trong trường hợp này sẽ là Quả (không dùng dấu cách nhé).
- Nhấp vào ĐÃ XONG. Như vậy bạn đã tạo ra được Bảng đầu tiên với tên Quả, có nghĩa là các ô có tên Quả.
- Bây giờ bạn cũng làm tương tự như vậy với Cột Rau. Bạn cần tạo nhiều dải ô được đặt tên theo nhiều tùy chọn mà bạn muốn hiển thị trong danh sách thả xuống đầu tiên.

- Giờ là lúc bạn tạo danh sách tùy chọn đầu tiên hiển thị Quả/Rau làm tùy chọn.
- Chọn ô, nơi mà bạn muốn tạo và chọn DỮ LIỆU
- Tiếp theo chọn XÁC THỰC DỮ LIỆU.
- Trong hộp thoại XÁC THỰC DỮ LIỆU, chọn TIÊU CHÍ là DANH SÁCH TỪ MỘT DẢI Ô và chỉ định các ô có chứa tên (Quả/Rau).
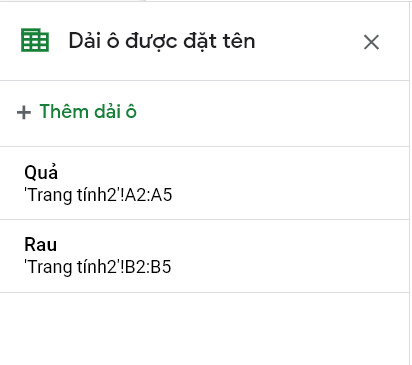
- Đảm bảo “Hiển thị danh sách thả xuống trong ô” và nhấp vào Lưu.
- Điều này sẽ tạo ra một danh sách thả xuống trong ô A8
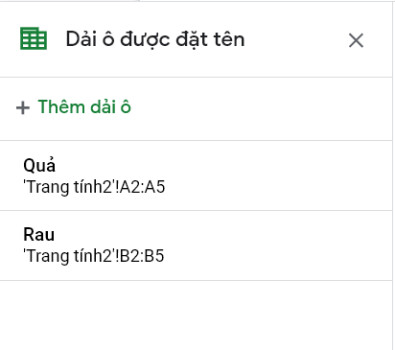
- Trước khi chúng ta tạo danh sách tùy chọn thứ hai, hãy chuyển đến ô trống bất kỳ trong trang tính hoặc bảng tính khác bạn muốn và nhập công thức =INDIRECT (A8). Thao tác này sẽ liệt kê ra tất các các mục từ Danh sách tùy chọn vừa tạo. Đây là danh sách phụ thuộc tùy chọn động và nếu bạn thay đổi tùy chọn trong ô A8 từ Quả thành Rau, danh sách sẽ thay đổi và hiển thị danh sách các loại rau.
Bây giờ khi bạn chọn trong Danh sách Tùy chọn 1, bạn sẽ thấy các mục trong Danh sách Tùy chọn 2 thay đổi tương ứng.
3 lưu ý quan trọng khi tạo danh sách tùy chọn trong Google Sheets
- Các loạt tên chỉ có thể là một từ duy nhất. Trong trường hợp có nhiều hơn 1 từ, hãy sử dụng dấu gạch dưới để nối các từ trong khi tạo DẢI Ô ĐƯỢC ĐẶT TÊN. Ví dụ: Nếu danh mục là “Quả theo mùa”, hãy đặt tên cho nó là Quả_theo_mùa.
- Trong khi tạo công thức gián tiếp ngay bên dưới danh sách, có thể chọn cách tốt hơn là tạo nó trong một bảng tính khác. Sau đó, bạn có thể ẩn bảng tính nếu cần.
- Khi bạn chọn một danh mục và một mặt hàng trong đó. Ví dụ bạn chọn Quả xong chọn Xoài, sau đó bạn thay đổi danh mục Rau, danh sách phụ thuộc tùy chọn sẽ không thay đổi. Điều này có nghĩa là có thể xảy ra việc Danh sách tùy chọn 1 Quả là danh mục và Danh sách tùy chọn 2 có tên rau trong đó. Tuy nhiên, Google Sheets sẽ cảnh báo bạn bằng một icon tam giác nhỏ màu đỏ trong ô tính. Nếu bạn di con trỏ qua ô đó, bạn sẽ thấy cảnh báo bên dưới:
Vì vậy, điều kiện bạn có thể tạo Danh sách tùy chọn có điều kiện trong Google Sheets là phải có danh sách tùy chọn trên lựa chọn của một ô khác.
Xem thêm: 09 THỦ THUẬT DÙNG GOOGLE SHEET HAY NHẤT
Kết luận
Như vậy, chỉ với các bước đơn giản là các bạn có thể tạo được danh sách tùy chọn trong Google Sheets cực kỳ chuyên nghiệp. Để được học nhiều kiến thức hay, giúp bạn làm việc trên Google Sheets nhanh chóng và hiệu quả hơn các bạn hãy tham gia vào khóa học:
Google Sheets: Công cụ thay thế Excel tuyệt vời để làm việc
Khóa học có hệ thống bài giảng được sắp xếp từ cơ bản đến nâng cao, phù hợp với mọi trình độ. Trong quá trình học, các bạn cfon được giảng viên hỗ trợ nhiệt tình, giải đáp mọi thắc mắc trong vòng 24h. Các bạn có thể học mọi lúc, mọi nơi, học không giới hạn vì khóa học có giá trị sử dụng trọn đời. Đặc biệt, khi có các bài giảng được bổ sung vào khóa học để cập nhật kiến thức mới thì các bạn có thể học thoải mái không mất thêm chi phí. Hãy đăng ký khóa học ngay để nắm chắc cách dùng Google Sheets nâng cao hiệu quả công việc nhé.