MS Word là công cụ soạn thảo văn bản hàng đầu được nhiều người lựa chọn và sử dụng, cung cấp cho bạn một lượng lớn các tính năng độc đáo và đa dạng như chèn hình ảnh, chèn âm thanh, tạo mới và chỉnh sửa văn bản… Các công việc bạn có thể làm trong phạm vi của Word bao gồm từ việc soạn thảo các tài liệu đơn giản như thư từ đến việc tạo ra các ấn phẩm chuyên nghiệp như sách, báo, tạp chí,…

Chia văn bản thành nhiều cột trong Word
Tuy nhiên, không phải ai cũng biết hết các tính năng này, do đó bài viết dưới đây Taimienphi sẽ hướng dẫn các bạn cách chia văn bản thành những cột riêng biệt với từng phiên bản phổ biến của MS Word sao cho dễ nhìn hơn nhé.
Cách chia văn bản thành nhiều cột MS Word
1. Chia văn bản thành nhiều cột trên Office 2003
* Office 2003Để chia văn bản thành nhiều cột trong Word 2003, bạn sẽ phải thao tác hơi khác so với các phiên bản Word 2007 trở lên, do bạn phải trực tiếp xử lý văn bản trước khi chia văn bản thành nhiều cột trong word.
Mở tài liệu bất kì được soạn thảo bằng MS Word 2003 > sử dụng tổ hợp phím Ctrl +A để chọn toàn bộ văn bản. Nhấn menu Format > chọn Columns.
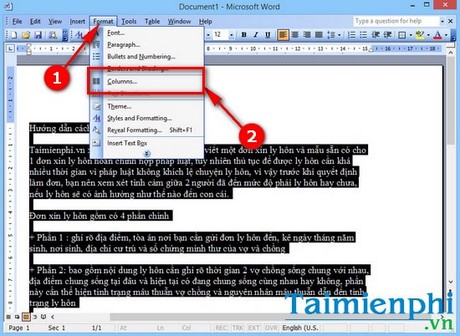
Chọn trực tiếp số cột ở trên hoặc gõ số cột muốn chia trong Word 2003.

Kết quả sau khi chia văn bản thành nhiều cột trong Word 2003.
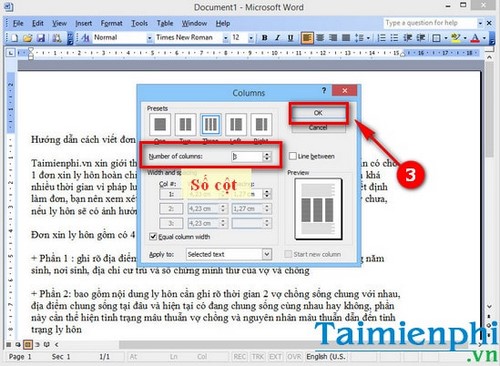 Để biết thêm chi tiết cách chia văn bản thành cột trong word 2003, bạn có thể tự thực hành theo hướng dẫn của Taimienphi.vn nhé.
Để biết thêm chi tiết cách chia văn bản thành cột trong word 2003, bạn có thể tự thực hành theo hướng dẫn của Taimienphi.vn nhé.
2. Chia văn bản thành nhiều cột trên Office 2007
* Office 2007
Cách 1: Chia cột trước, soạn thảo văn bản sauMở Word 2007, Trên thanh công cụ chọn Page Layout > Columns.Chọn số cột bạn muốn chia, bạn có thể sử dụng sẵn định dạng cột cho sẵn hoặc chia cột theo số lượng mà mình muốn tạo bằng cách click More Columns...
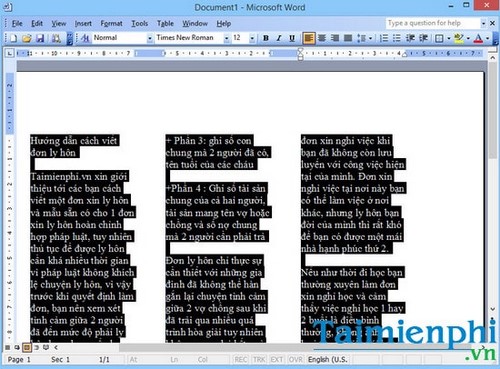
Gõ số lượng cột trong mục Number of columns. Tại đây, bạn có thể tùy chỉnh kích thước của từng cột và xem trước các cột được chia trong Preview để chia cột dễ dàng hơn.Nhấn OK để lưu lại thiết lập. Như vậy bạn đã có thể chia văn bản thành công trên Word 2007.
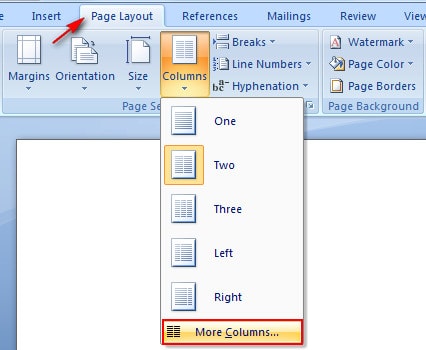
Cách 2: Soạn thảo văn bản trước, chia cột sauMở một tài liệu Word có sẵn, chọn toàn bộ văn bản bằng cách sử dụng tổ hợp phím Ctrl + A. Chọn Page Layout trên thanh công cụ > Sau đó, bạn thực hiện tương tự như Cách 1 để đặt số lượng cột và chia văn bản thành nhiều cột.
Đây là văn bản sau khi đã chia thành 2 cột, bạn có thể tùy ý thay đổi kích thước chữ để phù hợp với cột. Như vậy thủ thuật chia văn bản thành nhiều cột trong Word 2007 khá đơn giản phải không.
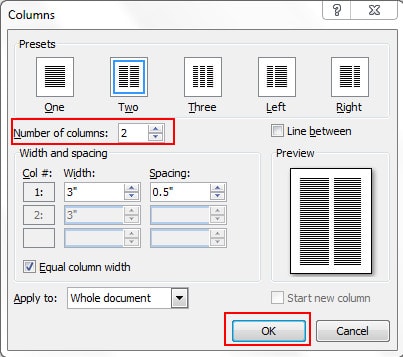
3. Chia văn bản thành nhiều cột trên word 2010, 2013, 2016 và 2019.
– Đối với Word 2019 và 2016
* Office 2016
* Office 2019
Đối với phiên bản Word 2019, đây là phiên bản mới nhưng giao diện vẫn giống với Word 2016 chính vì thế cách chia cột văn bản trong 2 phiên bản Word 2016 và Word 2019 đều có phần giống nhau. Trong bài viết này Taimienphi.vn thực hiện trên Word 2016 nếu bạn dùng Word 2019 bạn cũng có thể làm theo các bước này.
Bước 1: Để chia văn bản thành nhiều cột trong Word 2016 thì trước tiên bạn cần phải mở file vản bản cần chia văn bản thành nhiều cột trong Word ra. Tại đây bạn chọn Layout > chọn tiếp Columns.
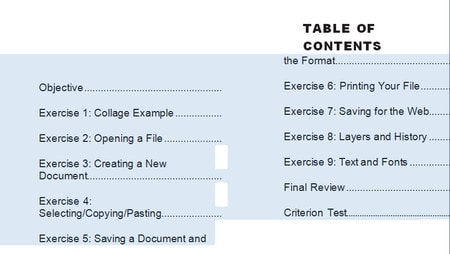
Bước 2: Tại đây Columns sẽ cho bạn chọn sẵn để một cột (mặc định), 2 cột, 3 cột hay cột bên trái, phải nhiều chữ hơn hoàn toàn tùy thuộc vào bạn. Hoặc không nếu bạn muốn có thể nhấn vào More Columns…
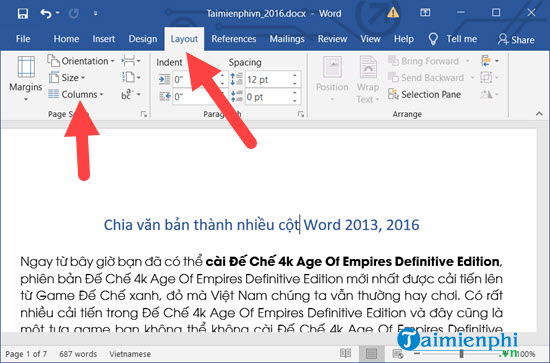
Bước 3: Tại đây bạn chỉ cần chú ý đến dòng Number of Columns, tức là cho phép chúng ta chia văn bản thành nhiều cột trong Word. Chỉnh số bao nhiêu thì số dòng sẽ được chia tương ứng bấy nhiêu.
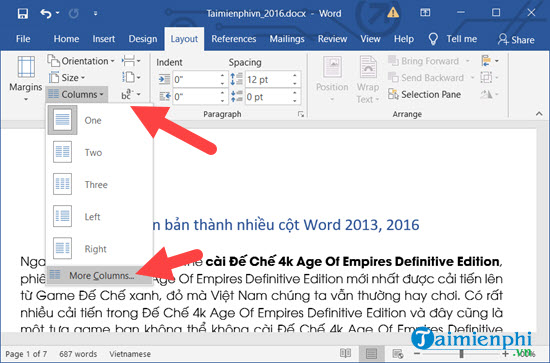
Bước 4: Chẳng hạn như trong trường hợp này Taimienphi.vn đã chia văn bản thành nhiều cột trong Word làm 3 phần, kết quả sẽ được như hình dưới đây với 3 phần rất là bằng nhau.
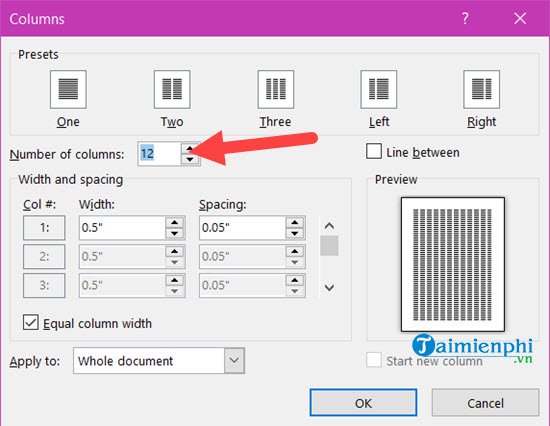
– Đối với Office 2010
* Office 2010
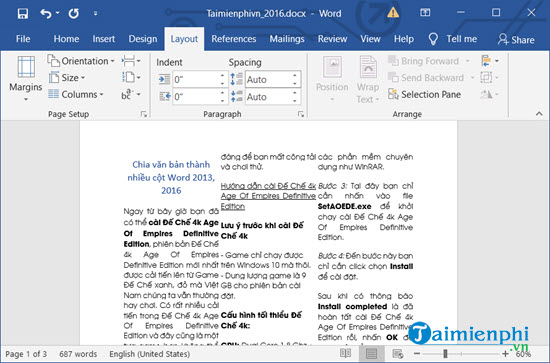
– Đối với Office 2013
* Office 2013
Về giao diện thì phiên bản Office 2013 giống với Office 2016, do đó bạn đọc có thể xem hình tòm tắt dưới đây hoặc là làm theo hướng dẫn ở phần chia văn bản thành nhiều cột trong Word 2016 chúng tôi có để ở đầu bài.
Để chia văn bản thành nhiều cột trong Word 2013 chúng ta chỉ cần vào Page Layout > chọn Columns và chọn số dòng muốn chia trong phần Numnber of Columns là được.
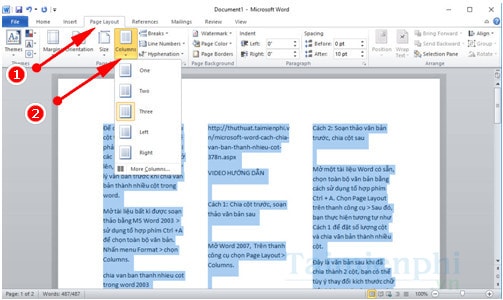
4. Cách chia nhiều hơn 3 cột trong Word
Để chia văn bản thành nhiều hơn 3 cột trong Word bạn cần làm như sau:
Bước 1: Chọn Layout => Chọn Columns => Chọn More Columns….
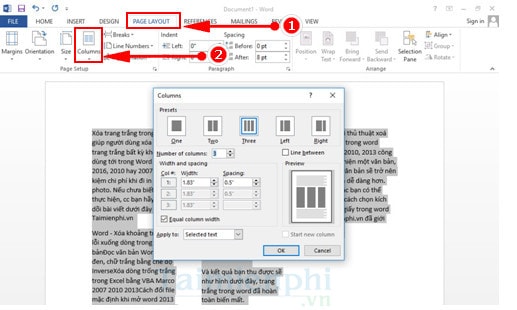
Bước 2: Trong mục Number of columns bạn chỉ cần điền số cột bạn muốn chia văn bản thành và chọn Ok.
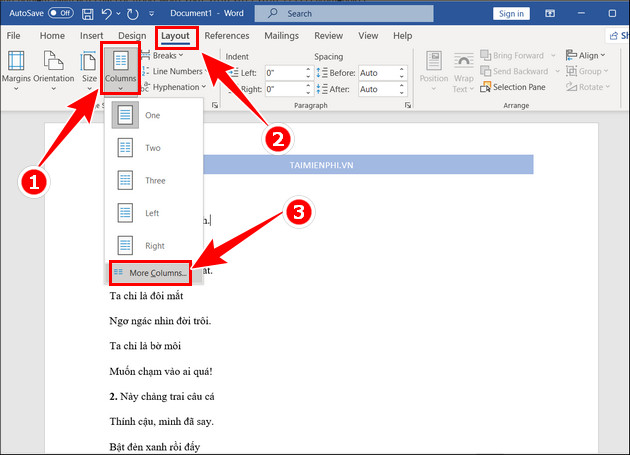
– Kết quả:
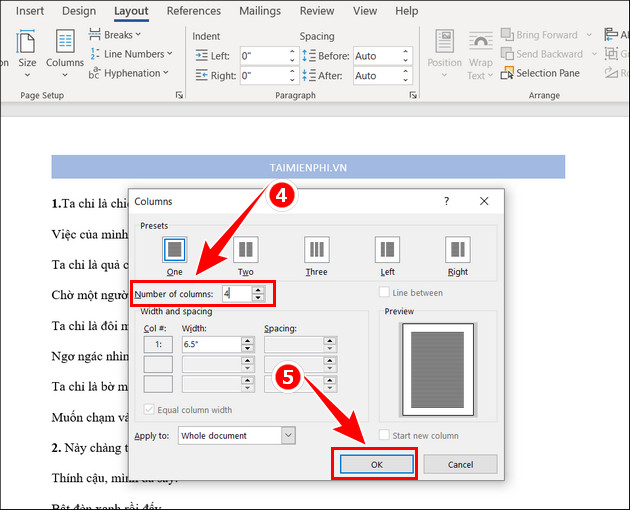
5. Cách chia đều các cột trong Word
Để chia đều text vào các cột trong Word bạn cần làm như sau:
Đặt con trỏ chuột vào phần đầu đoạn văn bạn muốn chuyển => Chọn Breaks => Chọn Columns
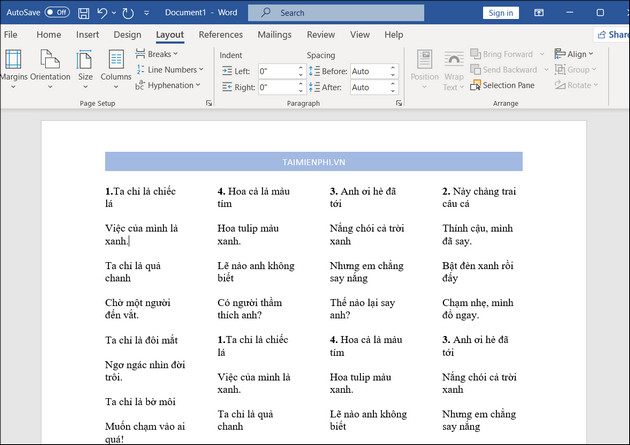
– Kết quả:
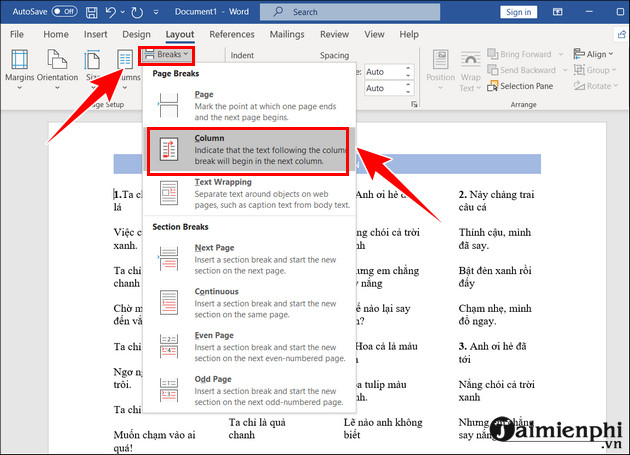
6. Cách chia cột không đều nhau trong Word
Để chia cột không đều nhau bạn chỉ cần bôi đen tất cả văn bản sau đó chọn Layout => Chọn Columns => Chọn Left (nếu muốn cột trái nhỏ hơn cột phải) hoặc Right (nếu muốn cột phải nhỏ hơn cột trái)
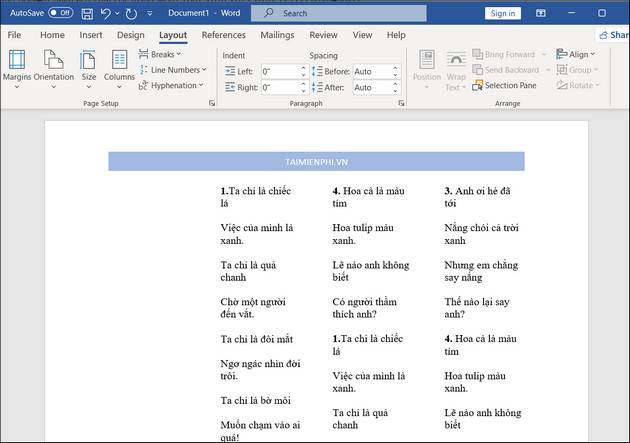
– Kết quả:
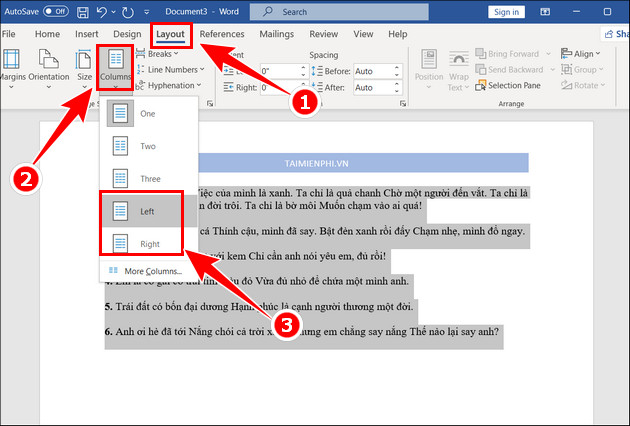
7. Thêm đường kẻ giữa các cột vừa tạo trong Word
Để thêm đường kẻ giữa các cột trong Word bạn làm như sau:
Bước 1: Chọn Layout => Chọn Columns => Chọn More Columns...
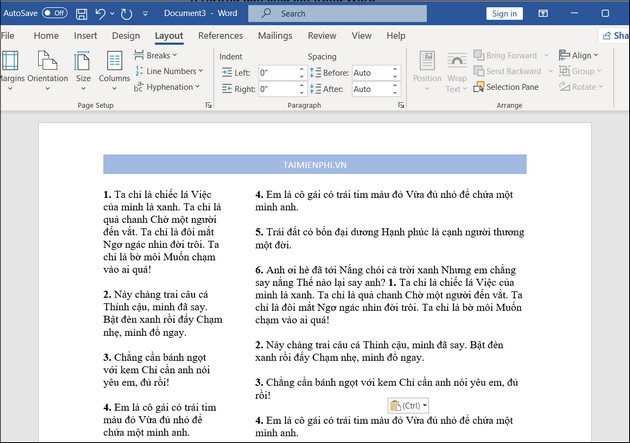
Bước 2: Tại đây bạn chọn mục Line Between sau đó chọn Ok.
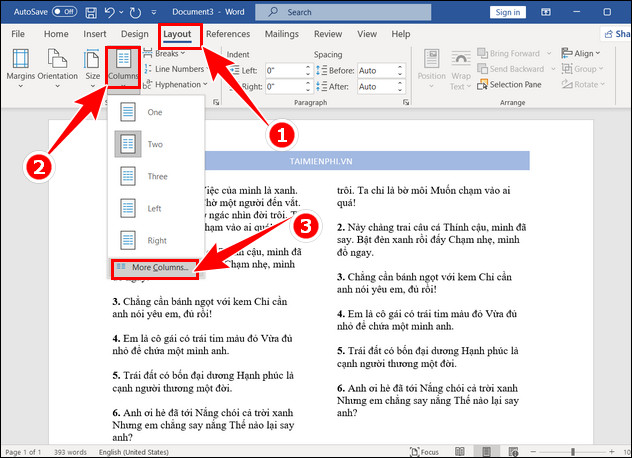
– Kết quả:
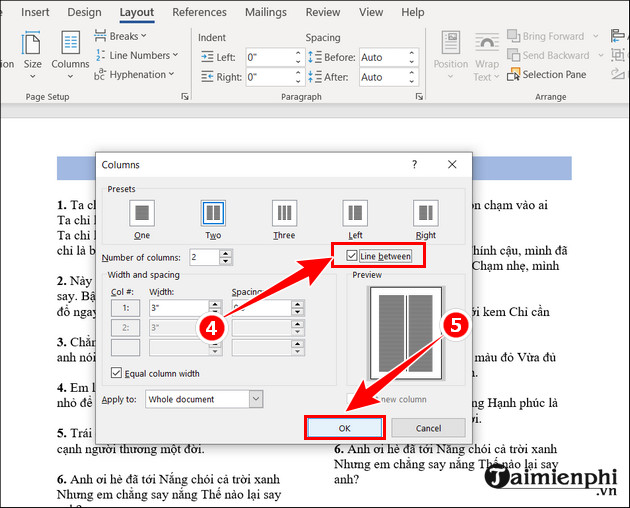
8. Chỉnh kích thước và khoảng cách giữa các cột
Để chỉnh kích thước và khoảng cách giữa các cột bạn làm như sau:
Bước 1: Chọn Layout => Chọn Columns => Chọn More Columns...
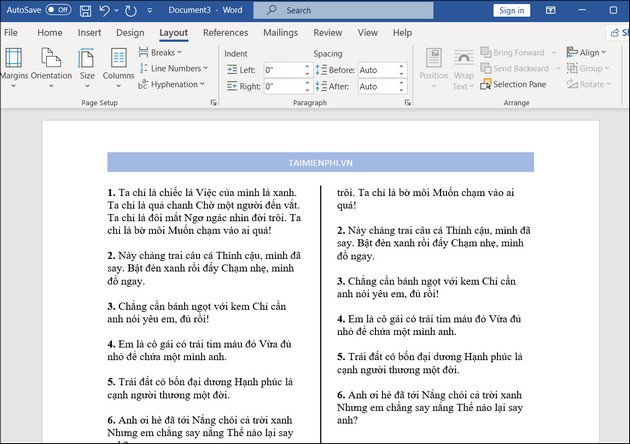
Bước 2: Tại đây bạn chọn mục Width and spacing để điều chỉnh kích thước và khoảng cách sau đó chọn OK.
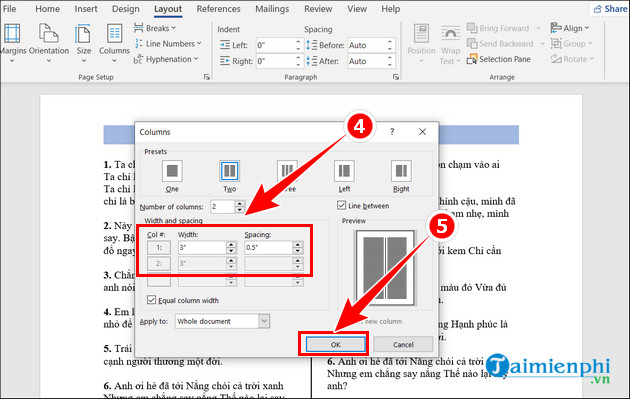
– Kết quả:
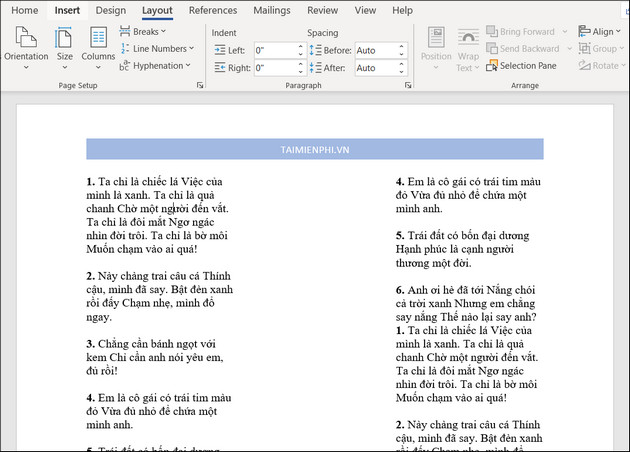
9. Cách bỏ chia cột vừa tạo
Để bỏ chia cột vừa tạo bạn chỉ cần Bôi đen tất cả văn bản chọn Layout => Chọn Columns => Chọn One
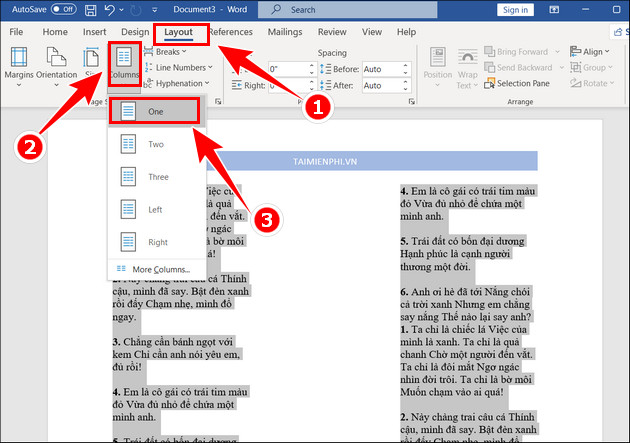
– Kết quả:
Ngoài tính năng chia cột văn bản, MS Word còn hỗ trợ rất nhiều công cụ tương ứng với từng tính năng giúp bạn dễ dàng soạn thảo văn bản với nhiều nội dung khác nhau.
Ngoài việc tạo cột trong Word ra bạn cũng có thể tạo đường viền cho bài viết trong word của mình để bài viết nổi hơn, nhìn chuyên nghiệp hơn.
Có rất nhiều công cụ cơ bản trong Word mà người dùng cần phải biết để có được một văn bản chuẩn trong Word. Với cách chia văn bản thành nhiều cột trong word 2003, 2007, 2010, 2013, 2016, 2019 bên trên sẽ là một mẹo nhỏ cơ bản cho người dùng Word để có được một đoạn văn bản chuẩn nhất, theo đúng chuẩn hiện tại.

Tôi là Nguyễn Văn Sỹ có 15 năm kinh nghiệm trong lĩnh vực thiết kế, thi công đồ nội thất; với niềm đam mê và yêu nghề tôi đã tạo ra những thiết kếtuyệt vời trong phòng khách, phòng bếp, phòng ngủ, sân vườn… Ngoài ra với khả năng nghiên cứu, tìm tòi học hỏi các kiến thức đời sống xã hội và sự kiện, tôi đã đưa ra những kiến thức bổ ích tại website nhaxinhplaza.vn. Hy vọng những kiến thức mà tôi chia sẻ này sẽ giúp ích cho bạn!
