Bóng đổ trong photoshop – Hướng dẫn cách đổ bóng cho đối tượng trong photoshop chi tiết bằng hiệu ứng transform và blur, nhanh chóng và hiệu quả nhất. Chỉ với một vài thao tác bạn có thể biết những bức ảnh ghép trở nên thật hơn một cách bất ngờ.
1. Bóng đổ trong photoshop
Trong bài học trước chúng ta đã cùng nhau tìm hiểu về tạo bóng đổ bằng drop shadow trong photoshop. Tuy nhiên phương pháp này có những hạn chế nhất định khi áp dụng. Đặc biệt là việc tạo ra bóng đổ với hình dáng, độ mờ trong quá trình cắt ghép hình ảnh.
Có những trường hợp bạn cần tạo bóng đổ dạng gương, hay còn gọi là bóng đổ phản chiếu. Lúc này Drop shadow không thể đáp ứng được. Chính vì vậy trong bài học ngày hôm nay tôi sẽ cùng các bạn tìm hiểu về phương pháp tạo bóng đổ trong photoshop.

2. Cách đổ bóng vật thể trong photoshop.
Như đã nói ở trên chúng ta có 2 phương pháp để tạo bóng đổ cho đối tượng là: tạo bóng đổ ánh sáng, và bóng đổ phản chiếu. Mỗi trường hợp khác nhau sẽ có kĩ thuật khác nhau, dưới đây là các ví dụ cụ thể cho phương pháp đổ bóng này trong photoshop.
2.1 Tạo bóng đổ truyền thống.
Bóng đổ truyền thống là bóng đổ khi có ánh sáng chiếu vào vật thể và tạo ra vệt bóng. Bóng đổ được cấu thành từ 5 yếu tố chính: Cường độ sáng, hướng bóng đổ, độ mờ bóng đổ, độ nhoè và màu sắc của bóng đổ.
Dựa vào các yếu tố trên, để tạo bóng đổ trong photoshop bạn sẽ sử dụng chính vật thể cần tạo bóng; xử lý và biến nó thành bóng đổ. Cụ thể các bước như sau:
-
-
- Bước 1: Lựa chọn đối tượng cần đổ bóng trong photoshop. (Click vào layer chứa đối tượng)
- Bước 2: Nhân đôi layer (CTRL+J) chứa đối tượng cần đổ bóng.
- Bước 3: Click chọn layer chứa đối tượng ban đầu; Giữ CTRL+Click vào layer thumbnail .
- Bước 4: Ấn phím D trên bàn phím (Đưa 2 ô màu color về trạng thái mặc định ). Sau đó ấn tổ hơp phím ALT +DELETE. Để đổ màu đen vào phần đối tượng làm bóng đổ trên layer.
-
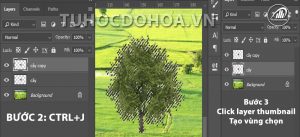
-
-
- Bước 5: Ấn tổ hợp phím Ctrl+T (chọn free transform). Sử dụng free transform trong photoshop co kéo và điều chỉnh để có hướng, và độ dài bóng đổ phù hợp với bối cảnh.
- Bước 6: Trên thanh menu -> filter -> Blur -> Gaussian Blur. Trong bảng hiện ra bạn điều chỉnh thanh radius để đạt được độ nhoè phù hợp -> click OK
- Bước 7: Làm mờ bóng đổ trong Ps bằng cách giảm Opacity của layer. Sao cho bóng đổ có độ mờ bằng với bối cảnh.
-

2.2 Tạo bóng đổ phản chiếu.
Khi bạn có các phần nền là gương, mặt nước, kính, hay đơn giản là gạch men. Lúc này ngoài bóng đổ truyền thống, bạn còn có thêm phần ảnh của đối tượng in lên nền. Loại ảnh phải chiếu này gọi là bóng đổ phản chiếu, hay bóng đổ dạng gương của đối tượng. Để làm được điều này bạn thực hiện như sau:
-
-
- Bước 1: Chọn đối tượng cần đổ bóng -> Ấn Ctrl+J để nhân đôi layer
- Bước 2: Chọn layer bên dưới ấn Ctrl+T -> Click phải chuột vào đối tượng -> chọn Flip Vertical ( Để lật ngược đối tượng theo chiều dọc)
-

-
-
- Bước 3: Chọn add layer mask (bên dưới layer) để áp một layer mask cho layer bóng đổ.
- Bước 4: Ấn phím D để chọn màu mặc định; -> Chọn công cụ Gradient (G).
- Bước 5: Giữ phím Ctrl + Click vào layer thumbnail. Để tạo vùng chọn bao quanh đối tượng.
- Bước 6: Sử dụng công cụ Gradient -> Giữ Shift + Giữ chuột trái tại 1 điểm bên dưới đối tượng, kéo từ dưới lên trên. Thực hiện thao tác này đến khi bạn có được bóng đổ như ý.
-
>>> Đăng kí khoá học Photoshop cho người mới bắt đầu để học trọn vẹn những kiến thức về photoshop
3. Kết luận.
Như vậy Tự Học Đồ Hoạ vừa cùng các bạn tìm hiểu về tạo bóng đổ cho đối tượng trong photoshop. Với những trường hợp khác nhau bạn có thể ứng dụng cho những trường hợp khác nhau. Mong rằng với những gì mà chúng tôi vừa chia sẻ cho các bạn sẽ giúp bạn được phần nào trong quá trình học tập và làm việc của mình.

Tôi là Nguyễn Văn Sỹ có 15 năm kinh nghiệm trong lĩnh vực thiết kế, thi công đồ nội thất; với niềm đam mê và yêu nghề tôi đã tạo ra những thiết kếtuyệt vời trong phòng khách, phòng bếp, phòng ngủ, sân vườn… Ngoài ra với khả năng nghiên cứu, tìm tòi học hỏi các kiến thức đời sống xã hội và sự kiện, tôi đã đưa ra những kiến thức bổ ích tại website nhaxinhplaza.vn. Hy vọng những kiến thức mà tôi chia sẻ này sẽ giúp ích cho bạn!
