Thao tác soạn thảo trên các ứng dụng máy tính, đặc biệt là Excel đang được sử dụng phổ biến trong các công việc hàng ngày, gồm cả quá trình cả học tập. Tuy nhiên, bạn sẽ gặp rất nhiều những tình huống khó khăn nếu như chưa thành thạo những công cụ. Nhằm giú bạn thành thạo hơn trong việc sử dụng công cụ Excel, hôm nay hãy cùng ThuthuatOffice đi tìm hiểu những cách tách chữ trong Excel nhanh chóng, hiệu quả ngay sau đây nhé.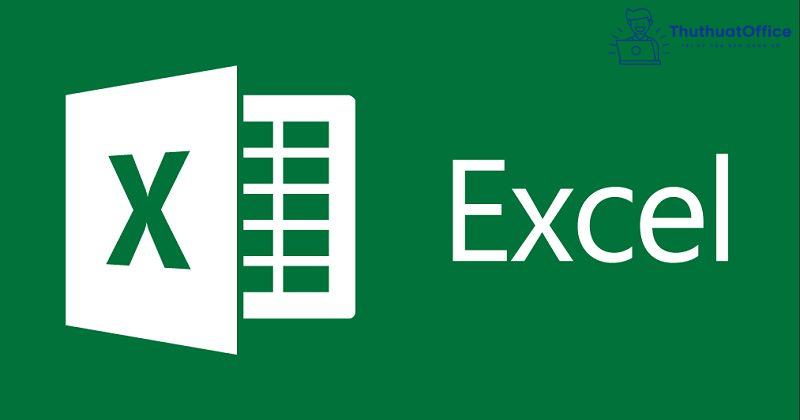
Cách tách chữ trong Excel sử dụng hàm Search
Hàm Search sẽ là một công cụ hữu ích giúp bạn tách chữ trong Excel. Hàm Search có công dụng để xác định vị trí một văn bản con trong một văn bản tổng. Bạn chỉ cần chọn nơi muốn tách chữ trong bảng tính, rồi nhập hàm Search theo cú pháp:
Cú pháp sử dụng là:
=SEARCH(find_text,within_text,[start_num])
Trong đó:
- find_text: đoạn văn, chữ cái, hay kí hiệu cần tìm (văn bản con)
- within_text: văn bản tổng chứa văn bản con cần tìm
- [start_num]: tùy chọn vị trí bắt đầu tìm kiếm trong within_text
Cách tách chữ trong Excel sử dụng hàm RIGHT – LEFT – MID
Ngoài ra, khi bạn muốn tách chữ trong Excel, bạn có thể sử dụng tổ hợp các hàm Right-Left-Mid
- Hàm LEFT
Hàm LEFT có tác dụng tách chính xác số ký tự từ văn bản gốc từ bên trái. Bạn chỉ cần chọn vị trí cần tách rồi nhập hàm theo cú pháp:
Cú pháp sử dụng là:
=LEFT(text, [num_chars])
Trong đó:
- Text: văn bản
- [num_chars]): số ký tự bạn muốn lấy
Ví dụ: Bạn có một danh sách bao gồm cả mã và tên, giờ bạn muốn tách mã sản phẩm thành cột riêng biệt. Bạn nhập hàm như sau: =LEFT(A2,6)
Trong đó:
- A2: văn bản
- 6: 6 ký tự đầu từ trái sang
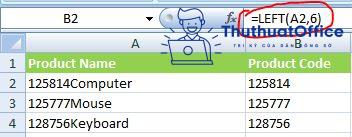
- Hàm RIGHT
Hàm RIGHT có công dụng tách văn bản từ bên phải văn bản gốc. Bạn chỉ cần chọn vị trí cần tách rồi nhập hàm theo cú pháp:
Cú pháp sử dụng là:
=RIGHT(text,[num_chars])
Trong đó:
- Text: văn bản
- [num_chars]: số ký tự muốn tách ra.
Cách sử dụng và công dụng của hàm RIGHT cũng tương tự như hàm LEFT.
- Hàm MID
Hàm MID có tác dụng lấy giá trị ở vị trí giữa văn bản theo mong muốn của người dùng. Bạn chỉ cần chọn những giá trị muốn tách rồi nhập hàm theo cú pháp:
Cú pháp sử dụng là:
=MID(text, start_num, num_chars)
Trong đó
- Text: văn bản bạn muốn lấy ký tự
- Start_num: điểm bắt đầu lấy ký tự
- Num_chars: số ký tự muốn lấy
Ví dụ: Bạn có một danh sách sản phẩm gồm tên công ty, tên sản phẩm và mã sản phẩm. Bạn muốn tách tên sản phẩm ra. Bạn chỉ cần nhập hàm: =MID(A1,8,40)
Trong đó:
- A1: ô dữ liệu
- 8: điểm bắt đầu của tên.
- 40: Số chữ cái trong sản phẩm.
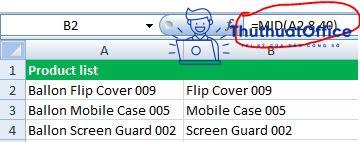
Cách tách chữ trong Excel sử dụng hàm LEN
Hàm LEN về cơ bản không phải công cụ giúp tách chữ trong Excel, nó thường được dùng để đếm số ký tự trong văn bản. Bản thân hàm LEN cũng thường chỉ được dùng rộng rãi bởi những người cần làm việc thông thạo trên Excel.
Cú pháp sử dụng là:
=LEN(text)
Ví dụ: Bạn muốn đếm số kí tự của một email trong một ô của bảng tính bản chỉ chần nhập:
LEN(“[email protected]”) = 21. (Hàm LEN sẽ đếm cả khoảng trống trong văn bản bạn nhập).
Hàm LEN sẽ mang công dụng tách chữ trong Excel khi được kết hợp với những hàm tách chữ trong Excel đặc trưng khác.
Tách chữ trong Excel kết hợp hàm LEN và hàm LEFT
Ví dụ: Bạn có email: “[email protected]” và muốn tách tên của người này ra. Bạn sử dụng như sau:
=LEFT(A2,LEN(A2)-8)
Trong đó:
- A2 là email cần tách chữ
- LEN(A2): đếm số ký tự trong mail
- -8: trừ đi số ký tự của phần đuôi “@xyz.com”
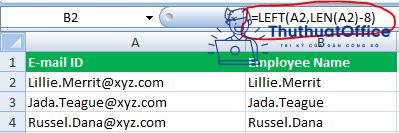
Cách tách tên trong Excel thành các cột riêng biệt
Trong trường hợp, bạn muốn tách tên thành các cột riêng biệt thì hãy theo dõi những bước sau đây:
Bước 1: Chọn cột chứa họ tên bạn muốn tiến hành tách trong bảng tính.
Bước 2: Sau đó, truy cập tab Data => Data Tools group rồi click chọn Text to Columns.
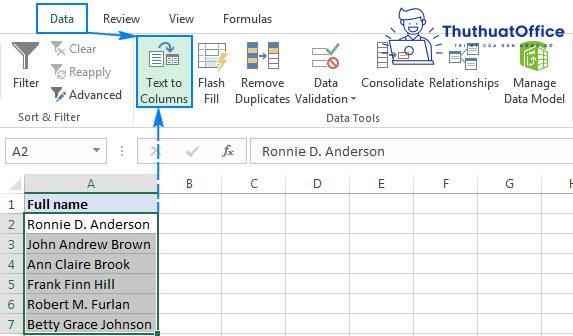
Bước 3: Khi cửa sổ Convert Text to Columns Wizard hiện ra, tìm và chọn tùy chọn Delimited rồi click chọn Next.
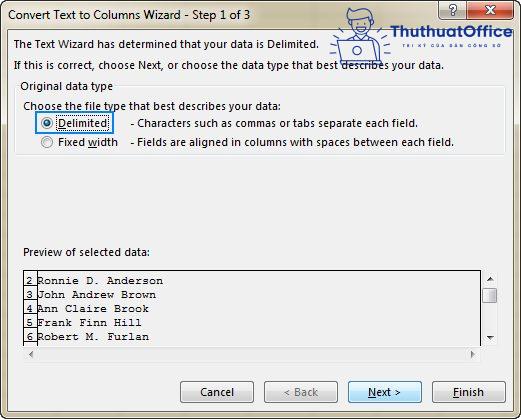
Bước 4: Tiếp theo, bạn chọn một hoặc nhiều dấu phân cách tùy vào tên rồi click chọn Next.
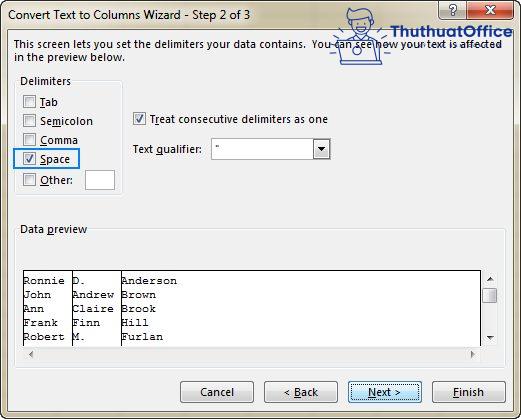
Bước 5: Sau đó, chọn định dạng và đích dữ liệu rồi click Finish để hoàn tất.
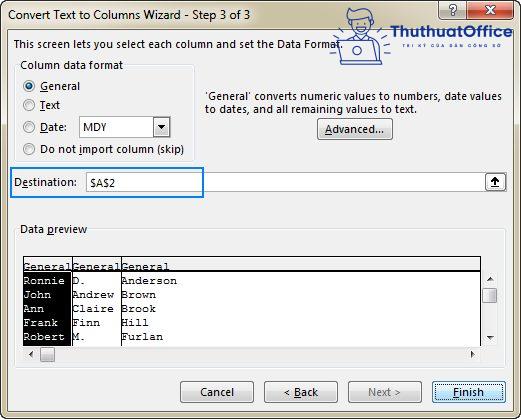
Sau khi hoàn tất, bạn sẽ nhận được một bảng tách tên trong Excel như thế này:
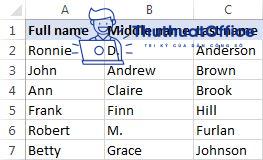
Hàm tách chữ và số trong Excel
Để tách chữ trong Excel bạn có thể sử dụng linh hoạt nhiều hàm khác nhau. Đặc biệt, khi muốn tách chữ và số trong Excel bạn có thể lựa chọn sử dụng các hàm LEFT, RIGHT, MID hoặc kết hợp với các hàm SEARCH, LEN tùy vào từng trường hợp.
Sau đây, sẽ là một trường hợp tách chữ và số, với số nằm ở bên phải. Bạn có thể tham khảo cho bảng tính của mình nhé.
Để tách chữ, bạn sử dụng hàm RIGHT với cú pháp: =RIGHT(chuỗi bạn cần tách; LEN(chuỗi bạn cần tách)-Vị trí bắt đầu số + 1) rồi bấm Enter. =RIGHT(C4;LEN(C4)-H4+1)
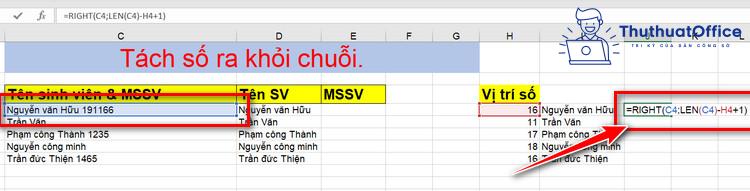
Như vậy, trong trường hợp này, hàm tách số chính thức sẽ là =RIGHT(chuỗi cần tách;LEN(chuỗi cần tách);+1-MIN(FIND({0;1;2;3;4;5;6;7;8;9},chuôi cần tách & “0123456789”))). =RIGHT(C4;LEN(C4)+1-MIN(FIND({0;1;2;3;4;5;6;7;8;9};C4&”0123456789″))).
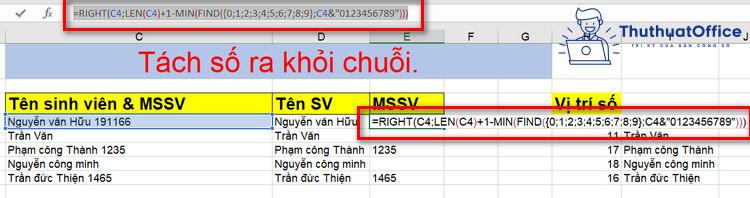
Như vậy, là bạn đã có thể tách chữ và số trong bảng tính của mình.
Hàm tách chữ xuống dòng trong Excel
Trong một số trường hợp, để tách chữ trong Excel, bạn cũng có thể sử dụng hàm tách chữ xuống dòng trong Excel với cú pháp vô cùng đơn giản.
Trong Microsoft Excel, có một hàm giúp chèn các kí tự khác nhau vào một ô – Hàm CHAR. Trên Windows, mã của ký tự ngắt dòng là 10, vậy nên khi muốn tách chữ trong Excel bằng cách xuống dòng, ta có công thức: =CHAR(10) (chèn ký tự ngắt dòng vào ô).
Ngoài ra, để gộp các giá trị từ các ô khác nhau vào một ô, bạn có thể dùng hàm CONCATENATE hoặc dấu nối. Khi đó, hàm CHAR sẽ giúp tách dòng ở giữa các ô dữ liệu được gộp.
Công thức được tiến hành như sau: ô số 1 & CHAR(10) & ô số 2 & CHAR(10) & ô số 3 &… hoặc CONCATENATE(ô số 1, CHAR(10), ô số 2, CHAR(10), ô số 3, …)
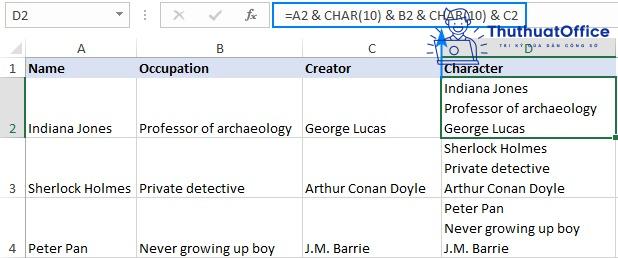
Trong hình minh họa, đã tiến hành gộp các đoạn văn bản trong ô A2, B2 và C2 vào cột D2 bằng cách xuống dòng theo công thức như sau:
=A2&CHAR(10)&B2&CHAR(10)&C2 hoặc =CONCATENATE(A2, CHAR(10), B2, CHAR(10), C2).
Xem thêm:
- Xuống dòng trong Excel Mac
- Cách tách tên trong Excel
Bạn chắc hẳn đã nắm được cách tách chữ trong Excel được nêu trong bài viết rồi đúng không? Hãy tiếp tục ủng hộ những bài viết tiếp theo của ThuthuatOffice để đón nhận những tips thú vị khác về tin học văn phòng nhé.
Excel –
-
8 cách giảm dung lượng file Excel đơn giản nhất
-
Cách tô màu dòng có điều kiện trong Excel cực dễ
-
Cách thêm cột trong Excel mà bạn nên biết
-
3 bước chèn ảnh vào Excel không phải ai cũng biết
-
Hướng dẫn cách sử dụng 9+ các hàm cơ bản trong Excel
-
Copy sheet trong Excel từ cơ bản đến nâng cao
-
Cách chia ô trong Excel đơn giản chỉ với vài thao tác