Conditional Formatting trong Excel hay Định dạng có điều kiện là một tính năng hữu ích và rất cần thiết trong hầu hết các báo cáo Dashboard. Tính năng này giúp các ô tính nổi bật hơn dựa theo các điều kiện cho trước. Hãy cùng Tinhocmos tìm hiểu ngay cách định dạng có điều kiện trong Excel để báo cáo của bạn trở nên khác biệt và ấn tượng nhé.
Khái niệm về Conditional Formatting trong Excel
Conditional Formatting trong Excel hay Định dạng có điều kiện sẽ giúp bạn định dạng ô tính theo nhiều tiêu chí khác nhau: màu sắc, font chữ, viền ô,… Định dạng có điều kiện có ưu điểm vượt trội linh hoạt hơn định dạng thông thường và sẽ tự động định dạng một khi ô tính đáp ứng được tiêu chí đã đặt ra.
Định dạng có điều kiện có thể được áp dụng cho một hoặc nhiều ô, hàng, cột hoặc toàn bộ trang tính tùy nhu cầu của bạn.
Cách bước sử dụng Conditional Formatting trong Excel
Bước 1: Chọn vùng giá trị
Bạn chọn vùng giá trị cần định dạng có điều kiện trong Excel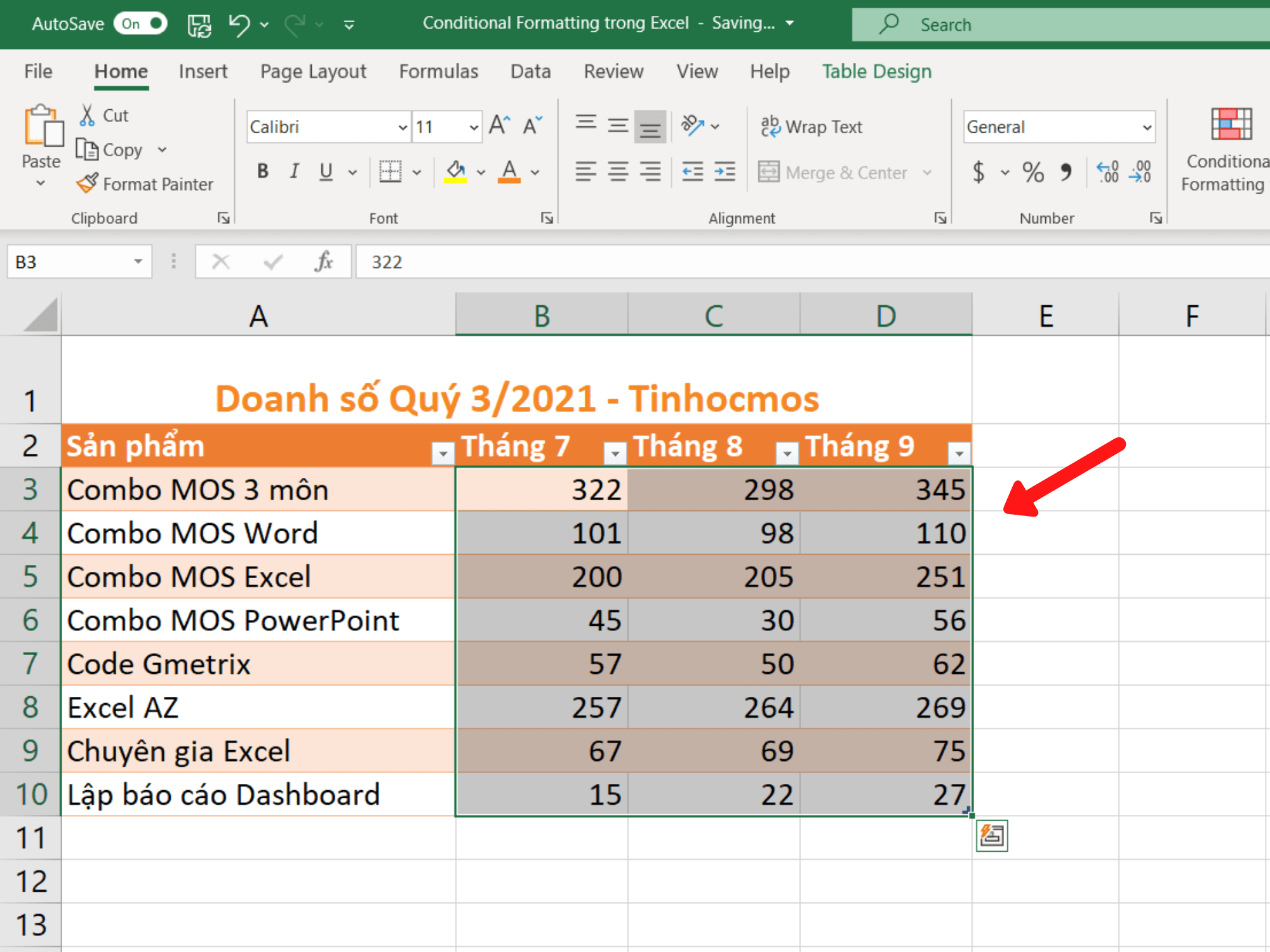
Xem thêm: Chỉnh sửa biểu đồ trong Excel chi tiết từ A đến Z
Bước 2: Mở New Formatting Rule để thêm định dạng có điều kiện
Sau đó, tại thẻ Home > Styles, bạn chọn biểu tượng Conditional Formatting và nhấp chọn New Rule.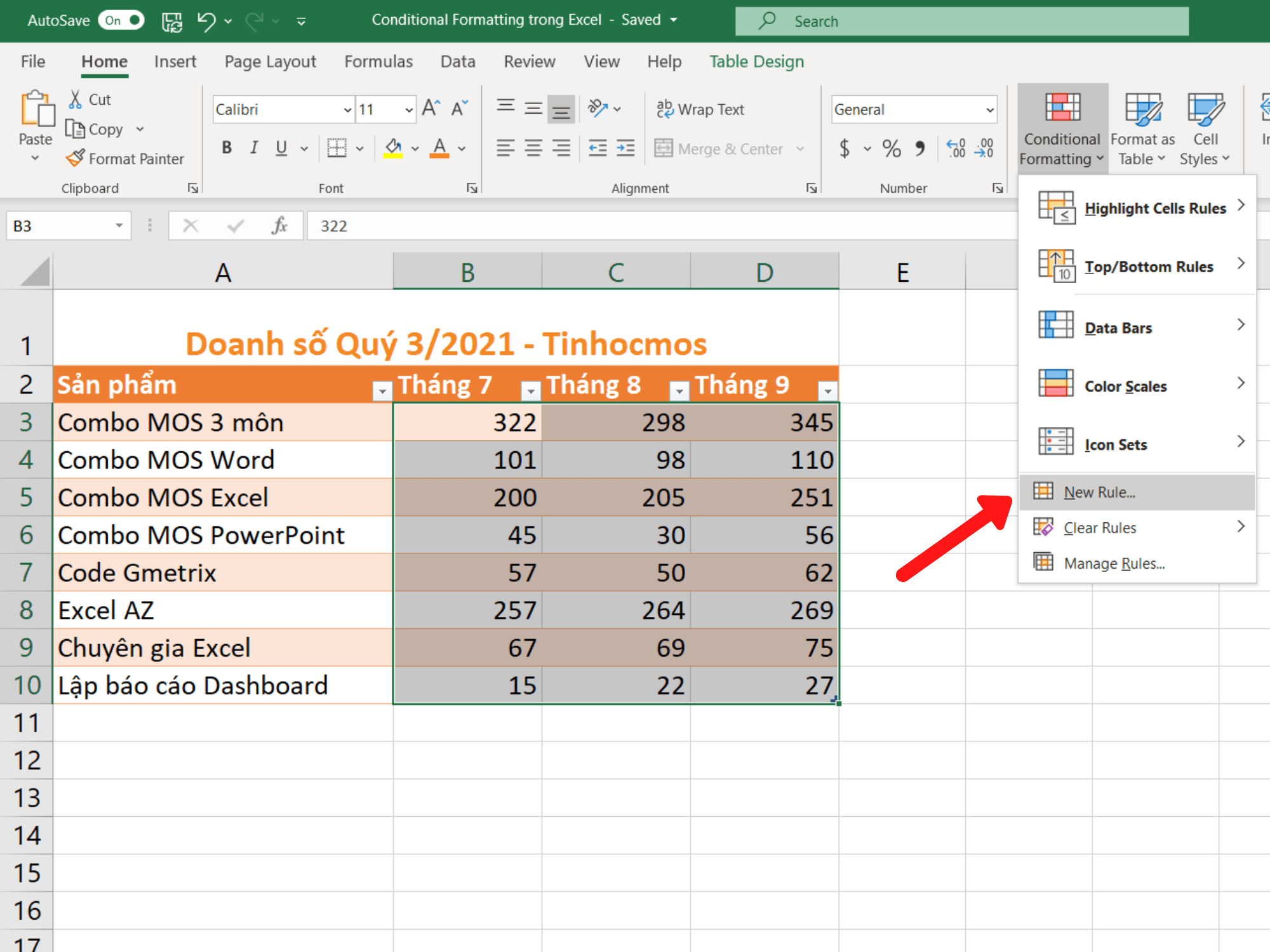
Hộp thoại New Formatting Rule hiện ra.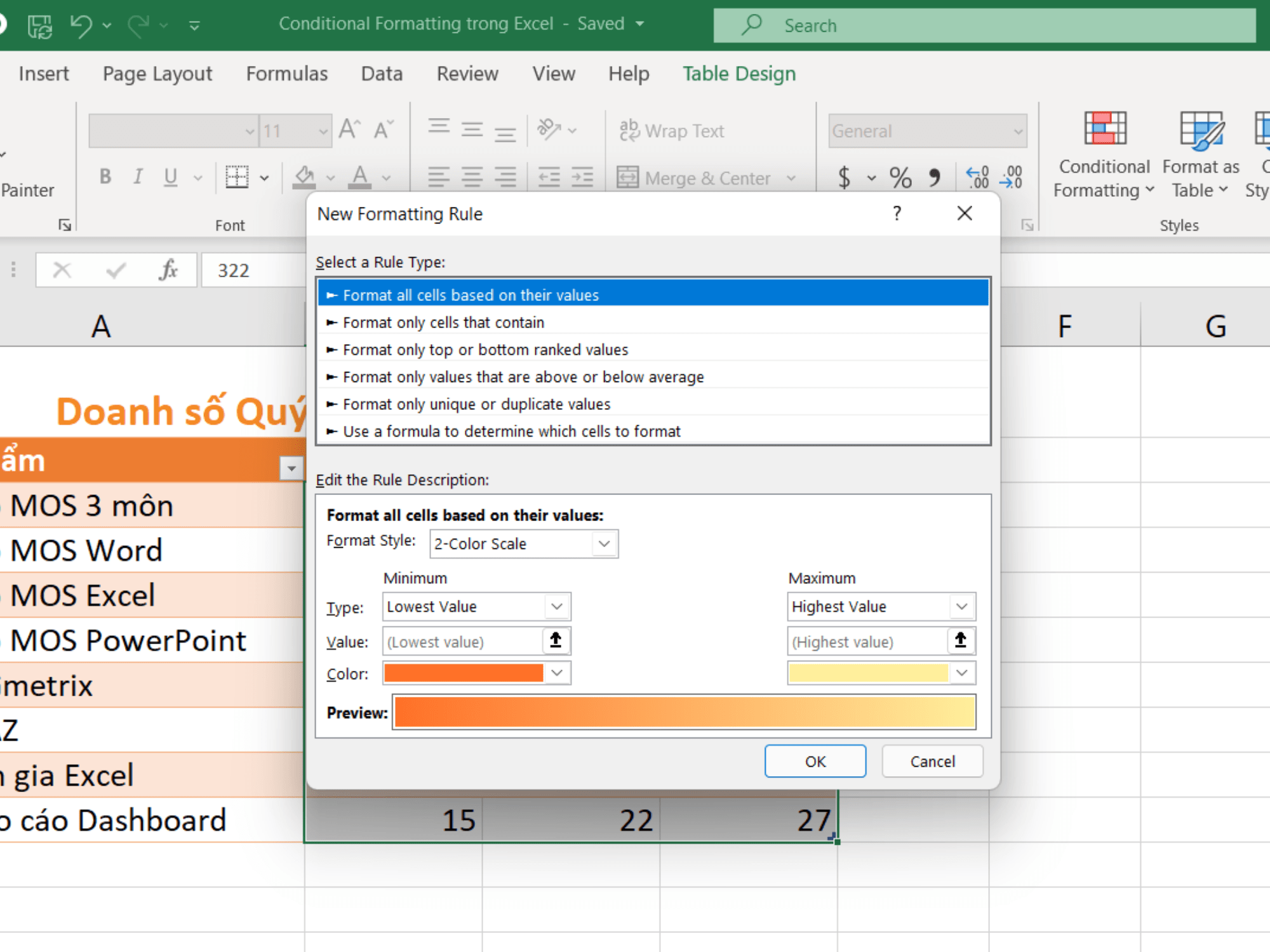
Xem thêm: Tính tuổi trong Excel nhanh chóng với hàm YEAR và DATEDIF
Bước 3: Cài đặt điều kiện định dạng
Tiếp theo, bạn chọn kiểu quy tắc mình cần dùng. Ở đây, Tinhocmos chọn quy tắc Format only cells that contain để định dạng ô theo các điều kiện bên dưới.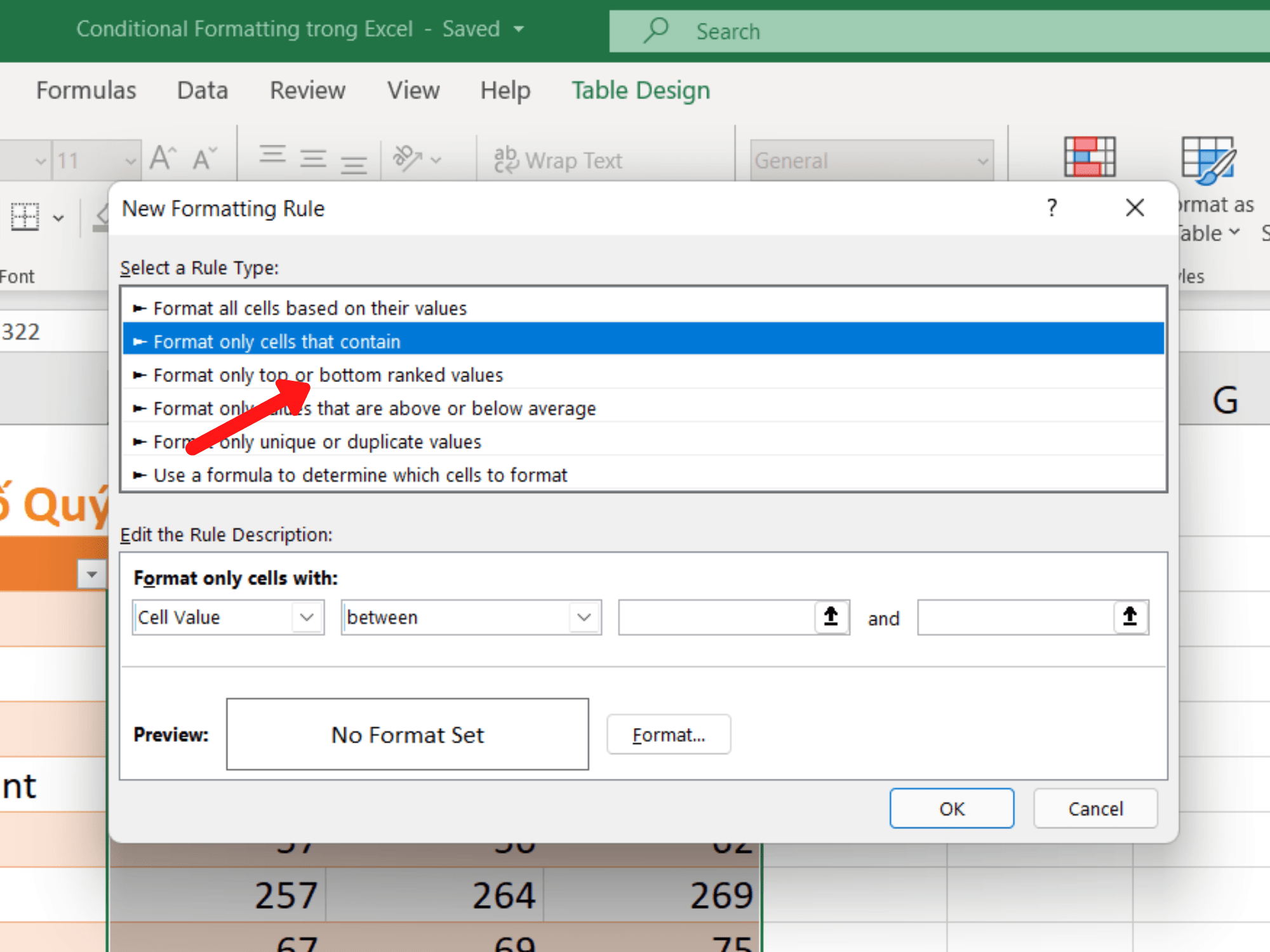
Tại phần Format only cells with, bạn lần lượt chọn Cell Value, Greater than và điền giá trị 250. Điều kiện này nghĩa là giá trị của các ô sẽ >250.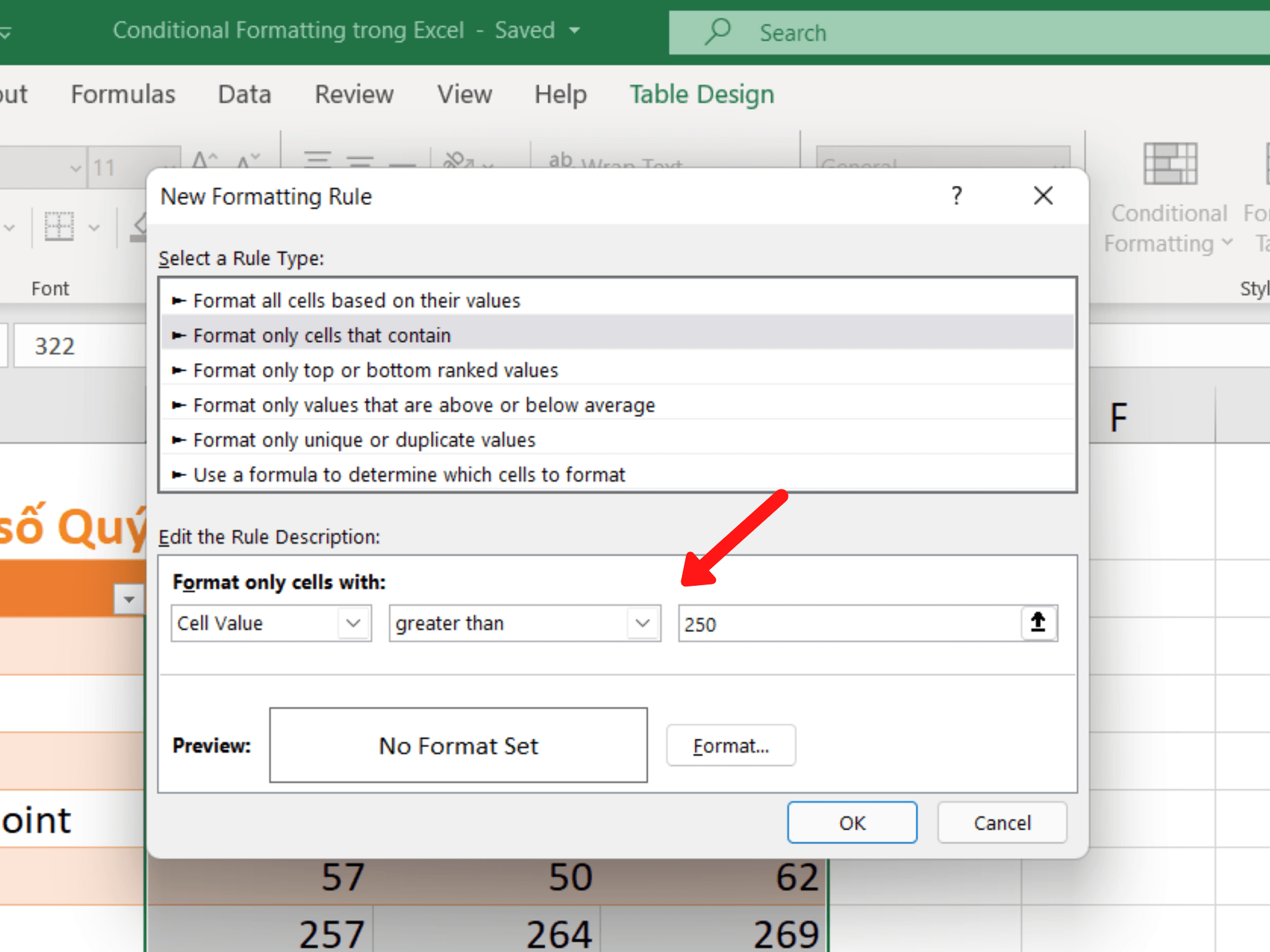
Xem thêm: Nhóm hàm Averageif trong Excel chắc chắn dân kế toán phải biết
Bước 4: Cài đặt Format Cells cho ô tính thỏa mãn điều kiện
Phần Preview, bạn chọn Format. Hộp thoại Format Cells hiện ra.
Trong bảng Format Cells, bạn chọn mục Fill > More Colors rồi chọn màu xanh và nhấn OK để xác nhận.
Xem thêm: Tất tần tật các Phím tắt Excel phổ biến và hiệu quả nhất
Bước 5: Xác nhận kết quả
Quay trở về bảng New Formatting Rule ban đầu, bạn kiểm tra lại và chọn OK để xác nhận.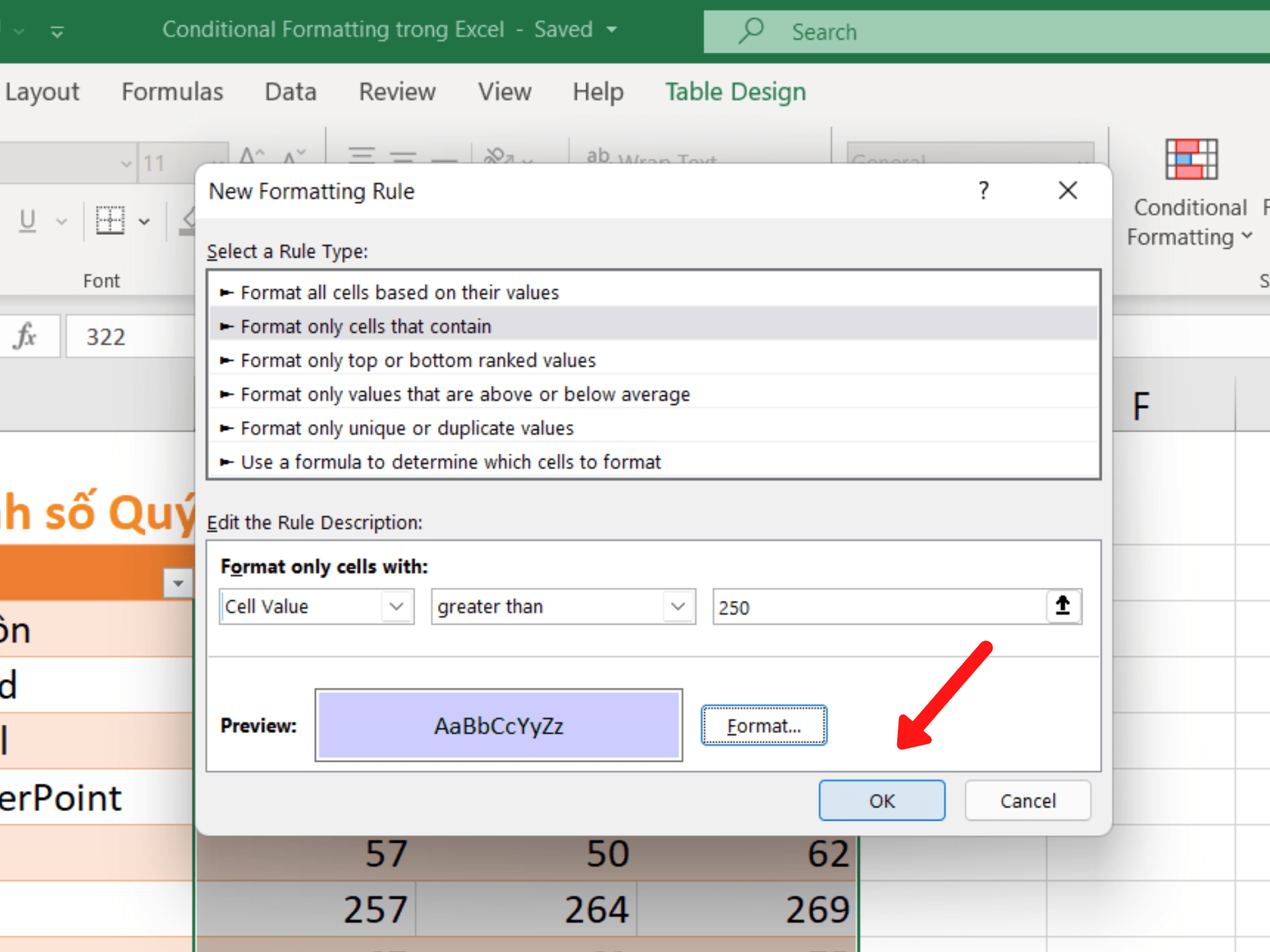
Ta được kết quả định dạng như hình, tất cả các ô có giá trị >250 sẽ được tô màu xanh.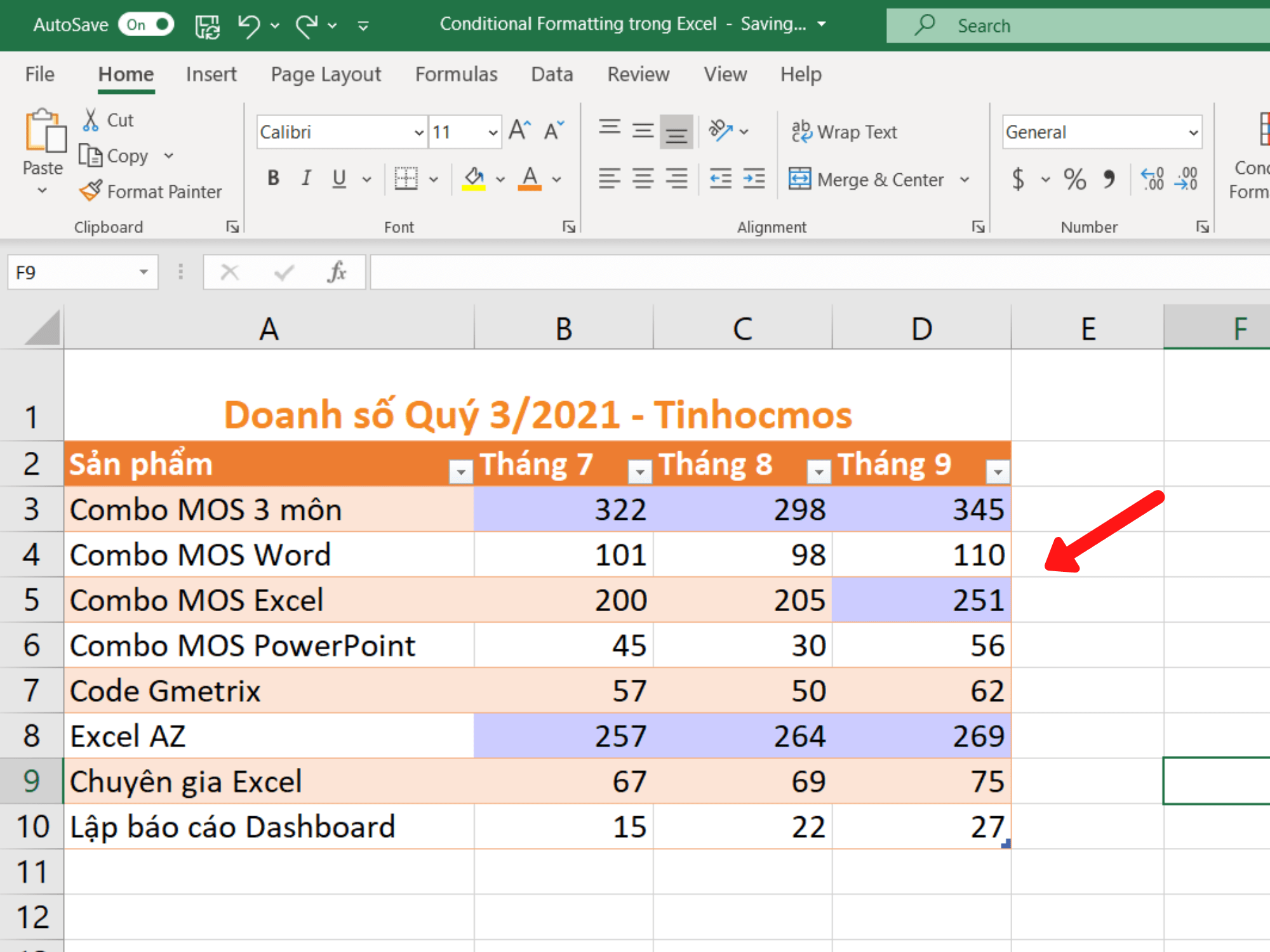
Một số loại Conditional Formatting trong Excel phổ biến nhất
Định dạng Highlight ô tính
Bạn chọn Conditional Formatting > Highlight Cells Rules. Các tùy chọn định dạng phổ biến bao gồm:
- Greater than: Giá trị ô > 1 giá trị cụ thể
- Less than: Giá trị ô < 1 giá trị cụ thể
- Between: Giá trị ô nằm giữa 1 khoảng giá trị
- Equal to: Giá trị ô = 1 giá trị cụ thể
- Text that Contain: Văn bản chứa giá trị nào đó dạng text
- A Date Occurring: Định dạng mốc thời gian
- Duplicate Values: Giá trị trùng lặp
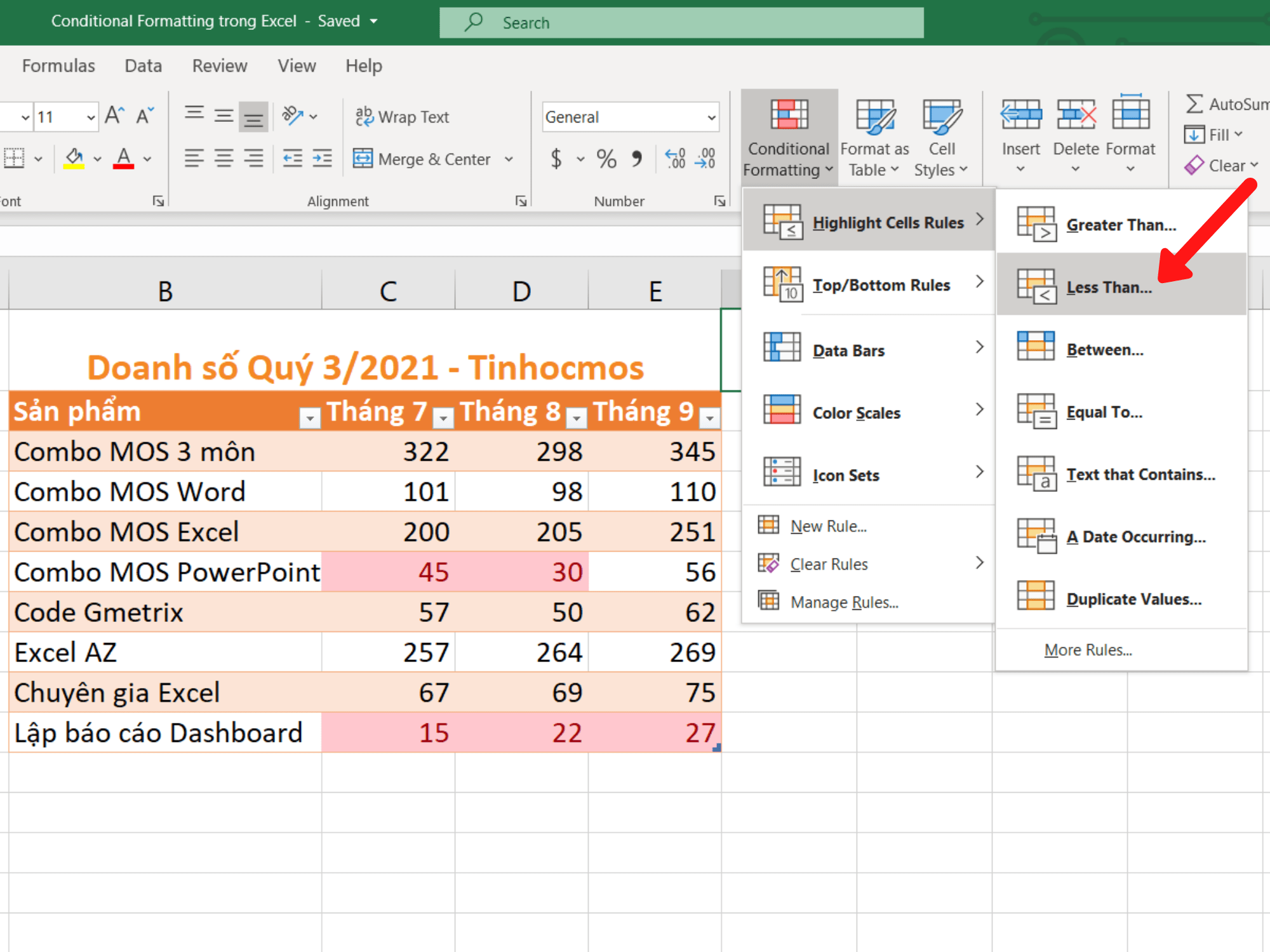
Bạn có thể chọn More Rule để tùy chỉnh định dạng có điều kiện.
Ví dụ, dưới đây, Tinhocmos đã thêm định dạng có điều kiện là các ô có giá trị <50 sẽ được tô màu đỏ.
Xem thêm: 5 hàm ngày tháng không thể bỏ qua để tính lương trong Excel
Định dạng Xếp hạng giá trị các ô
Bạn chọn Conditional Formatting > Top/Bottom Rules. Các tùy chọn định dạng phổ biến bao gồm:
- Top 10 items: Top 10 ô có giá trị cao nhất
- Top 10% items: Top 10% ô có giá trị cao nhất
- Bottom 10 items: Top 10 ô có giá trị thấp nhất
- Bottom 10% items: Top 10% ô có giá trị thấp nhất
- Above Average: Các ô có giá trị trên giá trị trung bình
- Below Average: Các ô có giá trị dưới giá trị trung bình
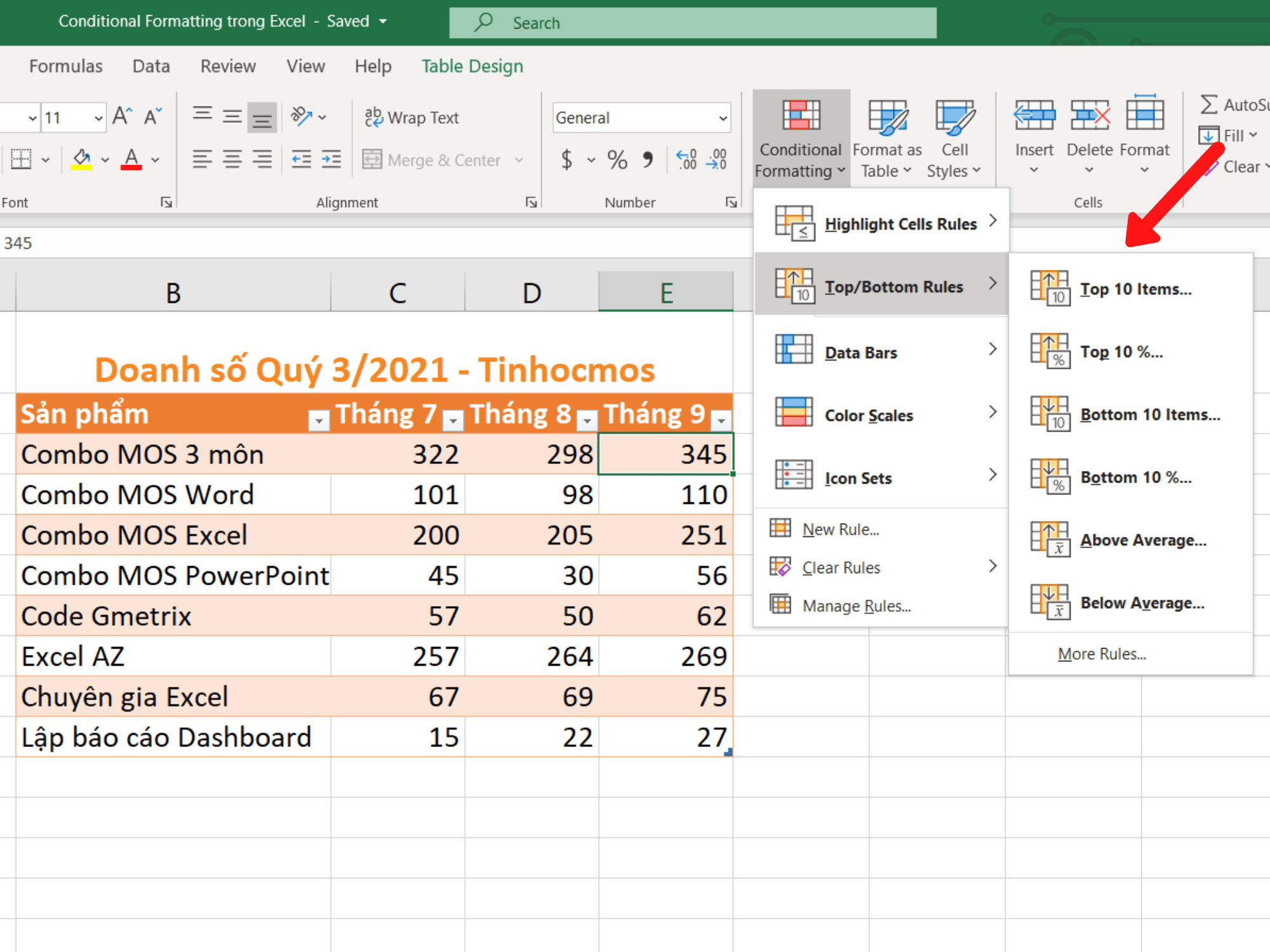
Bạn chọn More Rule để có thể tùy chỉnh rule mong muốn.
Ví dụ, Tinhocmos đã cài định dạng có điều kiện là Top 3 ô có giá trị cao nhất sẽ được tô màu xanh.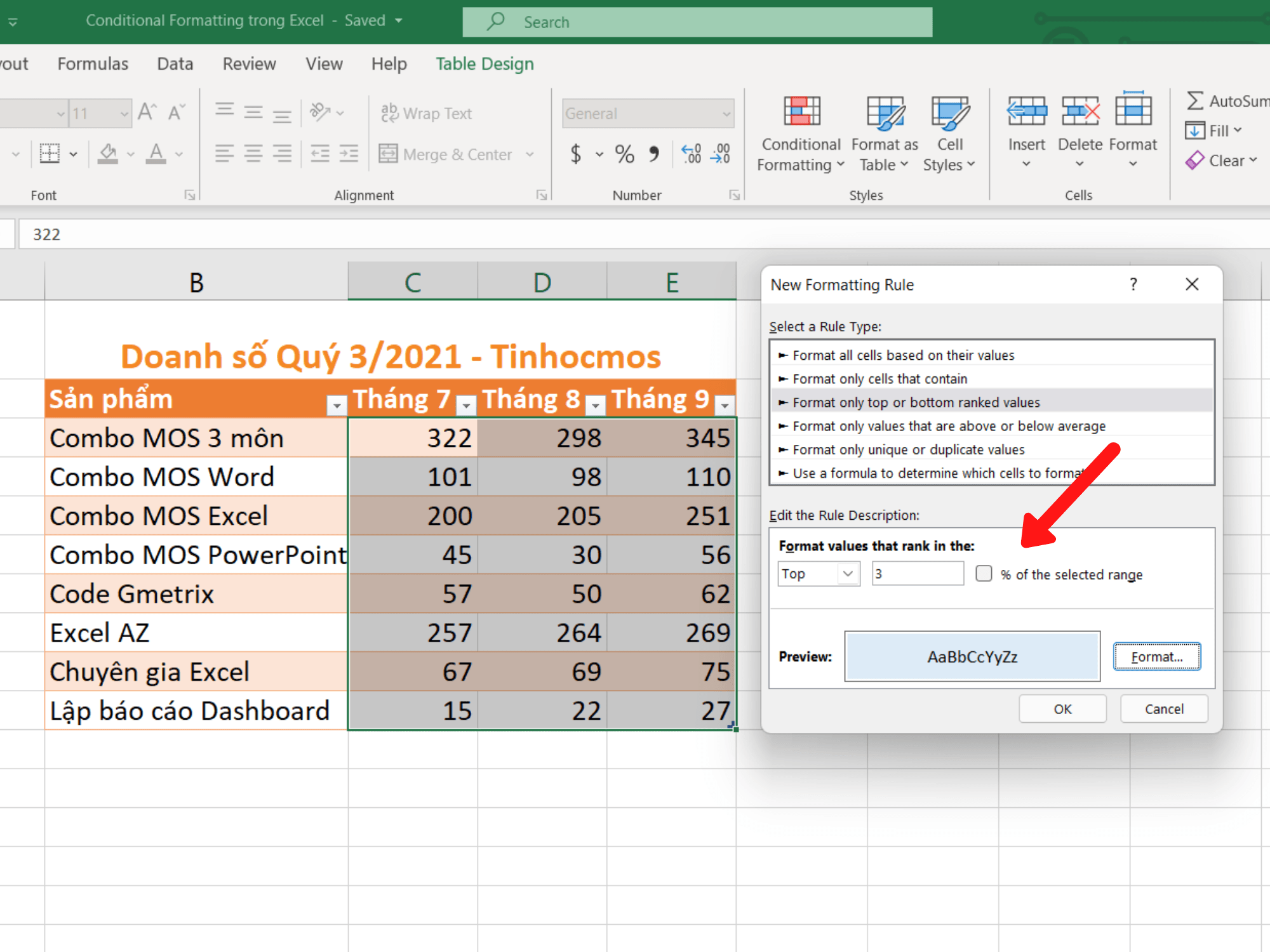 Ta được kết quả như sau:
Ta được kết quả như sau: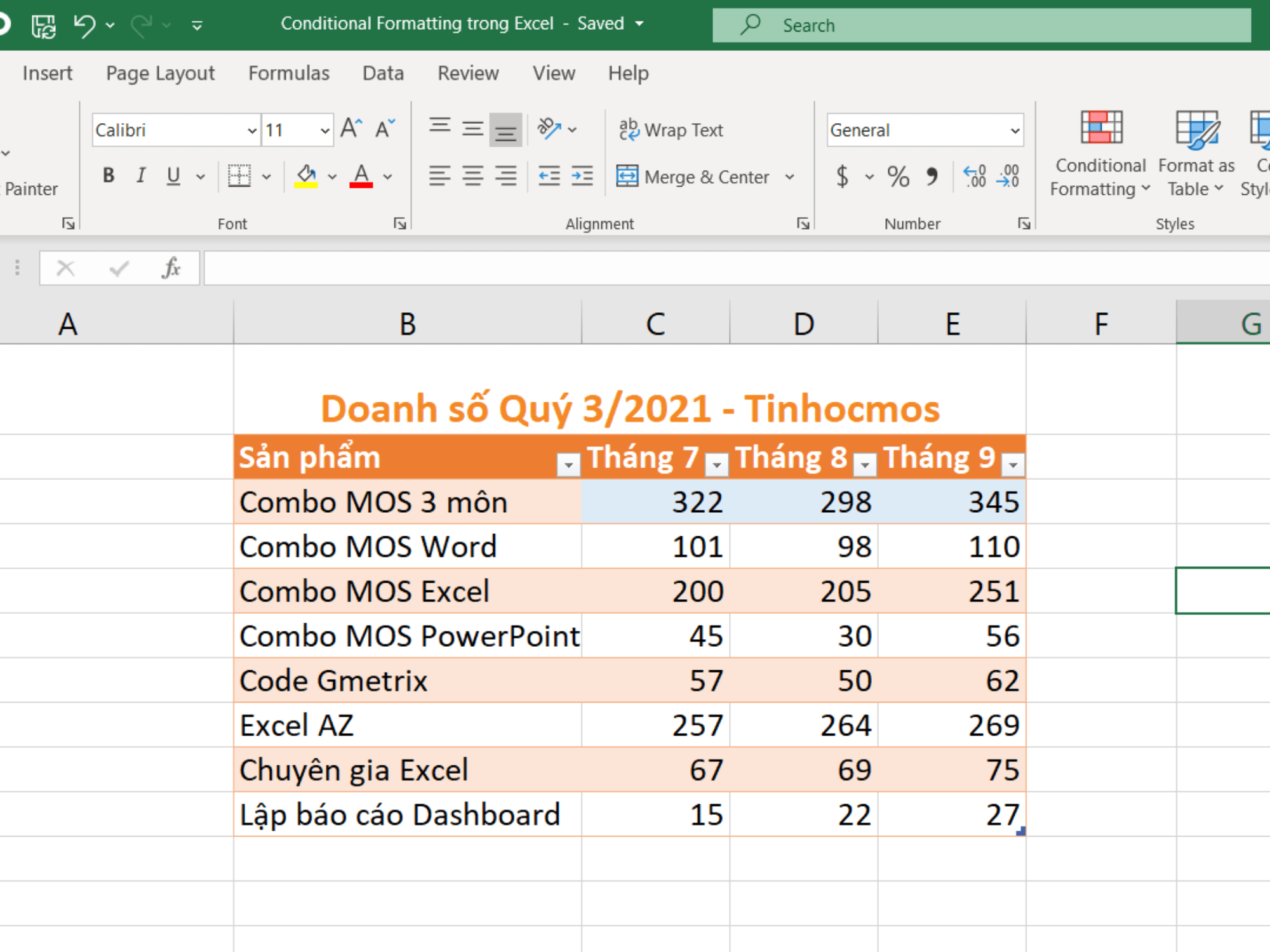
Xem thêm: Các tính năng Excel dành cho người làm HR cực hay
Định dạng thêm thanh Data Bars
Đây là một định dạng rất thú vị giúp bạn có cái nhìn trực quan hơn. Bảng dữ liệu như được thêm một “biểu đồ phụ” vào trong đó.
Bạn chỉ cần chọn Conditional Formatting > Data Bars rồi chọn màu phù hợp là sẽ thu được kết quả như hình.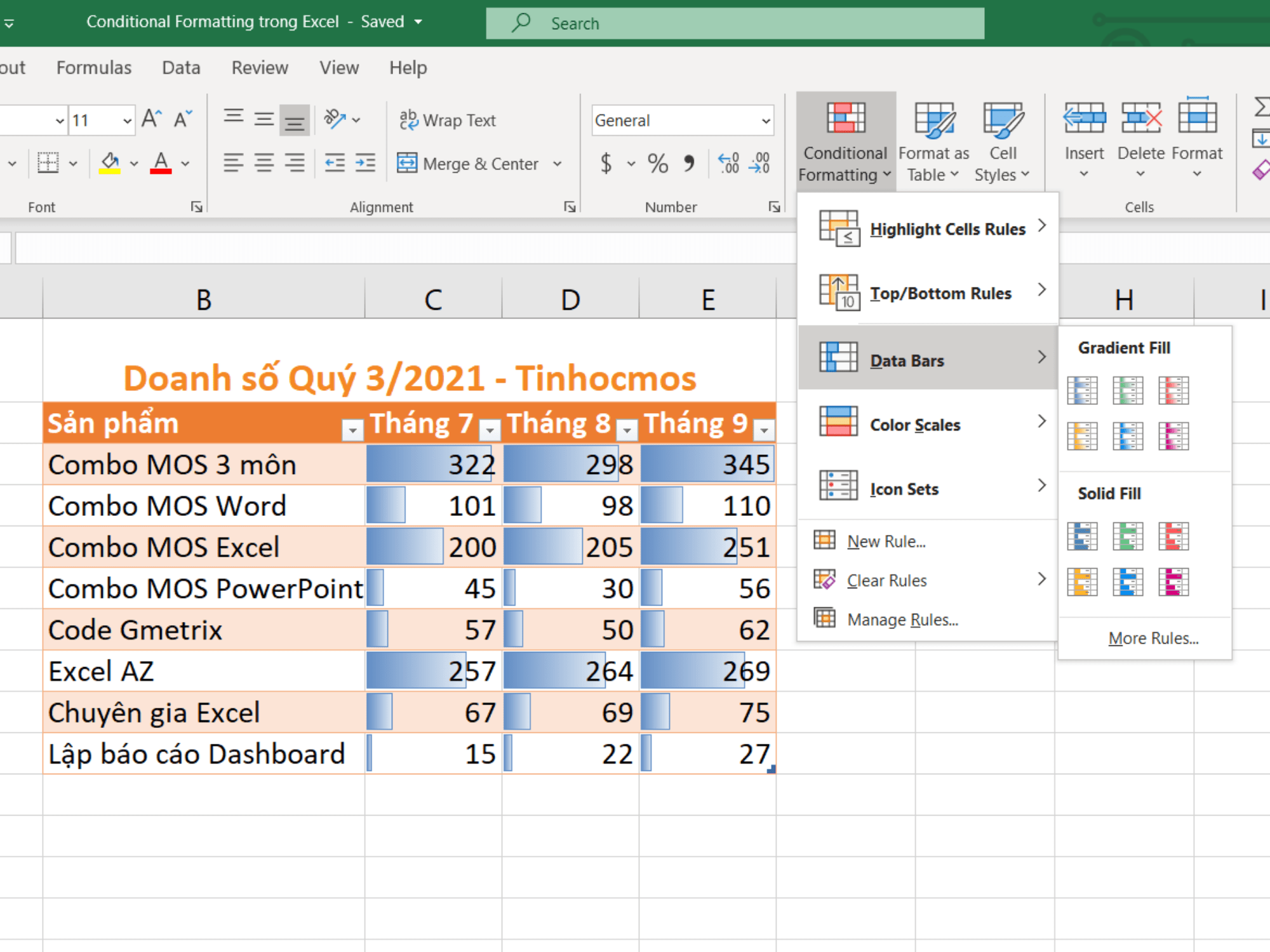
Tóm lại về Conditional Formatting trong Excel
Định dạng có điều kiện trong Excel luôn là một trong những tính năng quan trọng bậc nhất và có tính ứng dụng cao trong nhiều nghiệp vụ phân tích, báo cáo kinh doanh. Thành thạo kỹ năng này sẽ giúp nâng tầm báo cáo và cải thiện khả năng phân tích dữ liệu của bạn một cách đáng kể.
Các bước thêm Định dạng có điều kiện trong Excel B1: Chọn vùng giá trị
B2: Mở hộp thoại New Formatting Rule để thêm định dạng có điều kiện
B3: Cài đặt điều kiện định dạng
B4: Cài đặt Format Cells cho ô tính thỏa mãn điều kiện
B5: Kiểm tra và xác nhận kết quả
Ngoài ra, nếu công việc của bạn gắn liền với Tin học văn phòng nhưng vì quá bận rộn nên bạn không có thời gian tham gia các lớp học trực tiếp ở trung tâm thì bạn có thể tham khảo khóa Luyện thi MOS online, và Excel AZ từ cơ bản đến nâng cao và ứng dụng của Trung tâm tin học văn phòng MOS nhé!
Thông tin liên hệ
Trung tâm tin học văn phòng MOS – Viện Đào tạo và Tư vấn Doanh nghiệp – Đại học Ngoại Thương
Email: [email protected]
Hotline: 0914 444 343
Comments
comments

Tôi là Nguyễn Văn Sỹ có 15 năm kinh nghiệm trong lĩnh vực thiết kế, thi công đồ nội thất; với niềm đam mê và yêu nghề tôi đã tạo ra những thiết kếtuyệt vời trong phòng khách, phòng bếp, phòng ngủ, sân vườn… Ngoài ra với khả năng nghiên cứu, tìm tòi học hỏi các kiến thức đời sống xã hội và sự kiện, tôi đã đưa ra những kiến thức bổ ích tại website nhaxinhplaza.vn. Hy vọng những kiến thức mà tôi chia sẻ này sẽ giúp ích cho bạn!
