Slide Layout trong PowerPoint là bố cục slide được dựng sẵn. Mỗi Slide Layout chứa nhiều Placeholder (hay còn gọi là trình giữ chỗ), cho phép người dùng chèn nội dung như tiêu đề, văn bản, ảnh, biểu đồ… một cách dễ dàng và nhanh chóng. Trong bài viết này, chúng ta sẽ cùng tìm hiểu Layout Powerpoint là gì, những điều cần cần lưu ý khi chỉnh sửa Layout trong PowerPoint để tạo nên một bản thuyết trình hoàn hảo.
Tuyệt đỉnh PowerPoint – Chinh phục mọi ánh nhìn trong 9 bước
Layout trong PowerPoint là gì?
Slide Layout trong PowerPoint là một bố cục dựng sẵn với các trình giữ chỗ (Placeholders). Bạn có thể thêm các đối tượng như chữ (text), ảnh (Pictures), Clip art, biểu đồ (Chart), … với các định dạng sẵn cho cho từng loại hoặc thay đổi chúng cho phù hợp với bài thuyết tình của mình.
Xem thêm: Hướng dẫn cách chèn âm thanh, chèn nhạc vào PowerPoint
Một Layout Powerpoint thông thường gồm 2 vùng:
- (1) Vùng chèn tiêu đề Slide
- (2) Vùng để chèn nội dung Slide.

Bạn Click chuột vào “Click to add text” để nhập nội dung cho Slide. Bạn có thể bắt đầu với các bullet, hoặc chọn một đối tượng trong số các đối tượng ở giữa của phần nội dung và chèn đối tượng đó vào.
Xem thêm: 4 nguyên tắc sắp xếp bố cục (layout) cần biết khi thiết kế slide
Một bộ Layout Powerpoint tiêu chuẩn gồm các Slide sau:
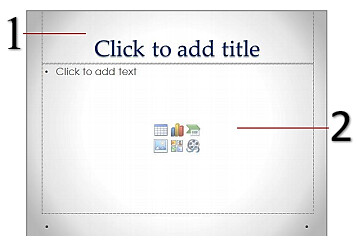
- Title Slide: Đây là Layout mặc định khi bạn mở PowerPoint. Layout này gồm 2 trình giữ chỗ (Placeholder) dành cho văn bản. Phần đầu tiên là tiêu đề chính của bài trình chiếu (Presentation), phần thứ hai là nội dung cho tiêu đề phụ
- Title and Content: Đây là Silde thường được dùng nhiều nhất. Layout Title and Content gồm phần tiêu đề (title) và nội dung (content). Bạn Click vào phần “Add text” để nhập nội dung theo các dấu bullet.
- Section Header: Đây là nơi trình bày phần giới thiệu, thể hiện ý tưởng cho cả bài trình chiếu, bao gồm phần tiêu đề (Title) và phần chữ (text )
- Two Content: Gồm 1 trình giữ chỗ cho tiêu đề (Title) và 2 trình giữ chỗ dành cho nội dung (Content) được đặt cạnh nhau
- Comparision: Có 1 trình giữ chỗ cho tiêu đề (Title), 2 trình giữ chỗ cho phần chữ (Text) và 2 trình giữ chỗ cho nội dung (Content).
- Title Only: Layout này được xem như là Slide chỉ dành nêu phần tiêu đề và không có phần tiêu đề phụ.
- Blank: Đây là layout trống
- Content with Caption: Gồm một phần cho tiêu đề, một phần dành cho chú thích (caption) ở bên trái và phần nội dung (content) bên phải
- Picture with Caption: Gồm một phần dành cho tiêu đề (Title), một phần dành cho chú thích (caption) và một phần để đặt ảnh.
Cách thêm Layout cho Slide Powerpoint mới
Để chèn một Slide và chọn Layout cho Slide, bạn vui lòng thực hiện các bước sau:
Bước 1: Menu Home → Nhấp chọn New Slide → Nhấp chọn Layout để chọn loại Layout bạn cần.
Bước 2: Nhập nội dung vào các trình giữ chỗ (Placeholder) cho Slide Layout đã chọn.
Bước 3: Ngoài ra, bạn có thể di chuyển Placeholder và đặt vào vị trí khác mà bạn muốn trong khu vực của Slide hoặc xóa đi nếu muốn.
Các thao tác chỉnh sửa Layout trong Powerpoint đơn giản
Cách chèn tiêu đề, hình ảnh vào Layout Powerpoint
Microsoft cho rằng, Slide đầu tiên trong bài trình chiếu được dành cho phần tiêu đề của bài trình chiếu. Vì thế, khi bạn tạo một Presentation mới, một Title Slide sẽ được chèn vào mặc định. Một Title Slide gồm 2 trình giữ chỗ .
- Tiêu đề (Title) được định dạng với font chữ lớn.
- Tiêu đề phụ (Sub Title) được định dạng với font chữ nhỏ hơn.
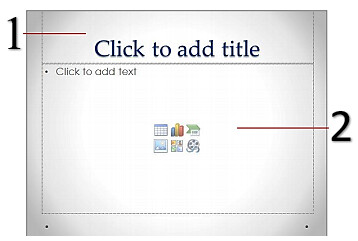
Đối với Slide “Title and content”, bạn có thể nhập nội dung Slide vào theo các bullet được định dạng sẵn. Ngoài ra, bạn có thể chèn đối tượng như Table, Chart, Picture, Clip Art, video vào Placeholder của phần nội dung nếu cần.
Xem thêm: Hướng dẫn cách chèn, chỉnh sửa hình Shape và Text Box trong PowerPoint
Chèn bảng biểu (Table) vào Layout Powerpoint
Bạn có thể chèn bảng biểu (Table) vào Slide bằng cách thông thường mà bạn vẫn hay làm trên Word, bạn chèn Table từ menu Insert. Hoặc ở đây, trong PowerPoint, bạn có thể chèn một Table vào vị trí Placeholder trong Slide.
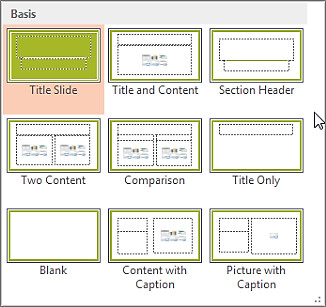
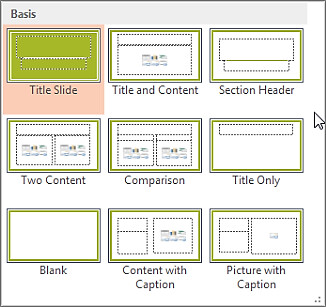
Bước 1: Click vào đối tượng Insert Table trong Placeholder
Bước 2: Chèn vào số dòng, số cột → Nhấn OK
Bước 3: Nhập dữ liệu cho bảng biểu (Table)
Xem thêm: Hướng dẫn chi tiết cách tạo bảng chuyên nghiệp trong PowerPoint
Chèn ảnh và chú thích cho ảnh vào Layout Powerpoint
Có nhiều cách để chèn một ảnh vào Slide. Bạn có thể chọn menu Insert → Chọn biểu tượng Picture trong Group Images và thực hiện theo hướng dẫn của hộp thoại Insert Picture. Bạn cũng có thể sử dụng đối tượng Insert Picture trong Placeholder để chèn ảnh và chú thích. Trong ví dụ này, chúng ta sẽ chèn ảnh vào layout Picture with Caption Layout theo các bước sau:
Bước 1: Chọn đối tượng Pictures trong Placeholder
Bước 2: Thực hiện theo hướng dẫn của hộp thoại Insert Pictures và chèn ảnh vào Placeholder.
Bước 3: Chèn chú thích vào vùng dành cho phần chú thích Click to add text
Xem thêm: Hướng dẫn cách chèn ảnh vào PowerPoint chi tiết nhất
Chèn biểu đồ vào Slide
Cũng giống như Table hay Pictures, bạn có thể chèn biểu đồ (Chart) vào Slide bằng nhiều cách như chọn menu Insert > Chọn biểu tượng Chart trong Group Illustrations. Trong ví dụ này, bạn sẽ chèn biểu đồ bằng đối tượng Insert Chart trong Placeholder.
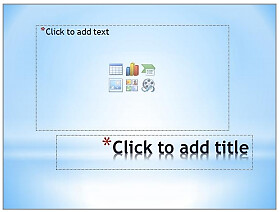
Bước 1: Nhấp chọn đối tượng Insert Chart trong Placeholder
Bước 2: Chọn một mẫu biểu đồ, ví dụ bạn chọn biểu đồ hình bánh Pie
Bước 3: Nhập số liệu vào bảng tính Excel.
Bước 4: Đóng bảng tính Excel, bạn sẽ có biểu đồ được chèn vào Placeholder trong Slide
Áp dụng Layout Powerpoint khác cho một Slide
Trên thực tế, bạn có thể áp dụng một Layout từ template khác cho slide của mình, với các bước sau đây:
Bước 1: Chọn Slide sẽ đổi Layout
Bước 2: Chọn menu Home → Vào Group Slides → Chọn Layout → Chọn kiểu Layout mà bạn muốn thay đổi.
Hy vọng với hướng dẫn này, bạn đã biết rõ hơn về Layout trong Powerpoint và cách sử dụng các Layout cùng các đối tượng có trong Layout Powerpoint để tạo nên một bài thuyết trình hoàn hảo. Bên cạnh đó, đừng quên tham gia Gitiho ngay hôm nay nhé, chúng tôi còn nhiều thủ thuật tin học văn phòng khác muốn được chia sẻ với bạn.
Top 19 cách mở mẫu bố trí slide layout biên soạn bởi Nhà Xinh
Khi đang làm việc với PowerPoint, muốn thiết lập mẫu bố trí … – Hoc24
- Tác giả: hoc24.vn
- Ngày đăng: 01/24/2022
- Rate: 4.82 (907 vote)
- Tóm tắt: … mẫu bố trí của trang chiếu, ta sử dụng lệnh: A. Insert → Slide Layout… … C. Format → Slide Layout … Cách mở mẫu bài trình chiếu ( Slide DeSign…) …
Trắc nghiệm Tin học 9 Bài 8 (có đáp án): Bài trình chiếu
- Tác giả: haylamdo.com
- Ngày đăng: 10/27/2022
- Rate: 4.7 (282 vote)
- Tóm tắt: Câu 4: Khi đang làm việc với PowerPoint, muốn thiết lập mẫu bố trí của trang chiếu, ta sử dụng lệnh: … Câu 6: Cách mở mẫu bài trình chiếu ( Slide DeSign…) …
Đề cương ôn tập Tin học 9 – Học kỳ II
- Tác giả: tailieu.tv
- Ngày đăng: 07/23/2022
- Rate: 4.33 (478 vote)
- Tóm tắt: Cách mở mẫu bố trí ( Slide Layout ) ? a. Insert ® Slide layout b. Format ® New Slide c. Format ® Slide Layout… d. Tools ® Slide Layout… 15. Để tạo hiệu ứng …
Cách mở mẫu bài trình chiếu ( Slide DeSign…) Insert
- Tác giả: hoidapvietjack.com
- Ngày đăng: 04/05/2022
- Rate: 4.09 (546 vote)
- Tóm tắt: Muốn áp dụng mẫu bố trí nội dung cho trang chiếu đang hiện thị chọn Format → Slide Layout… → Đáp án B. 0 bình luận.
Đề cương ôn tập Tin học 9 – học kỳ II
- Tác giả: giaoan.co
- Ngày đăng: 09/19/2022
- Rate: 3.95 (484 vote)
- Tóm tắt: Cách mở mẫu bố trí ( Slide Layout ) ? A. Insert ® Slide layout B. Format ® New Slide C. Format ® Slide Layout… D. Tools ® Slide Layout… 14.
Đề cương ôn thi học kì 2 môn Tin học 9 năm 2021 – 2022
- Tác giả: tcspmgnthn.edu.vn
- Ngày đăng: 11/01/2022
- Rate: 3.76 (367 vote)
- Tóm tắt: Câu 4: Cách mở mẫu bố trí (slide layout)?. A. Insert → Slide layout… B. Slide Show →Slide layout… C. Format→ Slide layout… D. Tools→ Slide layout…
- Kết quả tìm kiếm: Đề cương ôn thi học kì 2 Tin học 9 là tài liệu vô cùng quan trọng giúp cho các bạn học Tin học có thể ôn tập tốt cho kì thi học kì 2 sắp tới. Đề cương ôn thi HK2 Tin học 9 được biên soạn rất chi tiết, cụ thể với những dạng bài, lý thuyết và cấu trúc …
Cách mở mẫu bố trí (slide layout)? A. Home New Slide… B. Home Slides layout C. Design Slides layout D. Insert Slides layout…
- Tác giả: hoidap247.com
- Ngày đăng: 02/15/2022
- Rate: 3.5 (511 vote)
- Tóm tắt: Cách mở mẫu bố trí (slide layout)? A. Home New Slide… B. Home Slides layout C. Design Slides layout D. Insert Slides layout…
Khi đang làm việc với PowerPoint, muốn thiết lập mẫu bố trí của trang chiếu, ta sử dụng lệnh:
- Tác giả: hamchoi.vn
- Ngày đăng: 08/13/2022
- Rate: 3.31 (453 vote)
- Tóm tắt: Khi đang làm việc với PowerPoint, muốn thiết lập mẫu bố trí của trang chiếu, … C. Format → Slide Layout … Cách mở mẫu bài trình chiếu ( Slide DeSign…) …
Câu 3 trang 71 Sách Giáo Khoa (SGK) Tin Học 9
- Tác giả: loigiaihay.com
- Ngày đăng: 02/12/2022
- Rate: 3.06 (339 vote)
- Tóm tắt: a) Chọn lệnh New Slide trong nhóm Slides trên dải lệnh Home. … Trang chiếu mới thêm vào được tự động theo mẫu bố trí nào? … b) Chọn lệnh Layout:.
Cách mở mẫu bài trình chiếu ( Slide DeSign…) ?
- Tác giả: vietjack.online
- Ngày đăng: 09/10/2022
- Rate: 2.98 (90 vote)
- Tóm tắt: Muốn mở mẫu bài trình chiếu chọn Format → Slide DeSign….Muốn áp dụng mẫu bố trí nội dung cho trang chiếu đang hiện thị chọn Format → Slide Layout.
Bài thực hành 12: Tạo sản phẩm đa phương tiện
- Tác giả: hoc.tv
- Ngày đăng: 04/02/2022
- Rate: 2.85 (93 vote)
- Tóm tắt: Cách mở mẫu bố trí (Slide layout)?. A.Insert → Slide layout… B.Slide Show → Slide layout… C.Format → Slide layout… D.Tools → Slide layout…
Cách mở mẫu bài trình chiếu ( Slide DeSign…)
- Tác giả: tracuudichvu.com
- Ngày đăng: 04/28/2022
- Rate: 2.68 (124 vote)
- Tóm tắt: Muốn mở mẫu bài trình chiếu chọn Format → Slide DeSign….Muốn áp dụng mẫu bố trí nội dung cho trang chiếu đang hiện thị chọn Format → Slide Layout… Trên đây là …
Cách mở mẫu bài trình chiếu ( Slide DeSign…) ?
- Tác giả: cunghocvui.com
- Ngày đăng: 12/29/2022
- Rate: 2.59 (174 vote)
- Tóm tắt: Muốn mở mẫu bài trình chiếu chọn Format → Slide DeSign….Muốn áp dụng mẫu bố trí nội dung cho trang chiếu đang hiện thị chọn Format → Slide Layout.
Cách mở mẫu bài trình chiếu ( Slide DeSign…) ?
- Tác giả: khoahoc.vietjack.com
- Ngày đăng: 02/09/2022
- Rate: 2.51 (166 vote)
- Tóm tắt: Muốn mở mẫu bài trình chiếu chọn Format → Slide DeSign….Muốn áp dụng mẫu bố trí nội dung cho trang chiếu đang hiện thị chọn Format …
Cách mở mẫu bài trình chiếu ( Slide DeSign…) ?
- Tác giả: tailieumoi.vn
- Ngày đăng: 02/17/2022
- Rate: 2.41 (105 vote)
- Tóm tắt: Cách mở mẫu bài trình chiếu ( Slide DeSign…) … Muốn áp dụng mẫu bố trí nội dung cho trang chiếu đang hiện thị chọn Format → Slide Layout …
Cách mở mẫu bài trình chiếu (Slide DeSign…)
- Tác giả: doctailieu.com
- Ngày đăng: 10/16/2022
- Rate: 2.34 (100 vote)
- Tóm tắt: Cách mở mẫu bài trình chiếu : Muốn mở mẫu bài trình chiếu chọn Format → Slide DeSign…. Muốn áp dụng mẫu bố trí nội dung cho trang chiếu …
Thay đổi mẫu bố trí nội dung cho trang chiếu
- Tác giả: 123docz.net
- Ngày đăng: 09/28/2022
- Rate: 2.1 (112 vote)
- Tóm tắt: Ngăn này tự động xuất hiện khi một trang chiếu mới đợc thêm vào; nếu khơng, cĩ thể chọn lệnh Format→Slide Layout để hiểnthị. Hình . Tạo trang chiếu mới. 5.
- Kết quả tìm kiếm: • Nếu muốn áp dụng mẫu bố trí nội dung cho trang chiếu đang đợc hiển thị, chỉ cần nháy chuột vào mẫu thích hợp trong ngăn bên phải cửa sổ. Ngăn này tự động xuất hiện khi một trang chiếu mới đợc thêm vào; nếu khơng, cĩ thể chọn lệnh Format→Slide …
Cách mở mẫu bố trí (slide layout)? A. Tools ->Slide layout B. Format -> Slide layout C. Insert ->Slide layout D. Slide Show -> Slide layout
- Tác giả: hoctapsgk.com
- Ngày đăng: 06/15/2022
- Rate: 2.14 (83 vote)
- Tóm tắt: Cách mở mẫu bố trí (slide layout)? A. Tools ->Slide layout B. Format -> Slide layout C. Insert ->Slide layout D. Slide Show -> Slide layoutTrang tài liệu, …
Cách mở mẫu bố trí trong PowerPoint
- Tác giả: ihoctot.com
- Ngày đăng: 06/07/2022
- Rate: 2.07 (200 vote)
- Tóm tắt: Mở file PowerPoint > Trên thanh công cụ chọn Home > Chọn Layout > Chọn kiểu slide phù hợp với nội dung > Hoàn thành. 2. Hướng dẫn chi tiết. Bước 1: Sau khi đã …

Tôi là Nguyễn Văn Sỹ có 15 năm kinh nghiệm trong lĩnh vực thiết kế, thi công đồ nội thất; với niềm đam mê và yêu nghề tôi đã tạo ra những thiết kếtuyệt vời trong phòng khách, phòng bếp, phòng ngủ, sân vườn… Ngoài ra với khả năng nghiên cứu, tìm tòi học hỏi các kiến thức đời sống xã hội và sự kiện, tôi đã đưa ra những kiến thức bổ ích tại website nhaxinhplaza.vn. Hy vọng những kiến thức mà tôi chia sẻ này sẽ giúp ích cho bạn!
