Vâng ! Đã bao giờ bạn vô tình nhìn thấy một hình ảnh có những màu sắc vô cùng bắt mắt chưa? Và bạn muốn tìm ra bằng được mã màu trên bức ảnh này để sử dụng chúng khi cần?
Hoặc đã bao giờ bạn nhìn thấy một ô Excel có màu bạn cần lấy, nhưng bạn không thể tìm được màu sắc giống hệt như vậy?
Okay, nếu như bạn đã từng gặp những trường hợp như vậy thì mình nghĩ bài viết này sẽ rất hữu ích cho bạn đó. Trong bài viết này mình sẽ hướng dẫn cho các bạn làm điều đó một cách cực kỳ đơn giản.
Đọc thêm:
- Bảng mã màu đầy đủ nhất cho bạn ! Cách lấy mã màu nhanh
- Làm thế nào để thay đổi màu thư mục trên Windows 7/ 8 /10 ?
#1. Cách tìm và lấy mã màu của một điểm ảnh bất kỳ
Ví dụ, bây giờ mình sẽ thực hiện tìm mã màu của một bức ảnh dưới đây:
Để tìm ra mã màu mà bạn thích trên bức ảnh này thì bạn làm như sau:
+ Bước 1: Bạn truy cập vào trang web này => chọn Choose File => và tìm đến đường dẫn chứa file ảnh mà bạn cần tìm màu.
Okay, hình ảnh sau khi đã được upload lên trang web:
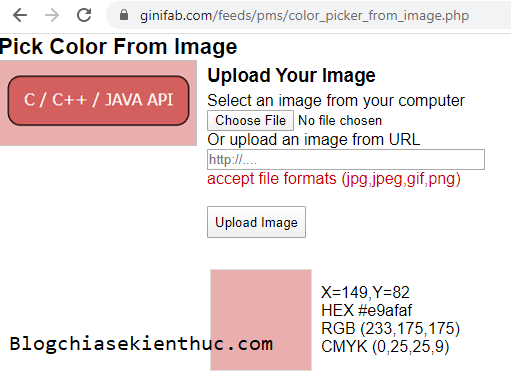
+ Bước 2: Bây giờ bạn hãy di chuyển con trỏ chuột trong đến điểm ảnh mà bạn muốn lấy mã màu, tại mỗi vị trí sẽ hiển thị tọa độ của Picel ảnh và không gian màu tương ứng.
Lấy ví dụ trong hình trên:
- Tại tọa độ (149, 82), không gian màu RGB là (233, 175, 175) hoặc theo CMYK là (0,25,25,9), mã màu là #e9afaf
- Tại tọa độ (96, 79), không gian màu RGB là (211, 95, 95) hoặc theo CMYK là (0,55,55,17), mã màu là #e9afaf
#2. Cách lấy mã màu trên một trang web bất kỳ
Khi bạn lướt web cũng vậy, chắc chắn rằng có những lúc bạn sẽ rất thích thú với một màu nào đó. Bây giờ mình sẽ chỉ cho bạn cách lấy màu sắc mà bạn thích nhé:
Thực hiện:
+ Bước 1: Bạn nhấn chuột phải vào một vị trí bất kỳ trên trang web => sau đó chọn Kiểm tra.
Hoặc một cách khác là bạn có thể sử dụng tổ hợp phím CTRL + SHIFT + I hoặc phím F12 trên bàn phím cũng được.
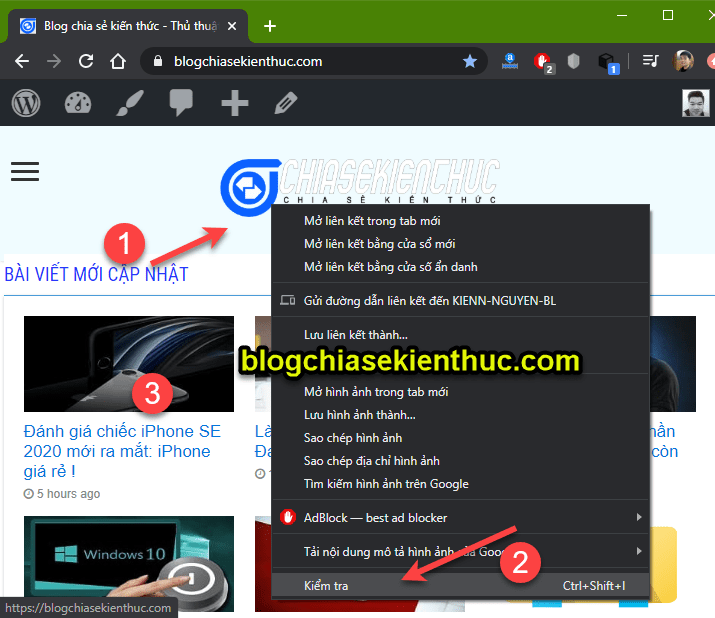
+ Bước 2: Trong tab Style => bạn sử dụng con lăn chuột để tìm đến dòng background bất kỳ => sau đó click vào đó.
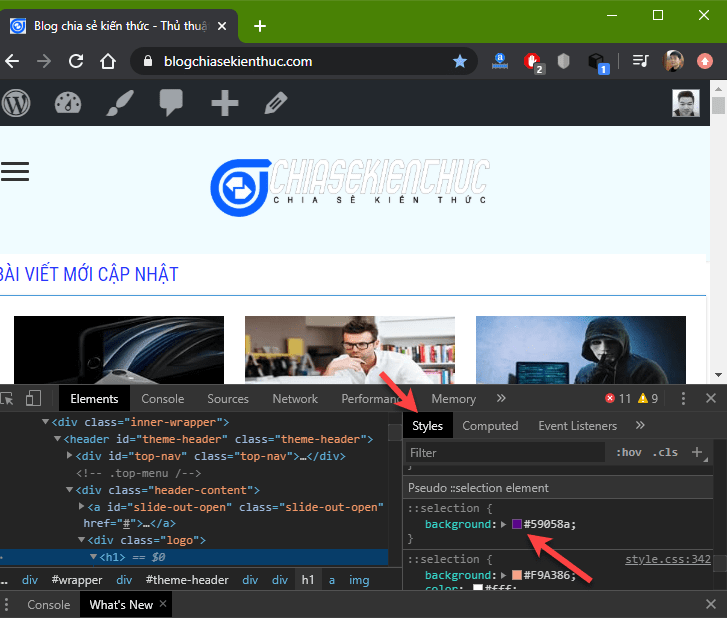
+ Bước 3: Bây giờ chúng ta sẽ có ngay mã màu bạn cần, hoặc nếu bạn muốn lấy một màu của một điểm ảnh khác trên trang web thì bạn dê con trỏ chuột đến điểm ảnh cần lấy là được thôi.
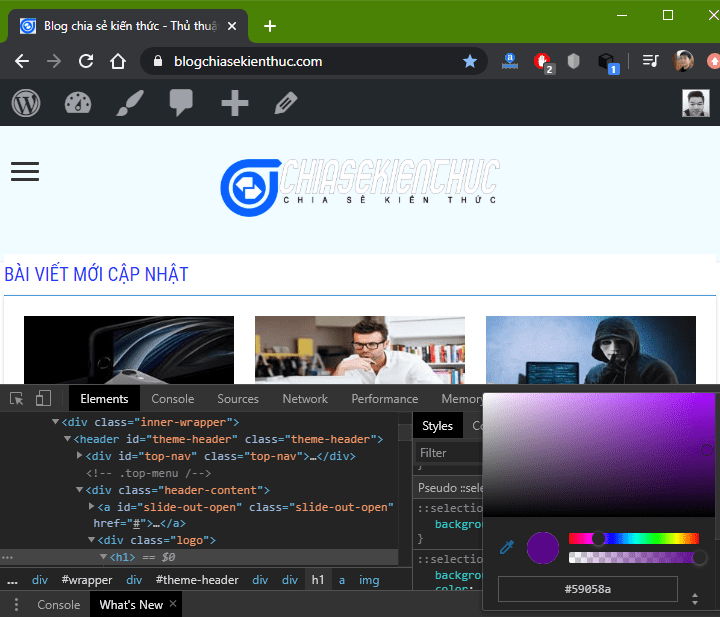
#3. Sử dụng tiện ích mở rộng ColorZilla để tìm mã màu
Ngoài cách bên trên ra thì bạn có thể sử dụng tiện ích mở rộng để làm việc này một cách dễ dàng. Trong bài viết này mình sẽ sử dụng tiện ích mang tên ColorZilla.
+ Bước 1: Bạn vào đây để cài tiện ích mở rộng !
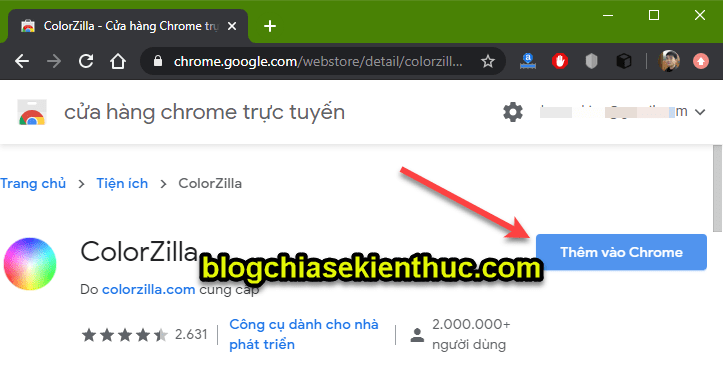
+ Bước 2: Sau khi cài đặt tiện ích mở rộng này xong thì sẽ xuất hiện một icon như hình bên dưới.
Có rất nhiều tính năng cho bạn lựa chọn, nhưng để lấy mã màu của một điểm ảnh bất kỳ thì bạn nhấn vào Page Clolor Picker Active
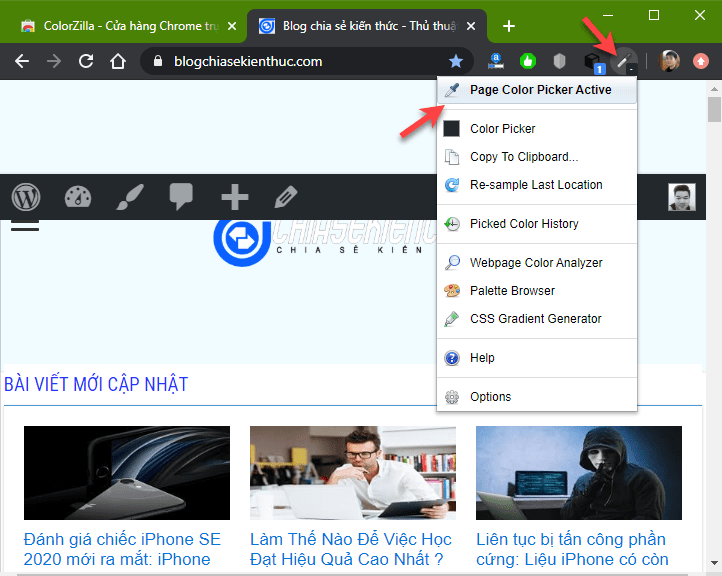
+ Bước 3: Bạn di chuyển con trỏ chuột đến vị trí màu sắc mà bạn muốn lấy. Ngay lập tức mã màu sẽ xuất hiện như hình bên dưới.
Bạn chỉ cần click vào điểm ảnh đó là mã màu sẽ tự động được copy.
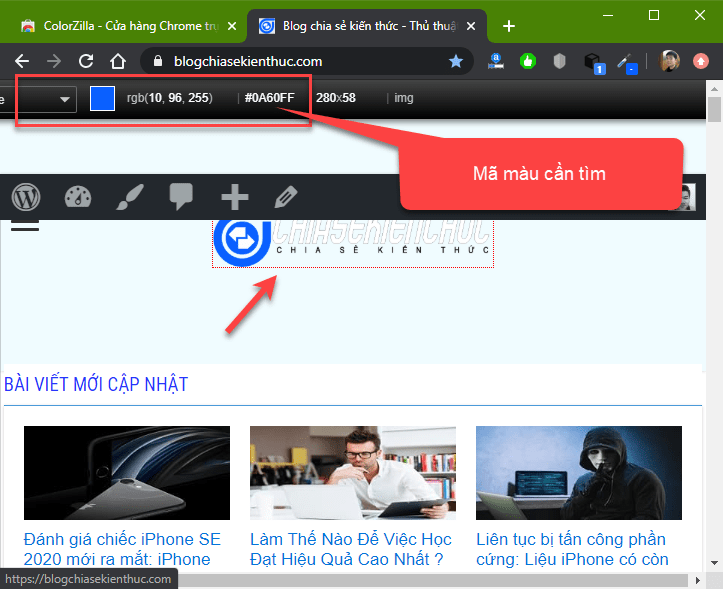
#4. Làm thế nào để sử dụng các mã màu này?
+ Bước 1: Tôi lấy ví dụ, bạn cần sử dụng màu trên trong ứng dụng Paint của Window thì bạn làm như sau:
Mở dụng dụng MS Paint bằng cách mở hộp thoại Run (Windows + R) => nhập lệnh mspaint => và nhấn Enter.
Tiếp theo, bạn vào Paint => Chọn Edit Colors => Nhập màu bạn vừa tìm được ở trong phần #1 bên trên (Ví dụ Red = 211, Green =95 , Blue =95) => Sau đó màu bạn cần tìm sẽ hiện ra ở vị trí Color|Solid
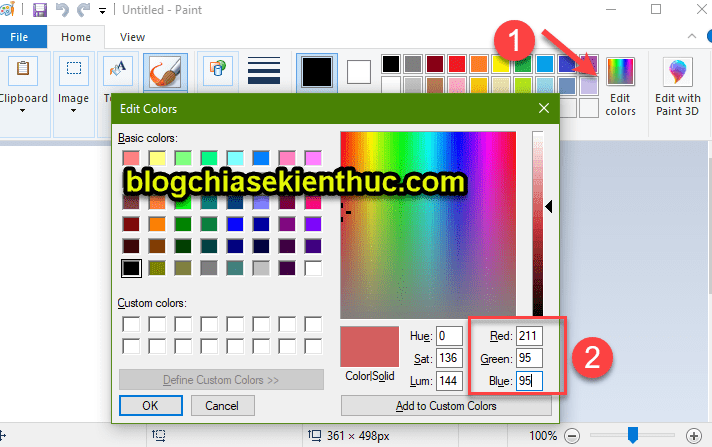
+ Bước 2: Sau đó bạn chỉ việc dùng màu cần tìm cho công việc của bạn. Ví dụ như vẽ bức tranh dưới đây chẳng hạn:
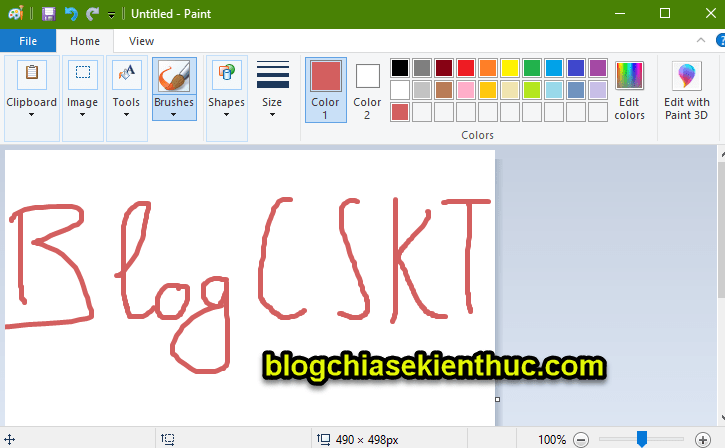
#5. Cách tìm màu của một ô trong Excel (hoặc cách sử dụng mã màu trên Excel)
Bạn có các ô Excel như hình dưới đây, và bạn muốn sử dụng màu của chúng cho file Excel của bạn:

+ Bước 1: Tìm màu giống như hướng dẫn tại phần #1.
Hoặc bạn có thể tìm mã màu trực tiếp trên file Excel đó bằng cách click chuột vào ô Excel mà bạn muốn lấy mã màu => chọn tính năng đổ màu cho ô Excel => chọn tiếp More Color.
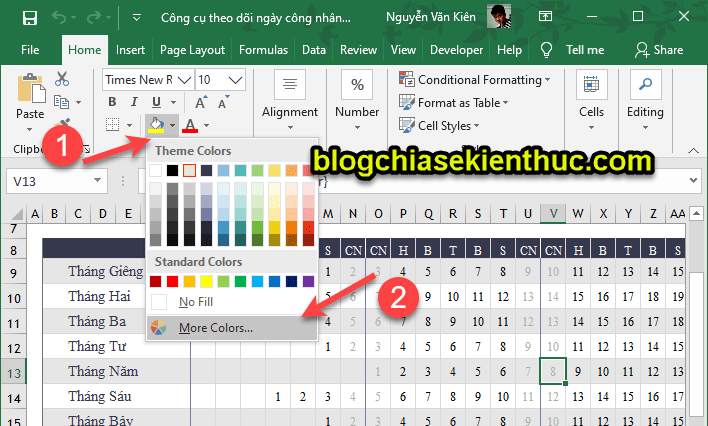
+ Bước 2: Ngay lập tức chúng ta sẽ lấy được mã màu bạn chúng ta cần.
Còn trong trường hợp bạn muốn sử dụng mã màu mà bạn lấy được ở đâu đó cho file Excel của bạn thì bạn hãy nhập các giá trị màu vào các ô Red, Green, Blue tương ứng.
Như vậy là bạn đã có được màu mắc mà bạn mong muốn rồi đó.
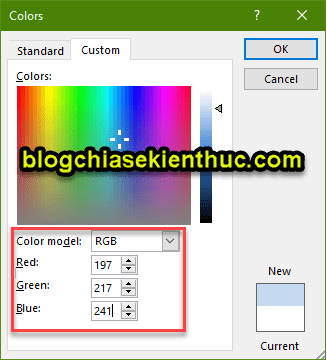
#6. Lời Kết
Trên đây là mẹo tìm màu của ảnh trong kĩ thuật số, bạn có thể ứng dụng nó trong xử lí ảnh, photoshop, thiết kế kĩ thuật, gỡ rối trong lập trình nếu biết ứng dụng một cách khéo léo.
Hi vọng bài viết tìm mã màu của một hình ảnh hoặc một trang web bất kỳ này sẽ hữu ích cho công việc của bạn. Chúc bạn thành công !
CTV: Nguyễn Văn Linh – Blogchiasekienthuc.com Edit by Kiên Nguyễn

Tôi là Nguyễn Văn Sỹ có 15 năm kinh nghiệm trong lĩnh vực thiết kế, thi công đồ nội thất; với niềm đam mê và yêu nghề tôi đã tạo ra những thiết kếtuyệt vời trong phòng khách, phòng bếp, phòng ngủ, sân vườn… Ngoài ra với khả năng nghiên cứu, tìm tòi học hỏi các kiến thức đời sống xã hội và sự kiện, tôi đã đưa ra những kiến thức bổ ích tại website nhaxinhplaza.vn. Hy vọng những kiến thức mà tôi chia sẻ này sẽ giúp ích cho bạn!
