Khóa file PDF không cho chỉnh sửa nhằm tăng tính bảo mật hơn cho tài liệu của mình là một trong những thủ thuật mà những ai hay sử dụng định dạng file này nên biết. Ở bài viết dưới đây, ComputechZ sẽ chia sẻ tới các bạn 5 cách khóa file PDF giúp bạn tự bảo vệ được tài liệu của mình tránh bị người nhòm ngó.
1. Khóa file PDF bằng Word
Cách đầu tiên để khóa bảo mật cho file PDF đó là sử dụng phần mềm Word trong bộ Office để vừa chuyển từ định dạng Word sang PDF, vừa thiết lập mật khẩu bảo vệ cho file PDF.
Trong cách này, mình sẽ chỉ hướng dẫn cách đặt mật khẩu từ file Word qua PDF. Còn nếu bạn đang có file PDF mà muốn bảo mật bằng cách này thì cần phải chuyển PDF về Word rồi làm theo các bước dưới đây là được.
Phiên bản Word mà mình đang sử dụng hiện nay là Word 2016.
– Bước 1: Mở tệp tin Word mà bạn cần chuyển sang PDF lên => chọn Export => Create PDF/XPS
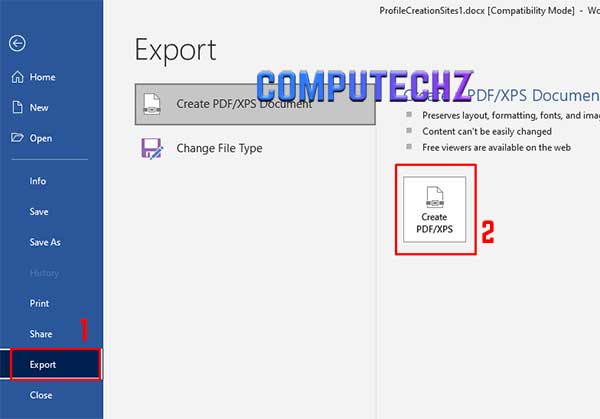
– Bước 2: Chọn định dạng PDF tại dòng Save as type.
– Bước 3: Bấm vào Options… => chọn Encrypt the document with a password => nhập mật khẩu cần thiết lập vào 2 dòng Password và Reenter Password. => OK

– Bước 4: Bấm vào Publish để xuất bản file PDF
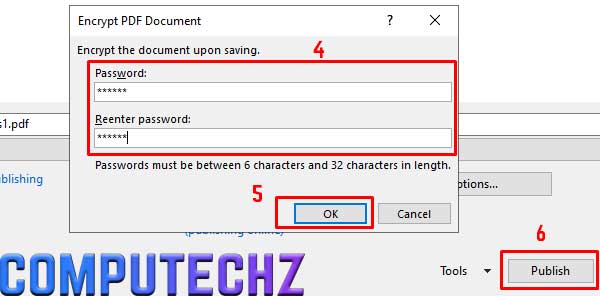
– Bước 5: Truy cập vào file PDF vừa tạo, nhập mật khẩu để mở file.
2. Khóa file PDF online
Cách khóa file PDF không cho copy tiếp theo mà mình muốn chia sẻ tới các bạn đó là sử dụng tính năng bảo mật có trên các website online.
2.1 Online2pdf
– Bước 1: Truy cập vào đường link https://online2pdf.com/
– Bước 2: Chọn Select Files để tải file PDF cần bảo mật lên. Chọn định dạng file xuất ra ở mục Convert To.
– Bước 3: Bấm vào mục Protection, chọn loại bảo mật. Tại đây trang web này cho bạn 4 sự lựa chọn bảo mật gồm:
+ Create password for opening: đặt mật khẩu để mở
+ lock printing: Khóa chức năng in ấn
+ lock copying: Khóa chức năng copy
+ lock modifying: Khóa tính năng điều chỉnh, sửa đổi file PDF
Bạn có thể chọn nhiều phương thức bảo mật cùng một lúc.
– Bước 4: Sau khi chọn được phương thức cần bảo mật => bấm Convert. Đợi một lúc để website tự động chuyển đổi và tải file về máy tính.

2.2 Small PDF
– Bước 1: Truy cập vào website https://smallpdf.com/vi
– Bước 2: Bấm vào nút Khám phá tất cả các công cụ PDF => chọn Bảo vệ PDF

– Bước 3: Tải file PDF cần bảo mật => nhập mật khẩu mong muốn => bấm Mã hóa PDF

– Bước 4: Đợi một lúc để Small PDF làm việc => file sẽ tự động được tải xuống máy tính bạn.
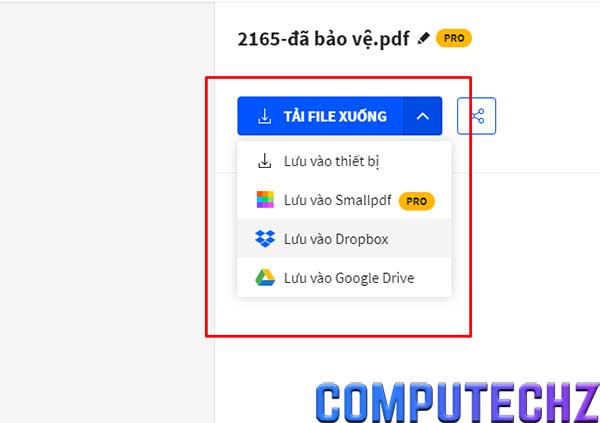
– Bước 5: Mở file PDF mới lên để kiểm tra mật khẩu mới tạo.
2.3 Soda PDF Online
– Bước 1: Vào thẳng công cụ bảo mật file PDF của Soda PDF Online tại đường link: https://www.sodapdf.com/password-protect-pdf/
– Bước 2: Bấm Choose file để upload file PDF lên
– Bước 3: Nhập mật khẩu của bạn vào dòng Choose a password to protect your file
– Bước 4: Nhấn Protect => Download File
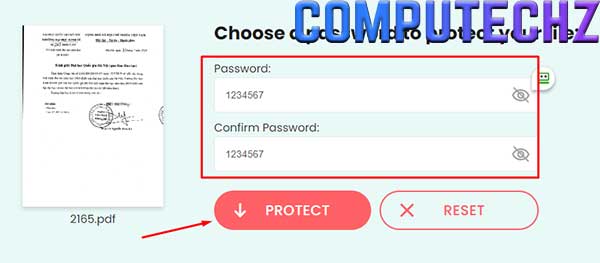
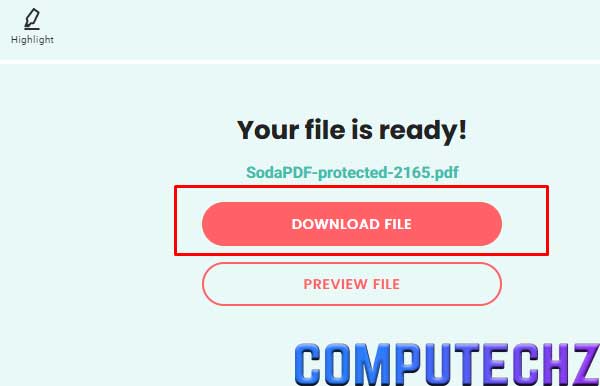
– Bước 5: Mở file PDF vừa tải về, nhập mật khẩu đã đặt để kiểm tra lại.
2.4 pdf24.org
– Bước 1: Bạn vào website https://tools.pdf24.org/vi/bao-ve-pdf
– Bước 2: Click vào Chọn tệp tải file PDF lên
– Bước 3: Nhập mật khẩu để mở file PDF. Ngoài ra, có thể chỉnh sửa các thao tác trên file PDF đó bằng cách bấm vào biểu tượng răng cưa bên cạnh, bỏ tích các tính năng mà bạn không muốn người khác thực hiện được
– Bước 4: Bấm vào Bảo vệ PDF => đợi 1 lúc để site làm việc => bấm vào Download để tải file xuống

3. Khóa file PDF không cho chỉnh sửa bằng phần mềm
Cách tiếp theo để khóa file PDF không cho chỉnh sửa đó là sử dụng các phần mềm chuyên dụng cho loại định dạng file như này.
3.1 Foxit PhantomPDF
Phần mềm Foxit Phantom PDF là phần mềm chuyên đọc, chỉnh sửa file PDF. Phần mềm này còn cung cấp khả năng bảo vệ file, tránh bị xâm nhập hay ngăn chặn bất kỳ chỉnh sửa nào khác ngoài người sở hữu nó.
Tải phần mềm Foxit Phantom PDF (bản dùng thử 14 ngày) tại đây: https://www.foxit.com/downloads/#Foxit-PhantomPDF-Business/
Sau khi cài đặt phần mềm, để bảo vệ file PDF, bạn thực hiện theo các bước sau:
– Bước 1: Bấm vào Open File ở mục Home để mở file PDF cần bảo vệ lên.

– Bước 2: Chuyển tới mục Protect ở trên thanh công cụ => chọn Password Protect
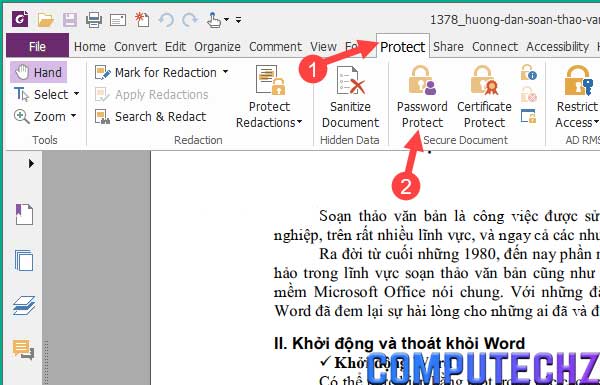
– Bước 3: Cửa sổ Password Protection hiện lên, bấm vào dòng2 dòng sau:
+ Dòng 1 là Require a password to open the document => nhập mật khẩu ở hai ô trống phía dưới. Mật khẩu này chính là mật khẩu để mở khóa file PDF.
+ Dòng 2 là Add Document Restriction bạn nhập 2 mật khẩu khác mật khẩu bên trên vào 2 ô trống. Mật khẩu này thì có công dụng là hủy bỏ việc bảo mật trên file.
+ Mục Permission cho phép bạn chỉnh sửa các quyền thao tác như tính năng copy, in ấn,… trên file.
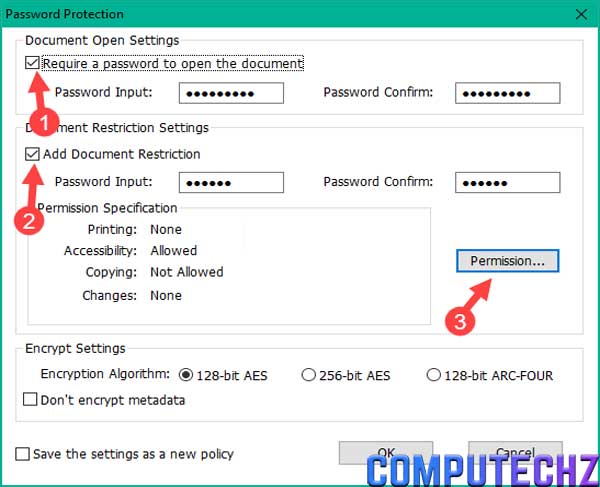
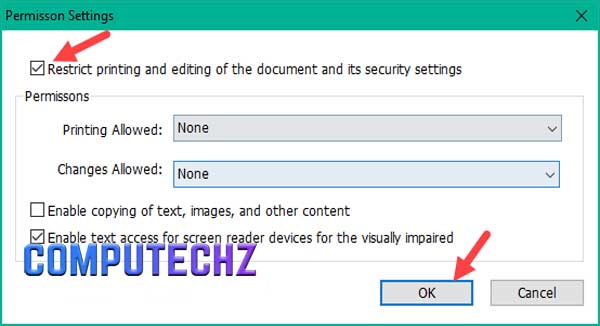
– Bước 4: Bấm OK => quay lại giao diện phần mềm chọn Save để lưu thay đổi

3.2 PDF Anti Copy
PDF Anti Copy là một phần mềm cũng có những chức năng bảo mật file PDF tương tự như Foxit Phantom nhưng nó có giao diện đơn giản và dễ sử dụng hơn rất nhiều.
Để khóa file PDF lại bằng Anti Copy, bạn làm theo các bước sau:
– Bước 1: Tải phần mềm về tại đây https://pdfanticopy.com/down/pdfanticopy.exe. Sau khi cài đặt xong xuôi, bạn mở nó lên.
– Bước 2: Bấm vào Open PDF để mở tệp PDF cần khóa lên

– Bước 3: Chọn các trang của tệp PDF cần được bảo mật ở mục Page Number
– Bước 4: Thiết lập tính năng bảo vệ cho file. Với PDF Anti Copy, phần mềm cho phép bạn ngăn chặn 2 tính năng chính là in ấn (Prevent Priting) và Copy nội dung (Prevent Copy Function). Thêm nữa, bạn có thể nhập mật khẩu vào dòng Password (Optional) ngay bên cạnh.
– Bước 5: Bấm vào Browser để chọn nơi lưu file => bấm Start Now để bắt đầu quá trình thiết lập bảo mật cho file PDF của bạn.
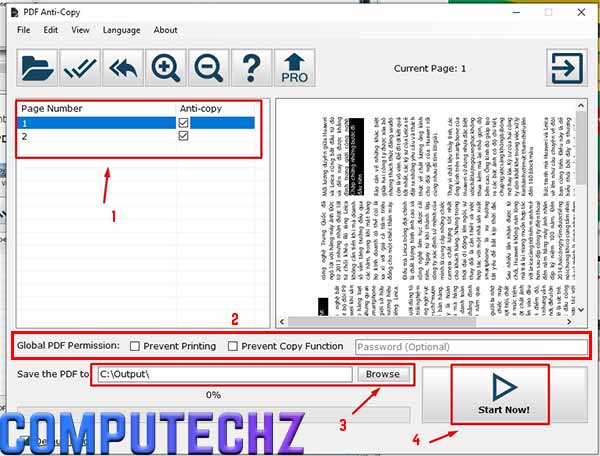
– Bước 6: Mở file PDF tại thư mục lưu đã chọn để kiểm tra lại.
3.3 Adobe Acrobat DC
Phần mềm Adobe Acrobat DC là một trong những công cụ hỗ trợ định dạng file PDF cực kỳ mạnh mẽ.
Thiết lập khóa file PDF bằng phần mềm này cũng là một trong những tính năng nổi bật của Acrobat.
Download phần mềm tại đây: https://www.adobe.com/sea/acrobat/free-trial-download.html
– Bước 1: Chọn File => Open => tìm tới file PDF cần thực hiện bảo mật.
– Bước 2: Chọn mục Protect ở thanh công cụ bên tay phải

– Bước 3: Một thanh công cụ mới xuất hiện ở bên trên, bạn bấm vào Encrypt (có biểu tượng là hình cái khóa đang đóng) hoặc dòng Advanced Options => chọn Encrypt with Password => Hộp thoại Applying New Security Settings hiện lên => chọn Yes
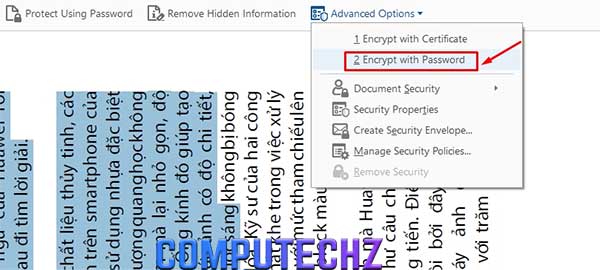
– Bước 4: Hộp thoại Password Security hiện lên. Bạn bắt đầu tiến hành đặt mật khẩu cho password và thiết lập các tính năng bảo mật nâng cao hơn (không cho phép copy hay in ấn) => nhấn OK để hoàn tất

– Bước 5: Bấm Save để lưu tài liệu lại.

– Bước 6: Mở lại file PDF đó lên để kiểm tra password và các tính năng bảo mật đã được thiết lập đúng chưa.
4. Đặt password cho file PDF được nén lại
Một thủ thuật khác có thể giúp bạn khóa file PDF không cho chỉnh sửa đơn giản khác đó là nén tệp PDF lại bằng phần mềm WinRAR và đặt mật khẩu cho file có dạng RAR đó.
Cách này khá phù hợp trong việc bạn muốn bảo mật nhiều file PDF cùng lúc. Thay vì phải thiết lập từng file một theo như các cách bên trên thì chỉ cần nén toàn bộ các file PDF cần thiết lại dưới dạng .RAR rồi đặt mật khẩu cho file nén đó là được.
Ví dụ tại đây mình có 3 file PDF cần bảo mật bằng cách này. Các bước thực hiện như sau:
– Bước 1: Chọn đồng thời cả 3 file PDF => chuột phải chọn Add to archive

– Bước 2: Hộp thoại Archive name and parameters hiện lên. Tại mục General, bạn đổi tên file nén tại phần Archive Name, đặt mật khẩu cho file tại mục Set Password.
– Bước 3: Hộp thoại Enter Password hiện lên => nhập Password ô trống => nhấn OK => nhấn OK tiếp để hoàn tất.

5. Tải file PDF lên Google Drive để chế độ riêng tư
Cách cuối cùng để bảo mật file PDF mà ComputechZ muốn chia sẻ tới các bạn cũng khá đơn giản đó chính là upload file PDF lên Google Drive và thiết lập chế độ riêng tư chỉ mình bạn xem được.

Trên đây là 5 cách khóa file PDF không cho chỉnh sửa mà các bạn có thể tham khảo. Hy vọng là những cách mà ComputechZ chia sẻ sẽ giúp ích cho bạn trong việc bảo mật dữ liệu với các tệp tin có định dạng PDF.

Tôi là Nguyễn Văn Sỹ có 15 năm kinh nghiệm trong lĩnh vực thiết kế, thi công đồ nội thất; với niềm đam mê và yêu nghề tôi đã tạo ra những thiết kếtuyệt vời trong phòng khách, phòng bếp, phòng ngủ, sân vườn… Ngoài ra với khả năng nghiên cứu, tìm tòi học hỏi các kiến thức đời sống xã hội và sự kiện, tôi đã đưa ra những kiến thức bổ ích tại website nhaxinhplaza.vn. Hy vọng những kiến thức mà tôi chia sẻ này sẽ giúp ích cho bạn!
