Nếu bạn phải quản lý một khối lượng lớn các tệp Word thì bạn có thể cần đổi tên chúng một cách hợp lý, đơn giản và có hệ thống. Từ đó có thể quản lý chúng dễ dàng, xác định vị trí nhanh chóng, chỉnh sửa và sắp xếp gọn gàng. Trong bài này Gitiho.com sẽ hướng dẫn các bạn các cách đổi tên file Word của mình.
2 cách đổi tên File Word áp dụng cho một hoặc nhiều tệp tài liệu
Cách 1: Đổi tên tài liệu bằng cách kích chuột phải
Đây cũng là một cách trực tiếp và dễ dàng nhất, tuy nhiên tương đối thủ công và mất thời gian nếu bạn phải đổi tên từng tệp một.
Thao tác thực hiện như sau:
– Đến thư mục bạn đã lưu tài liệu cần đổi tên.
– Chọn tài liệu và kích chuột phải vào tài liệu đó.
– Chọn Rename trong danh sách tùy chọn được thả xuống.
Minh họa giống như hình dưới.

Chú ý: Để đổi tên nhiều file Word trên máy tính tương đối giống nhau có cấu trúc tên cần đổi tương tự nhau, bạn có thể bôi đen các tệp cần đổi bằng cách giữ phím Shift và nhấn chuột trái chọn tệp. Sau đó kích chuột phải để cho danh sách tùy chọn xuất hiện, chọn Rename và đổi tên. Trả về kết quả sẽ là tên các tệp có cấu trúc như nhau, khác nhau ở số thứ tự sẽ được tự động thêm vào.
Cách 2: Đổi tên File Word bằng Save As
Bước 1: Đối với Word phiên bản năm 2007, các bạn ấn vào biểu tượng cửa sổ nhiều màu ở trên cùng góc tay trái. Đối với các phiên bản Word năm 2010 và 2013 các bạn nhấn chọn Tab File trên thanh công cụ. Sau đó chọn Save As.
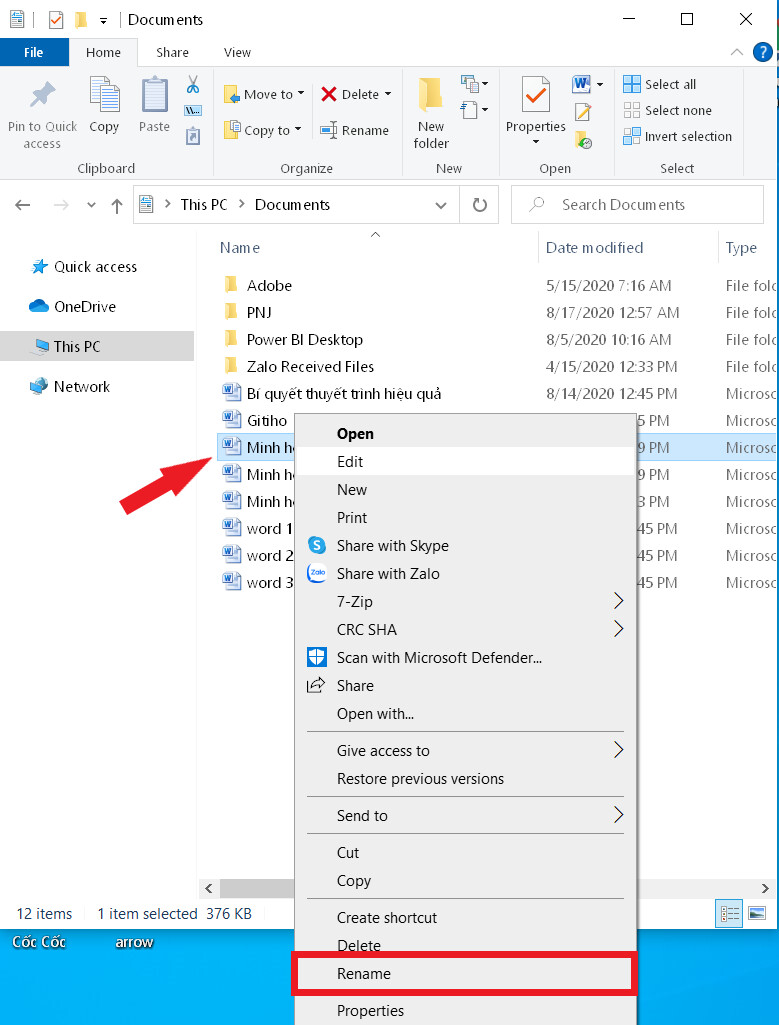
Bước 2: Chọn thư mục bạn muốn lưu lại đó và đổi tên nó trong ô File name, nhấn nút Save. Giống như hình dưới đây:
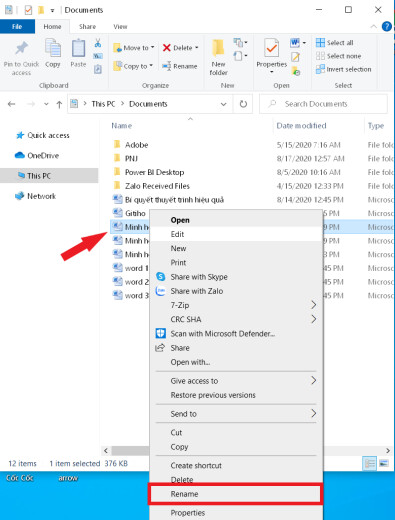
Chú ý:
1. Chọn kiểu file bạn muốn lưu trong danh sách Save As được thả xuống
2. Thao tác này sẽ tạo ra một tài liệu mới sau khi đổi tên tài liệu.
Hy vọng 2 cách đổi tên file Word mà chúng mình giới thiệu có thể giúp các bạn làm việc hiệu quả hơn. Hãy theo dõi Gitiho thường xuyên để đón đọc những bài viết hay và bổ ích hơn về Word nhé.
Kết luận
Microsoft Word là ứng dụng tin học văn phòng mà nhiều người nghĩ rằng rất đơn giản, dễ sử dụng, có thể tự tìm hiểu mà không cần học. Tuy nhiên, dùng Word soạn thảo ra được một tài liệu tương đối dễ nhìn thì chưa được coi là thành thạo. Kỹ năng dùng Word chuyên nghiệp thực tế có rất nhiều mảng, kể cả chiều sâu lẫn rộng. Để trở thành chuyên gia dùng Word và tự tin trước mọi thứ liên quan đến Word hãy sở hữu ngay cho mình trọn bộ kiến thức:
WOG01 – Tuyệt đỉnh Microsoft Word – Chuyên gia soạn thảo văn bản
Tham gia vào khóa học, các bạn sẽ được học kiến thức từ cơ bản đến nâng cao, lý thuyết luôn đi kèm với thực hành để tiếp thu một cách nhanh nhất. Trong quá trình học, nếu có vấn đề chưa hiểu các bạn hãy đặt câu hỏi trong mục Hỏi – Đáp dưới mỗi video bài giảng. Giảng viên của Gitiho sẽ giải đáp cho bạn trong vòng 24h nhé. Khóa học không giới hạn thời gian và số lượt học, có thể học được trên cả website và ứng dụng di động của Giitho. Các bạn hãy chọn cách học phù hợp với hiệu quả nhất với bản thân nhé. Chúc các bạn học tập hiệu quả.