Dưới đây là cách copy slide trong PowerPoint trên cùng 1 file hoặc khác file. Ngoài ra, bạn còn có thể copy slide trong PowerPoint sang Word để có thể dễ dàng gửi nội dung trình bày cho người nghe sau buổi thuyết trình. Cùng ThuThuatOffice tìm hiểu ngay sau đây.
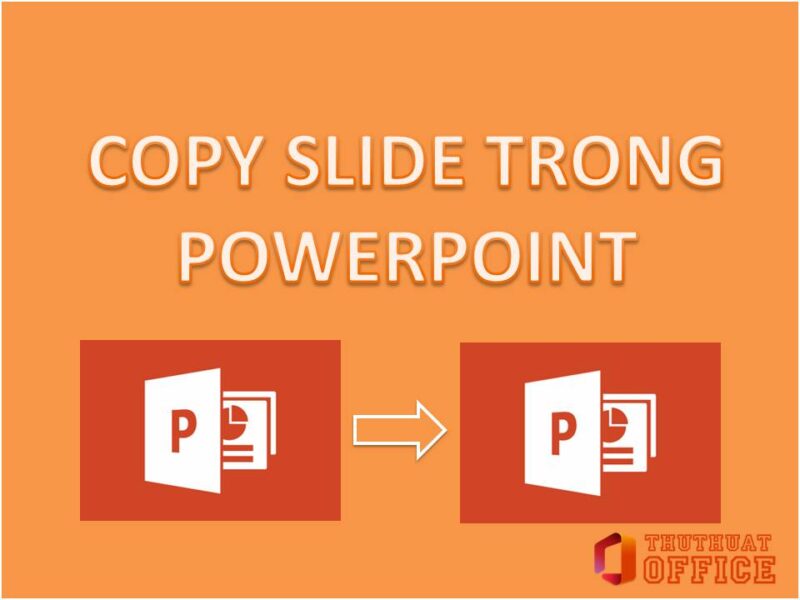
Cách copy slide trong PowerPoint trên cùng 1 file
Các bước thực hiện như sau:
- Trên thanh mục lục slide phía bên trái màn hình, nhấp chuột phải vào slide bạn muốn copy > chọn copy.
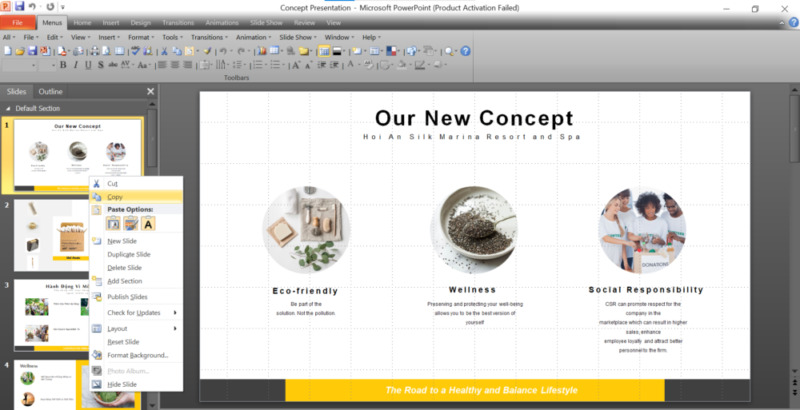
- Nhấp chuột phải vào vị trí bạn muốn dán slide, tại đây bạn có 3 tùy chọn:Use Destination Theme: Sử dụng theme tại vị trí Paste SlideKeep Source Formatting: Giữ nguyên định dạng gốcPicture: Biến phần đã copy thành ảnh
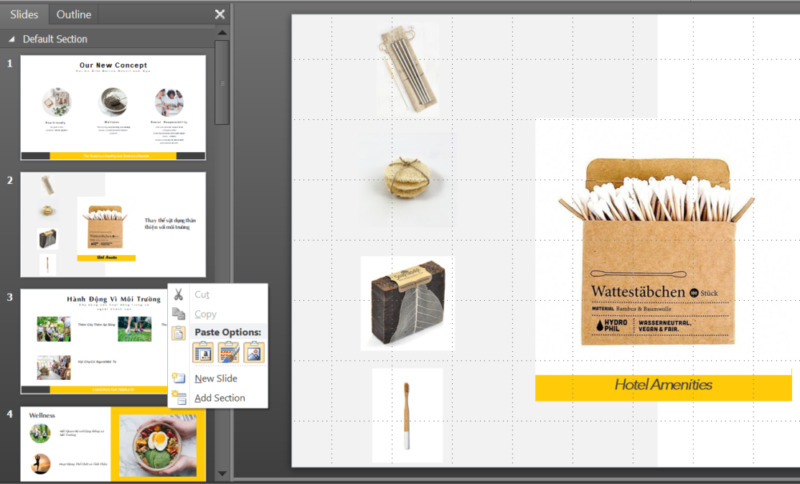
Nhấp vào 1 trong 3 tùy chọn trên để copy slide trong PowerPoint. Sau đó bạn sẽ thấy slide copy được dán vào vị trí mình vừa chọn.
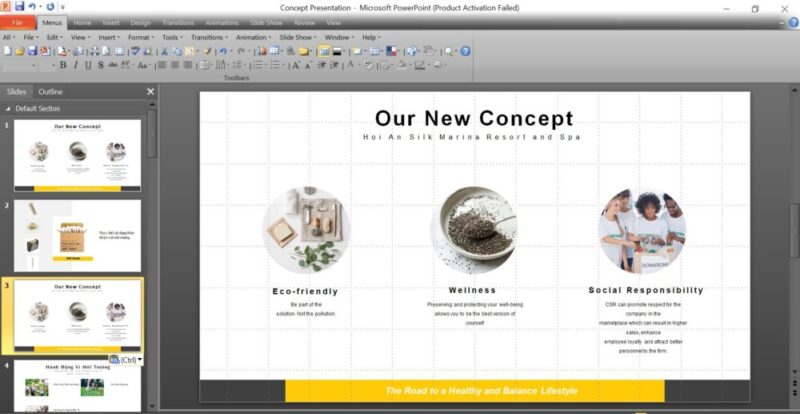
Cách copy slide trong PowerPoint khác file
Tương tự như cách copy slide trong PowerPoint trên cùng 1 file, bạn có thể copy slide từ file này sang một file khác bằng cách như sau:
- Nhấp chuột phải vào slide bạn muốn copy trên thanh mục lục các slide bên trái màn hình.
- Mở file PowerPoint bạn muốn dán slide, nhấp chuột phải vào vị trí bạn muốn dán và chọn 1 trong 3 tùy chọn sau để dán slide:
Use Destination Theme: Sử dụng theme tại vị trí Paste Slide
Keep Source Formatting: Giữ nguyên định dạng gốc
Picture: Biến phần đã copy thành ảnh
Và như vậy bạn đã có thể copy slide từ file nay sang file khác thành công.
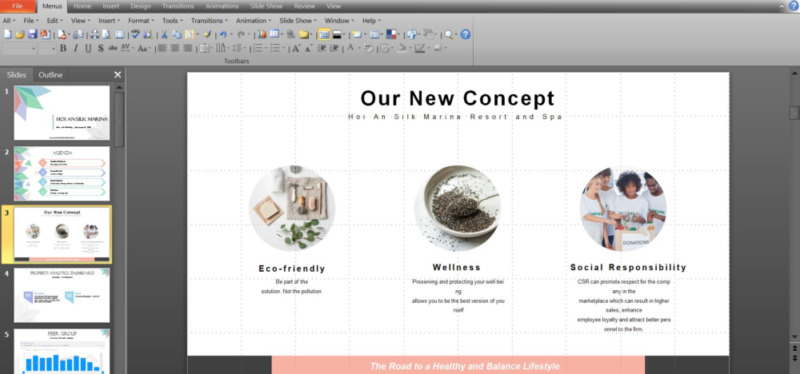
Copy slide trong PowerPoint sang Word
Dưới đây là hướng dẫn chi tiết cách chuyển PowerPoint sang Word nhanh chóng. Cùng thực hiện nhé:
- Mở file PowerPoint cần chuyển > chọn File > Export.
- Trong menu Export > Create Handouts.
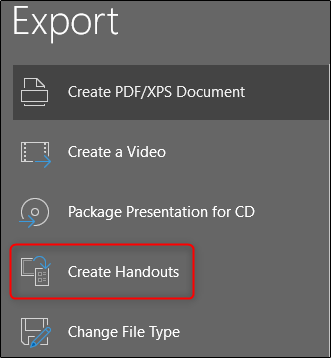
- Thông tin bên phải màn hình sẽ cung cấp cho bạn một số những thao tác có thể làm với định dạng này.
Tạo file Word chứa các nội dung của bài thuyết trình và các ghi chú có liên quan. Sử dụng định dạng Word để chỉnh sửa và thêm nội dung. Tự động cập nhật các chỉnh sửa có trong file thuyết trình khi bạn sửa đổi.
- Sau khi nhấp vào Create Handouts, cửa sổ Send to Microsoft Word sẽ cho bạn một số tùy chọn. Chọn một cách dàn trang phù hợp với bạn nhất. Ví dụ bên dưới, chúng ta sẽ chọn Blank Lines Below Slides.
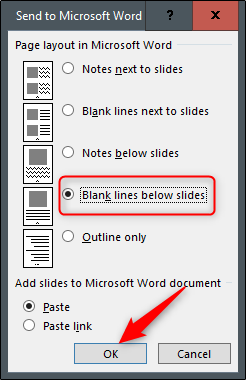
Lưu ý: Nếu bạn muốn nội dung trong Word tự động cập nhật khi có chỉnh sửa trong file PowerPoint, hãy đánh dấu vào ô Paste link.
- Sau khi bạn nhấp OK, file Word sẽ tự động mở ra. Để chỉnh sửa bất kỳ nội dung nào, bạn chỉ cần nhấp đúp vào slide đó và chỉnh sửa.
Việc chọn bố cục khi chuyển file PowerPoint sang Word sẽ tùy thuộc vào mục đích mà bạn muốn sử dụng, trong tùy chọn Blank Lines Below Slides, bạn sẽ có rất nhiều không gian để ghi chú. Nếu bạn đã có ghi chú trong phiên bản PowerPoint và đã chọn bố cục tương ứng, những ghi chú này sẽ xuất hiện trong tài liệu Word.
Cách copy slide trong PowerPoint giữ nguyên hiệu ứng
Thông thường bạn sẽ không muốn mất thời gian để chỉnh sửa lại khi copy slide. Để copy slide giữ hiệu ứng, bạn chỉ cần thực hiện theo các bước đơn giản sau đây:
- Nhấp chuột phải vào slide bạn muốn copy trên thanh mục lục các slide bên trái màn hình.
- Mở file PowerPoint bạn muốn dán slide, nhấp chuột phải vào vị trí bạn muốn dán và chọn 1 trong 2 tùy chọn sau để dán slide:
Use Destination Theme: Sử dụng theme tại vị trí Paste Slide
Keep Source Formatting: Giữ nguyên định dạng gốc
Lưu ý không chọn vào tùy chọn picture, vì chỉ có hình ảnh của slide được dán vào trong nội dung của slide mới.
Xem thêm:
- Tiết kiệm thời gian với 2 cách tạo viền trong Word
- Comment trong Word là gì? Cách thêm comment trong Word đơn giản ai cũng có thể làm được
Trên đây là những cách mà bạn có thể tham khảo để copy slide trong PowerPoint. ThuThuatOffice hy vọng bài viết này hữu ích với bạn. Đừng quên ấn Like & Share để ủng hộ ThuThuatOffice tiếp tục chia sẻ thêm nhiều kiến thức bổ ích hơn nữa nhé.
Microsoft Office –
-
Comment trong Word là gì? Cách thêm comment trong Word đơn giản ai cũng có thể làm được
-
Tiết kiệm thời gian với 2 cách tạo viền trong Word
-
2 Cách xuống dòng trong Word và khắc phục lỗi xuống dòng trong văn bản
-
Hướng dẫn chi tiết cách tính tổng hàng ngang trong Excel chỉ bằng vài thao tác đơn giản
-
Hướng dẫn cách xóa cột trong Word chỉ trong 3 bước đơn giản
-
Hướng dẫn cách kẻ ô trong Word chỉ bằng vài thao tác đơn giản
-
4 Cách chèn ảnh vào Word từ hình có sẵn đơn giản, thao tác cực nhanh

Tôi là Nguyễn Văn Sỹ có 15 năm kinh nghiệm trong lĩnh vực thiết kế, thi công đồ nội thất; với niềm đam mê và yêu nghề tôi đã tạo ra những thiết kếtuyệt vời trong phòng khách, phòng bếp, phòng ngủ, sân vườn… Ngoài ra với khả năng nghiên cứu, tìm tòi học hỏi các kiến thức đời sống xã hội và sự kiện, tôi đã đưa ra những kiến thức bổ ích tại website nhaxinhplaza.vn. Hy vọng những kiến thức mà tôi chia sẻ này sẽ giúp ích cho bạn!
