Biết cách sắp xếp vị trí của các đối tượng, trình chiếu slide theo thứ tự xuất hiện trong Powerpoint là vô cùng quan trọng. Sắp xếp thứ tự xuất hiện một cách hợp lý sẽ khiến bố cục bài thuyết trình của bạn thêm khoa học, bài bản và thu hút hơn bao giờ hết. Nếu bạn vẫn còn băn khoăn, lo lắng về kỹ năng này thì bài chia sẻ tổng hợp cách sắp xếp thứ tự xuất hiện trong Powerpoint của Gitiho.com dưới đây là dành cho bạn đó!
Tuyệt đỉnh Powerpoint: Chinh phục mọi ánh nhìn trong 9 bước
Cách sắp xếp thứ tự xuất hiện của các đối tượng trong Powerpoint
Cách sắp xếp thứ tự của các đối tượng đơn giản
Hướng dẫn cách sắp xếp vị trí các đối tượng trong slide đơn giản dưới đây sẽ được áp dụng với chữ (text), hình ảnh, các hình khối, đồ thị và biểu đồ… nói chung. Ở đây, chúng ta sẽ sử dụng các thao tác được tích hợp trong công cụ sẵn của Microsoft Office.
Ví dụ, khi bạn muốn đối tượng này xuất hiện ngay sau đối tượng khác tại cùng một vị trí. Khi đó, các đối tượng sẽ phải được xếp chồng lên nhau. Để chỉnh sửa thứ tự của từng đối tượng, bạn sẽ cần làm các bước như sau:
Bước 1: Chọn vào slide Powerpoint mà bạn cần sắp xếp lại thứ tự xuất hiện của các đối tượng → Chọn một hoặc nhiều đối tượng cần thay đổi thứ tự xuất hiện

Bước 2: Click chọn vào chuột phải trên màn hình, khi đó màn hình sẽ hiện ra các tuỳ chọn có thể sắp xếp được thứ tự trình chiếu của các đối tượng như sau:
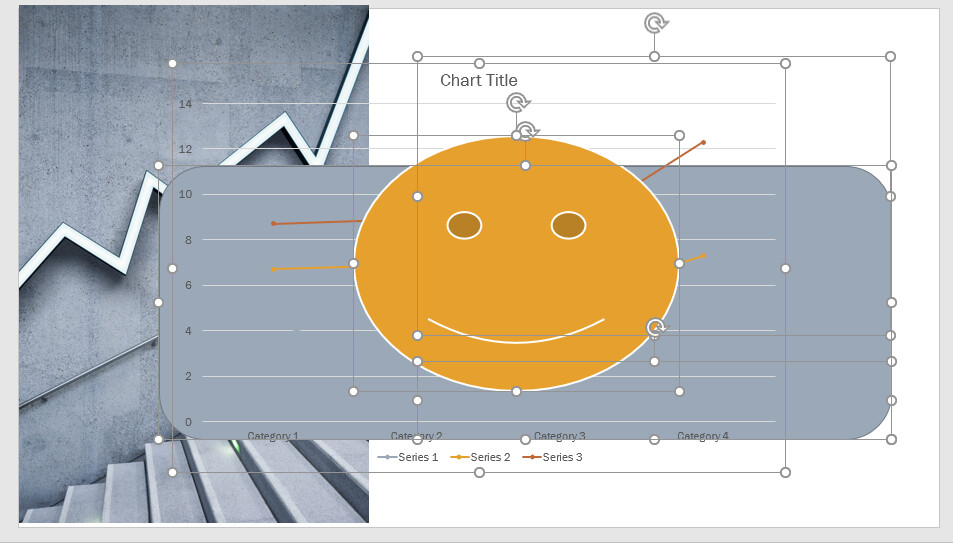
Bước 3: Để chỉnh sửa thứ tự xuất hiện trên dưới của chúng, bạn cần quan tâm đến 2 lệnh đó là Bring to Front và Send to Back. Trong đó:
- Với Bring to Front: đưa đối tượng lên phía trước bạn sẽ có 2 tuỳ chọn là Bring to Front: di chuyển đối tượng lên hẳn lớp trên cùng và Bring Forward: di chuyển đối tượng lên trên một lớp.
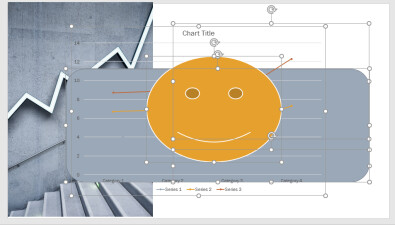
- Với Send to Back: đưa đối tượng xuống phía dưới bạn sẽ có 2 tuỳ chọn là Send to Back: di chuyển đối tượng về sau 1 lớp và Send Backward: di chuyển đối tượng về lớp sau cùng.
.jpg)
Nắm rõ 3 bước này là bạn có thể tuỳ chỉnh text, hình ảnh, đối tượng đồ hoạ khác với thứ tự sắp xếp và trình diễn theo ý mình rồi đấy. Thực hành ngay trên slide của bạn để ghi nhớ nhé!
Cách sắp xếp thứ tự các đối tượng bằng Select Pane
Cách thứ 2 để sắp xếp thứ tự các đối tượng trong Powerpoint đó chính là sử dụng lệnh Select Pane. Cách này bạn hoàn toàn có thể sắp xếp tất cả các đối tượng khác nhau như chữ (text), hình ảnh, các hình khối, đồ thị và biểu đồ… nói chung.
Bước 1: Chọn vào slide Powerpoint mà bạn cần sắp xếp lại thứ tự xuất hiện của các đối tượng → Chọn thẻ Home → Chọn lệnh Select (Bạn có thể theo dõi hình ảnh minh hoạ dưới đây để dễ thực hành)
.jpg)
Bước 2: Chọn Select Pane
.jpg)
Khi đó, hộp thoại Selection sẽ hiện ra giao diện như sau:
.jpg)
Lúc này bạn có thể tuỳ ý sắp xếp thứ tự xuất hiện của các đối tượng trong Powerpoint bằng cách kéo chuột
Xem thêm: Cách dùng Selection Pane quản lý đối tượng trong Powerpoint
Cách trình chiếu Slide theo thứ tự trong Powerpoint
Dưới đây là 2 cách trình chiếu Slide theo thứ tự trong Powerpoint. Đó là qua tính năng Custom Slide Show hoặc Hyperlink. Cụ thể các thao tác sẽ được chia sẻ chi tiết bạn hãy theo dõi và thực hành theo nhé!
Cách thay đổi thứ tự trình chiếu slide bằng Hyperlink
Hyperlink là gì? Hyperlink được hiểu đơn giản là các siêu liên kết. Khi bạn sử dụng hyperlink, bạn chỉ cần click chọn vào đối tượng như hình ảnh, đoạn văn, cụm từ, đối tượng… bạn sẽ được chuyển đến một vị trí nào đó trên trang khác hoặc bất kỳ trang web nào khác mà bạn đã chèn vào.
Hướng dẫn cách tạo các liên kết hyperlink trong PowerPoint
Bạn có thể sử dụng hyperlink để si chuyển, thay đổi thứ tự trình chiếu giữa các slide để tiết kiệm thời gian cũng như giúp bài trình chiếu của bạn thêm chuyên nghiệp, sáng tạo.
Bước 1: Chọn slide mà bạn muốn gắn hyperlink → Chọn một nội dung hoặc đối tượng bạn muốn gắn hyperlink
Ví dụ: Chọn chèn hyperlink cho cụm từ Title Lorem Ipsum
.jpg)
Bước 2: Click chọn chuột phải chọn hyperlink → Hộp thoại Hyperlink sẽ hiện ra như hình dưới đây
.jpg)
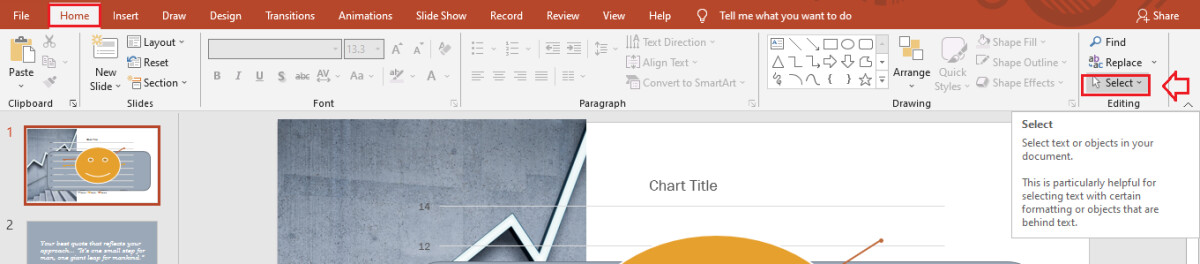
Bước 3: Tại mục Link to, chọn Place in This Document và chọn tiếp một tùy chỉnh trình tự slide bất kỳ trong cột Select a place in this document
Như ví dụ dưới đây, Gitiho chèn link đế slide cuối (Last Slide) cho cụm từ đã chọn ở trên
Bước 3: Bạn có thể xem trước slide này trong phần Slide preview → Nhấn OK để hoàn thành việc chèn siêu liên kết.
Thành phẩm đó chính là khi ấn vào cụm từ Title Lorem Ipsum Powerpoint sẽ đưa bạn đến Slide cuối luôn.
Xem thêm: Hướng dẫn cách tùy biến, chỉnh sửa các liên kết hyperlink trong PowerPoint
Cách thay đổi thứ tự trình chiếu slide bằng Custom Slide Show
Đây là một trong những cách thay đổi thứ tự trình chiếu slide bằng Custom Slide Show được nhiều người dùng Powerpoint sử dụng nhiều nhất.
Bước 1: Chọn vào thẻ Slide Show trên thanh công cụ Ribbon → Chọn Custom Slide Show → Chọn Custom Shows để điều chỉnh thứ tự xuất hiện của slide.
.jpg)
.jpg)
Bước 2: Khi đó hộp thoại Custom Shows sẽ hiện ra như sau:
.jpg)
Chọn New… để cài đặt thứ tự xuất hiện mới trong Slide Powerpoint
Bước 3: Bạn cần thay đổi hoặc cài đặt lại các thứ như:
- Slide Show Name: cài đặt tên thứ tự thuyết trình mới
- Tick chọn vào những slide cần thể hiện trong cài đặt ở mục Slides in presentation → Chọn Add để thêm mới tất cả các slide đã chọn vào mục trình chiếu Slide in custom show
.jpg)
Bạn có thể thay đổi thứ tự của các slide đã chọn bằng các tùy chọn Up hoặc Down để di chuyển lên hoặc xuống thứ tự của slide. Hoặc chọn Remove nếu bạn muốn xoá slide khỏi tuỳ chọn.
Bước 4: Chọn OK để hoàn thành cài đặt.
Tổng kết
Trên đây là tổng hợp toàn bộ cách sắp xếp thứ tự xuất hiện trong Powerpoint chi tiết nhất. Bạn có thể tuỳ ý lựa chọn cách làm phù hợp với mục đích và nhu cầu của bạn. Hy vọng thông qua bài viết, bạn đã có thêm những kiến thức, kỹ năng để hoàn thiện thêm bản thuyết trình của mình!
Để có thể tự mình tạo ra những trang slide ấn tượng, đẹp mắt và chuyên nghiệp một cách đơn giản, nhanh chóng, hãy cùng Gitiho chăm chỉ đọc những bài hướng dẫn và chia sẻ kiến thức, nguồn tài nguyên trên blog Gitiho.com. Quan trọng hơn cả là cần nắm vững những công cụ và kiến thức như xử lý hình ảnh trong PowerPoint hay tạo các hiệu ứng chuyển động trong PowerPoint….. Những kiến thức, công cụ này bạn hoàn toàn có thể tự tin nắm vững và làm chủ chỉ sau 12 giờ học với khóa học “Tuyệt đỉnh PowerPoint – Chinh phục mọi ánh nhìn chỉ trong 9 bước” của Gitiho. Nắm vững cả lý thuyết và các nguồn tài nguyên sẽ giúp bạn giảm 1/2 thời gian khi thiết kế slide PowerPoint và tăng 200% lợi thế cạnh tranh trong công việc đó
Chúc bạn học tốt và thành công!

Tôi là Nguyễn Văn Sỹ có 15 năm kinh nghiệm trong lĩnh vực thiết kế, thi công đồ nội thất; với niềm đam mê và yêu nghề tôi đã tạo ra những thiết kếtuyệt vời trong phòng khách, phòng bếp, phòng ngủ, sân vườn… Ngoài ra với khả năng nghiên cứu, tìm tòi học hỏi các kiến thức đời sống xã hội và sự kiện, tôi đã đưa ra những kiến thức bổ ích tại website nhaxinhplaza.vn. Hy vọng những kiến thức mà tôi chia sẻ này sẽ giúp ích cho bạn!
