Kiểm tra Micro phone
Cách 1
Có rất nhiều phần mềm ghi âm để cho bạn sử dụng, tuy nhiên việc cài nhiều phần mềm vào máy thật là phiền phức và có thể ‘dính’ virus, trojan bất cứ lúc nào. Vì vậy bạn có thể sử dụng ngay chức năng Sound Recorder trong Win 7.
Trước khi bắt đầu, Nhất Sơn khuyến cáo bạn phải chắc chắn rằng Microphone của bạn được cài đặt đúng. Jack loa – headphone phải được cắm đúng vào lỗ Sound (hình cái tai nghe) và Microphone phải được cắm đúng vào lỗ Mic in (hình cái Mic) trên máy tính. Ok ta vào:
Start -> All Program -> Accessories -> Sound Rercoder
Cửa sổ chương trình Sound Recorder xuất hiện
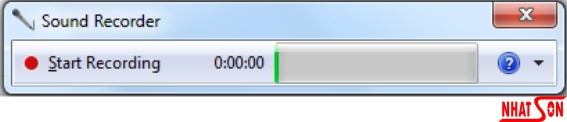
Bạn Click vào Start Recording và bắt đầu ghi âm với một số cụm từ để test, ví dụ “1”, “2”, “3”, “4” …. Sau đó Stop Rercording và chọn thư mục để lưu file vừa ghi âm và chơi nó để kiểm tra.
– Nếu âm thanh ghi sạch sẽ, rõ ràng và trong trẻo thì thiết bị tốt.
– Nếu không có âm thanh gì bạn nên kiểm tra lại xem đã cắm đúng vào Jack Micro trên máy tính chưa, nếu đã cắm đúng mà vẫn không nghe thì Micro hoặc Card âm thanh máy tính của bạn có thể bị hỏng. Hãy làm thêm một bước để xác định, dùng một cái Mic khác, hoặc mua thêm thiết bị Card âm thanh gắn ngoài (usb ra sound) để thử.
– Nếu âm thanh rè và nhiều tạp âm thì chỉnh lại Volume Control hoặc do Micro không tốt.
Kiểm tra HeadPhone
Để xem Card Sound hay HeadPhone có đang hoạt động tốt hay không, ta có thể sử dụng các chức năng sẵn có trong Hệ điều hành Windows 7.
Start -> Control Panel -> HardWare and Sound
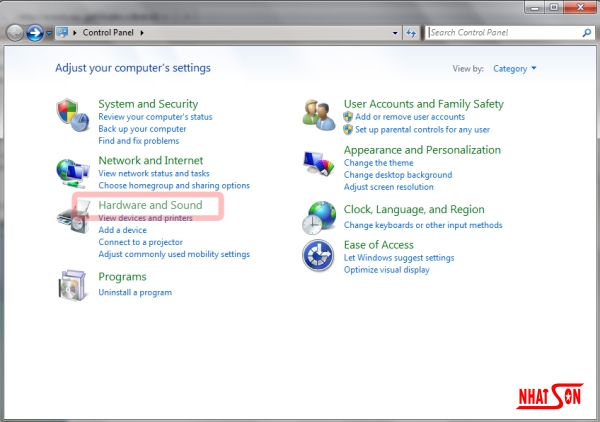
Nhấp chuột vào Sound
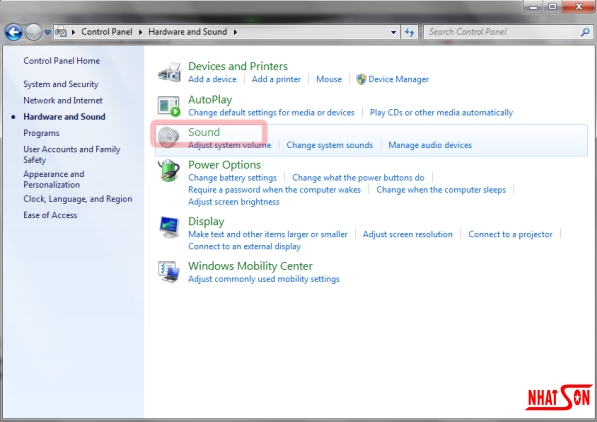
Một cửa số mới xuất hiện – Sound
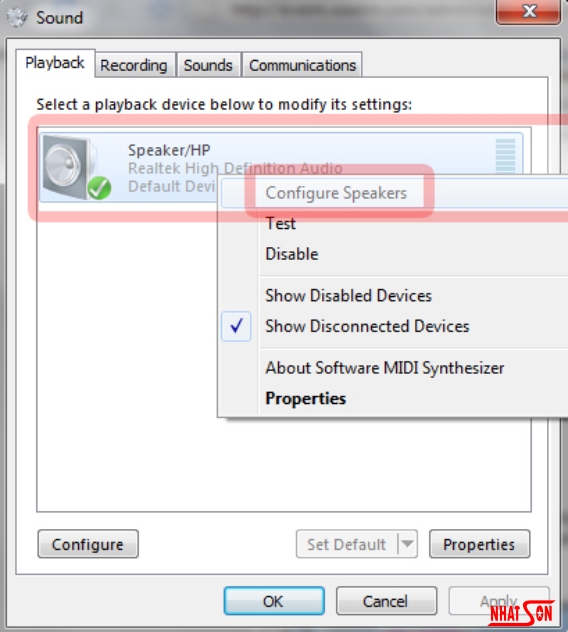
Để kiểm tra Speaker của bạn có hoạt động không, click chuột phải vào Speakers / HeadPhones chọn Configure Speakers
Việc này sẽ mở ra một cửa sổ thiết lập loa
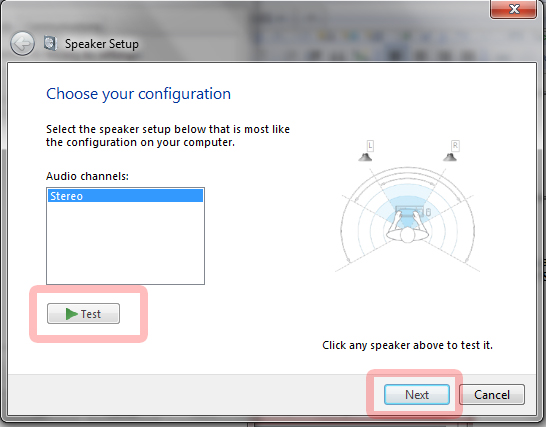
Nhấp chuột vào nút Test để kiểm tra loa, nếu bạn nghe. Âm thanh nghe có vẻ như sau: “To tì tò, tò tí ton” ở lần lượt loa phải và loa trái thì thiết bị của bạn tốt. Còn nếu không nghe thấy âm thanh gì thì có thể thiết bị của bạn đã bị tắt (disable) và công việc của bạn bây giờ là phải kích hoạt (enable) nó lên.
Trở lại với cửa sổ Sound trong thẻ Playback và nhấp đúp chuột vào Speakers / HeadPhone để mở Speaker/HeadPhone Properties
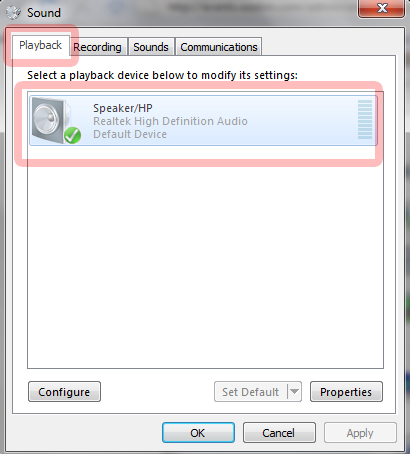
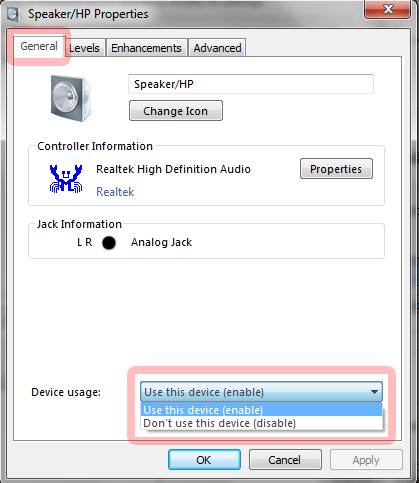
Trong mục Device usage chọn Use this device (enable) để kích hoạt sau đó chọn Apply và cuối cùng là OK
Kiểm tra MicroPhone & chỉnh Micro để hát karaoke trên máy tính với Windows 7
Cách 2:
Để đảm bảo Micro của bạn đã được kích hoạt, trong cửa sổ Sound bạn vào thẻ Recording , nhấp đúp chuột vào Microphone để mở Microphone Properties
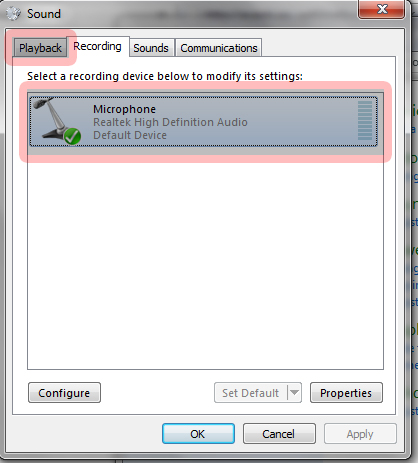
Phía dưới cùng cửa sổ Microphone Properties ở mục Device Usage chọn Use this device (enable) click vào Apply sau đó Ok
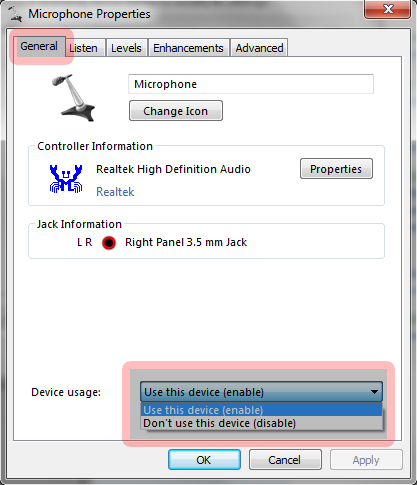
Microphone của bạn đã được kích hoạt trong máy tính. Bây giờ bạn kiểm tra xem Microphone có hoạt động không, bạn chọn thẻ Listen trong cửa sổ Microphone Properties, click vào nút tùy chọn Listen to this device sau đó Apply. Lúc này bạn nói trên mic nó sẽ phát ra loa, nếu nghe rò rè (nếu có) thì đây là hiện tượng bình thường và muốn bỏ hết tạp âm để hát karaoke trên máy tính bạn vào thẻ Levels và chỉnh mức Microphone về 0, lúc đó sẽ không còn tạp âm khó chịu nữa. Xong nhấn Apply, Ok để thưởng thức.

Biên tập bởi NHẤT SƠN
- Sơ đồ các loại cổng USB cơ bản
- 16 năm phát triển của kết nối USB
- Tiện ích miễn phí kiểm tra và chẩn đoán sức khỏe ổ cứng
- Elecom ra mắt ổ lưu trữ USB kích thước nhỏ gọn với dung lượng 16/32GB, giá từ 60$
- Phân biệt các loại dây cáp máy tính
- Tìm hiểu về thẻ nhớ
- Hướng dẫn cài đặt và sử dụng Kaspersky Anti Virus 2012 KAV2012
- Thông tin về chuột máy tính
- Những ký tự đặc biệt trang trí website
- Đầu đọc thẻ nhớ có khả năng kết nối Wi-Fi

Tôi là Nguyễn Văn Sỹ có 15 năm kinh nghiệm trong lĩnh vực thiết kế, thi công đồ nội thất; với niềm đam mê và yêu nghề tôi đã tạo ra những thiết kếtuyệt vời trong phòng khách, phòng bếp, phòng ngủ, sân vườn… Ngoài ra với khả năng nghiên cứu, tìm tòi học hỏi các kiến thức đời sống xã hội và sự kiện, tôi đã đưa ra những kiến thức bổ ích tại website nhaxinhplaza.vn. Hy vọng những kiến thức mà tôi chia sẻ này sẽ giúp ích cho bạn!
