Văn bản thuần túy đôi khi gây nhàm chán và giảm hiệu quả truyền đạt nội dung. Để khắc phục nhược điểm này, Word đã cung cấp thêm cho người dùng tính năng Chèn hình ảnh vào Word. Thế nhưng, do chưa hiểu hết cách thực hiện nên nhiều người khi chèn hình ảnh minh họa khiến văn bản trở nên lộn xộn: chữ đè lên hình, hình che mất chữ…
Vậy làm thế nào để giải quyết vấn đề này? Tinhocmos sẽ hướng dẫn bạn bí quyết chèn hình ảnh vào Word nhanh nhất ngay sau đây.
Cách chèn hình ảnh vào Word
Cách chèn hình ảnh có sẵn trong máy tính
Bạn di chuột đến vị trí cần chèn ảnh vào Word, sau đó mở thẻ Insert -> chọn Pictures.
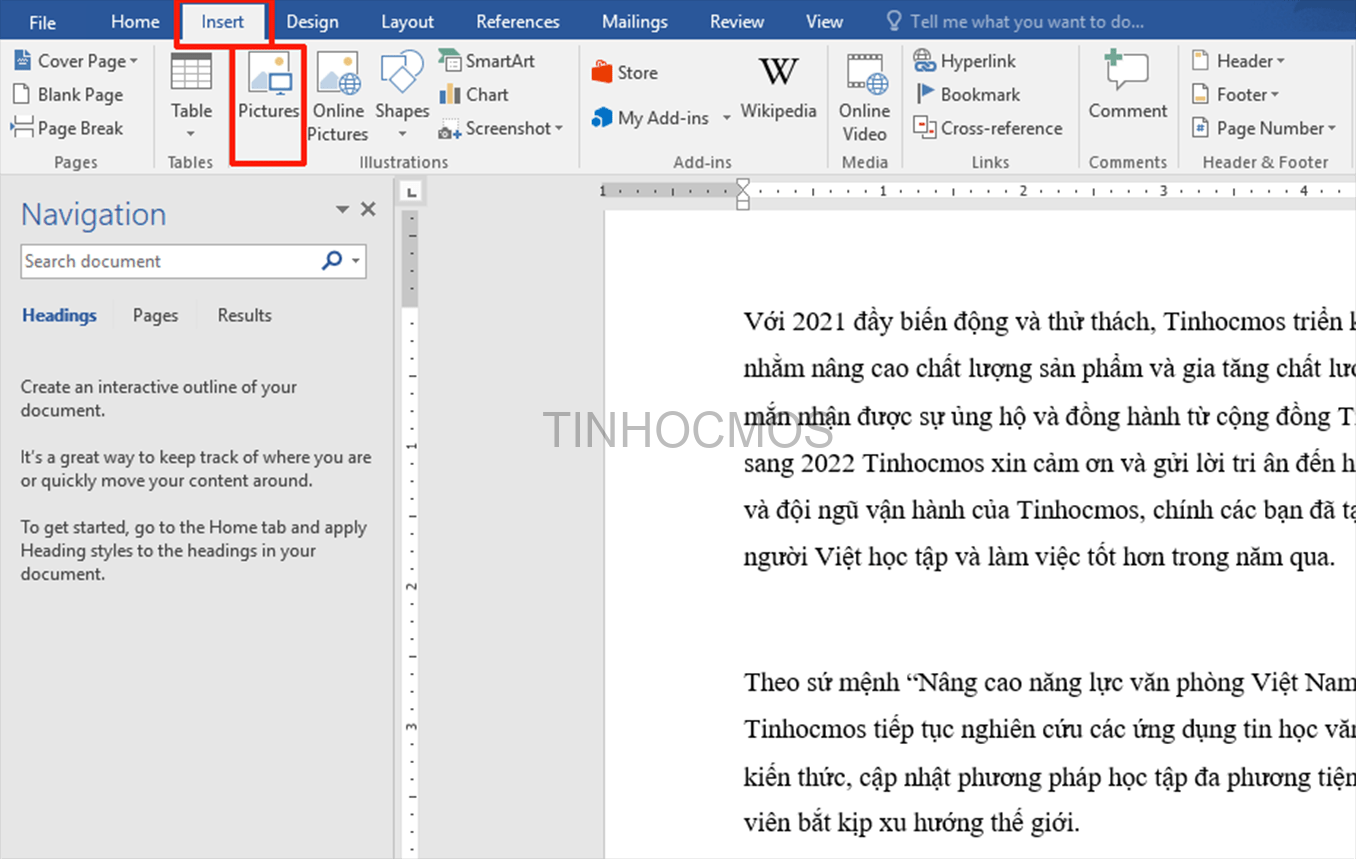
Xem thêm: Đánh số trang từ một trang bất kỳ trong Word 2013, 2016, 2019
Hộp thoại Insert Pictures xuất hiện, bạn mở đường link dẫn tới hình ảnh cần chèn, nhấp chuột để lựa chọn ảnh và click Insert.
Sau khi hoàn thành, ảnh đã được chèn vào:
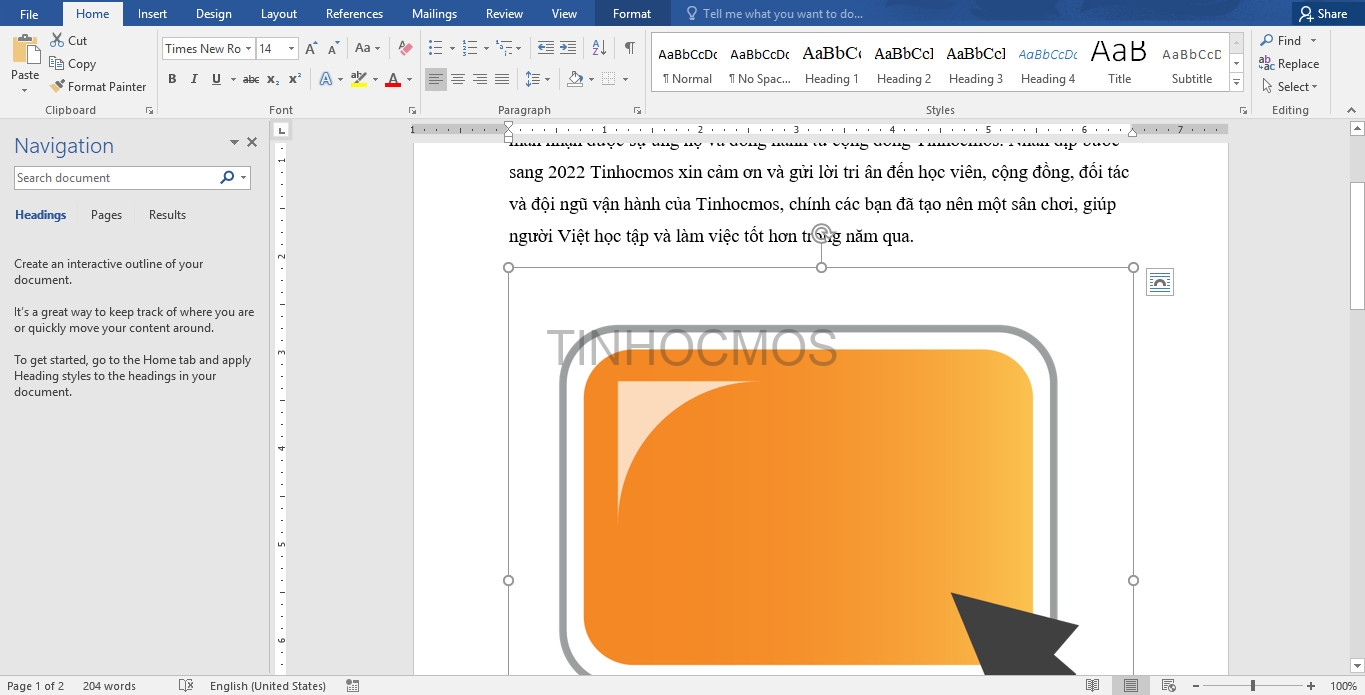
Xem thêm: Cách xóa bỏ gạch chân xanh, đỏ trong Word 2010, 2013, 2016
Cách chèn hình ảnh online
Thẻ Insert vẫn sẽ được sử dụng. Tuy nhiên tại đây, thay vì chọn Pictures, bạn ấn chọn Online Pictures. Đảm bảo máy tính đã được kết nối mạng Internet.
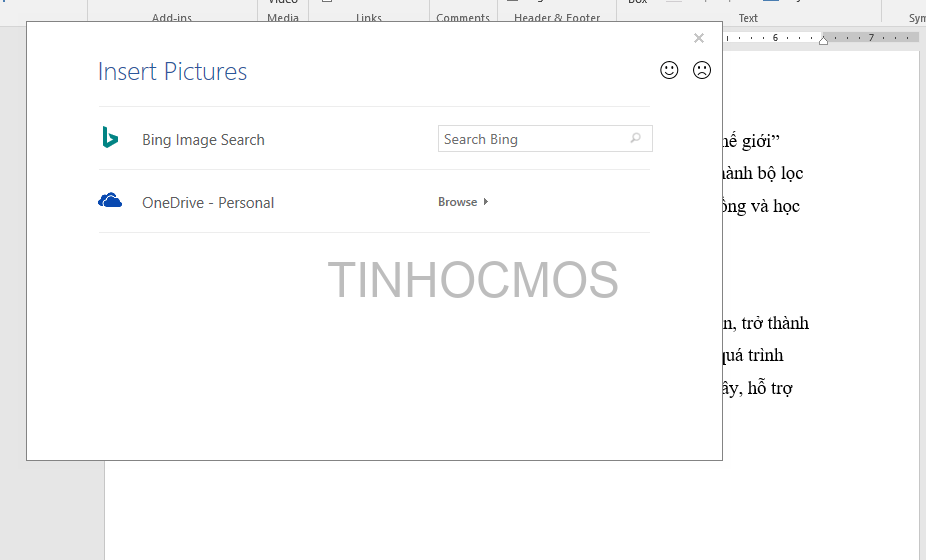
Thao tác mở ảnh online để chèn
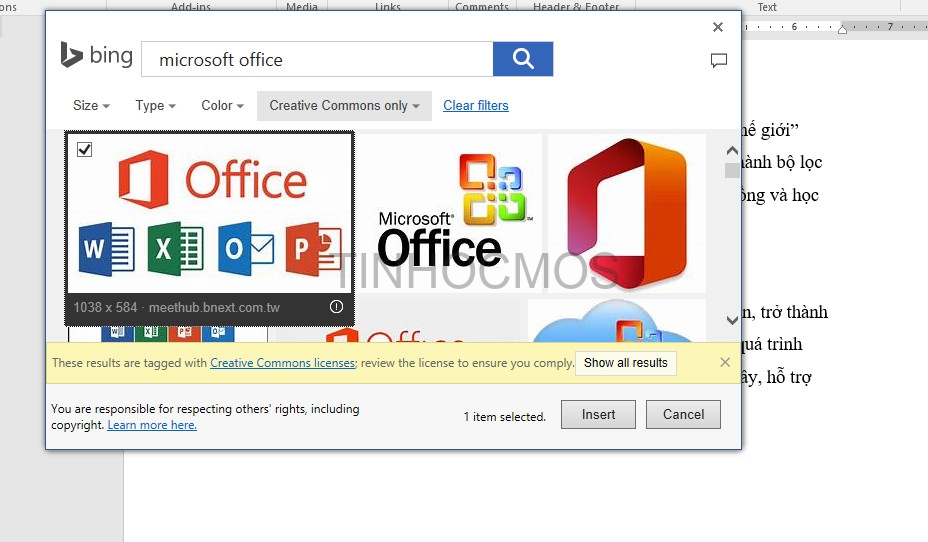
Hộp thoại chèn ảnh online vào word
Hộp thoại tìm kiếm hình ảnh xuất hiện, bạn nhập tên tiếng Anh của hình minh họa mong muốn và nhấn Enter. Tích vào hình ảnh trong kết quả tìm kiếm và nhấn Insert. Bạn có thể chọn để chèn 1 hoặc nhiều ảnh cùng lúc.
Lưu ý: Số lượng hình ảnh tìm theo cách này khá hạn chế nên thường ít được sử dụng hơn chọn ảnh có sẵn trong máy tính.
Xem thêm: 2 cách tạo mục lục tự động trong Word 2016, 2013, 2010 chuẩn và nhanh
Chỉnh sửa sau khi Chèn hình ảnh vào Word
Thao tác chèn hình ảnh vào Word khá đơn giản. Tuy nhiên sau khi chèn xong, do kích thước, vị trí… ảnh có thể bị lệch và gây rối ký tự xung quanh. Để giải quyết vấn đề này, bạn thực hiện các cách sau:
Thay đổi kích thước hình ảnh
Khi thấy ảnh quá nhỏ hoặc quá lớn, bạn chỉ cần di chuyển chuột tới các cạnh hoặc mép 4 góc ảnh. Đợi khi con trỏ chuột chuyển thành hình mũi tên 2 chiều thì kéo ra hoặc thu vào.
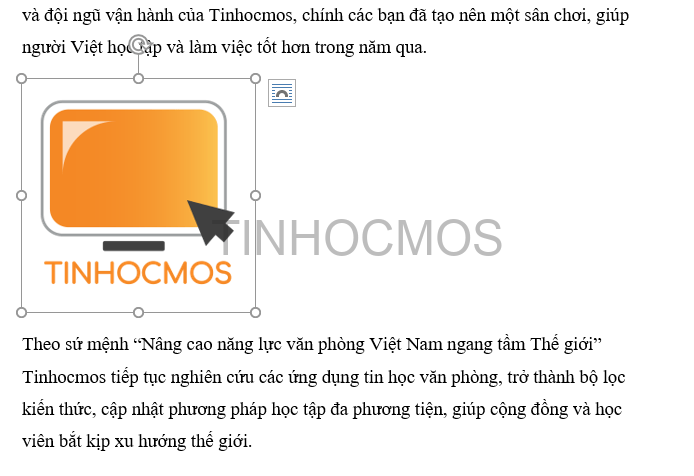
Ảnh đã được thu nhỏ lại so với kích cỡ ban đầu. Bây giờ bạn có thể căn chỉnh bên trái – phải hoặc căn giữa ảnh tùy ý.
Nếu bạn chọn cách thu chỉnh qua 2 cạnh của ảnh thì nên thu/phóng đều, để tránh tình trạng méo ảnh. Trường hợp bạn muốn ảnh có chiều cao và rộng chính xác bằng con số thì mở tab Format và thay đổi kích thước.
Ví dụ, bạn muốn chỉnh ảnh bên trên với cạnh dài 6cm, ta làm như sau:
- Click chọn ảnh cần chỉnh
- Vào tab Format
- Ở phần Size, gõ kích cỡ chiều dài/chiều rộng theo ý muốn

Vậy là ảnh đã tự động được chỉnh theo kích cỡ bạn muốn rồi.
Xem thêm: 6 bước tạo mục lục tự động trong Word cực nhanh
Chọn cách hiển thị ảnh phù hợp
Đây là cách chèn hình ảnh vào Word không gây rối văn bản hữu ích nhất. Ngoài ra, cách này còn được sử dụng khi bạn muốn hình ảnh xuất hiện làm nền cho ký tự cực kỳ hiệu quả.
Bạn chỉ cần nháy đúp chuột vào hình ảnh vừa chèn, hoặc mở thẻ Format/ nhấn chuột phải để xuất hiện Wrap Text.
Công dụng của các lựa chọn trong Wrap Text:
- Behind Text: đưa ảnh ra sau làm nền cho chữ
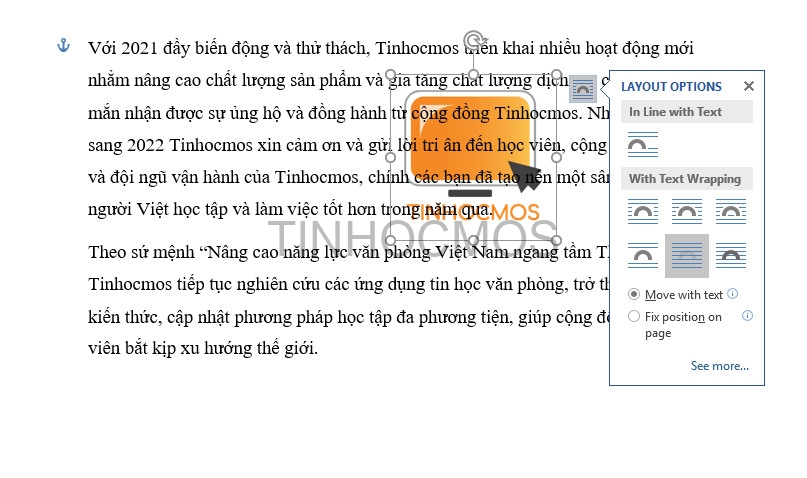
- In Front Of Text: Ảnh sẽ đè lên trên che phần chữ
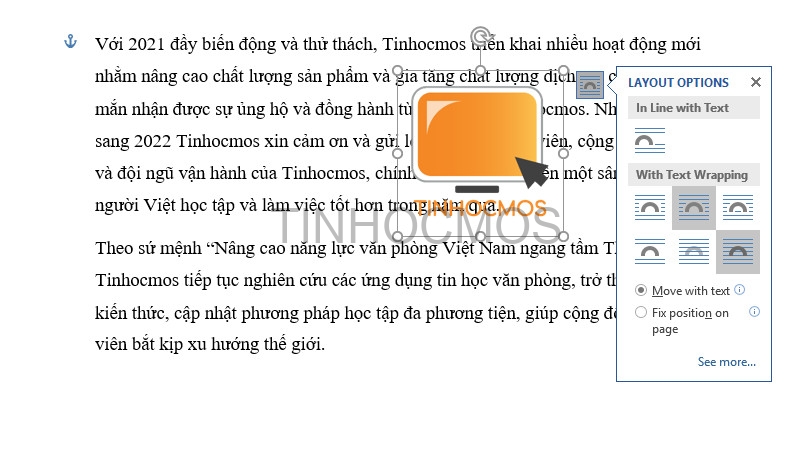
- Square: đẩy chữ ra xung quanh ảnh.
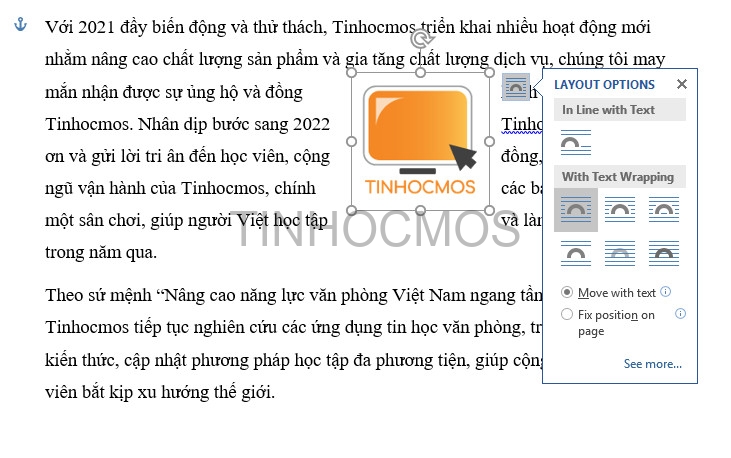
- Tight: chữ sẽ nằm sát xung quanh ảnh
- Throgh: khá giống Tight, nhưng với những ảnh có nhiều góc cạnh hoặc hình tròn thì chữ sẽ lấp đầy những khoảng trống.
- Top and Bottom: Ảnh sẽ được xếp ở giữ 2 dòng văn bản
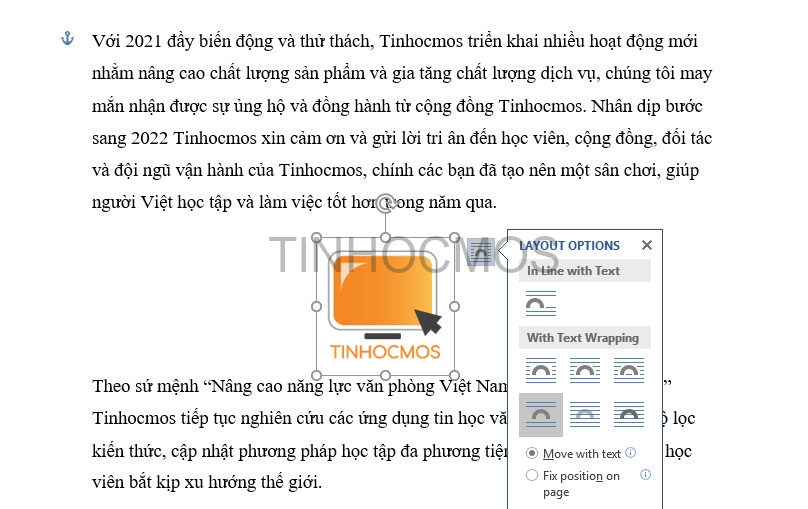
- In Line With Text: Ảnh sẽ nằm trên cùng một dòng với chữ, thường dùng cho các icon, ảnh nhỏ có kích cỡ nhỏ,… bổ sung vào dòng văn bản.
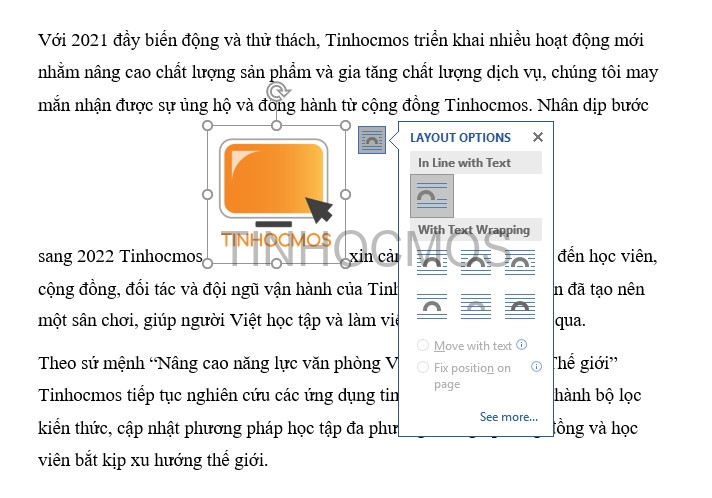
Xem thêm: Tạo thư tự động bằng cách trộn dữ liệu từ Excel sang Word
Tóm lại về Chèn hình ảnh vào Word
Với những thao tác đơn giản trên đây, bạn chắc chắn sẽ chèn hình ảnh vào Word dễ dàng và đẹp mắt. Văn bản sẽ trở nên sinh động hơn mà không hề bị lộn xộn các ký tự.
Ngoài ra, nếu công việc của bạn gắn liền với Tin học văn phòng nhưng vì quá bận rộn nên bạn không có thời gian tham gia các lớp học trực tiếp ở trung tâm thì bạn có thể tham khảo khóa Luyện thi MOS online các môn Word Excel, PowerPoint, và Excel AZ từ cơ bản đến nâng cao và ứng dụng của Trung tâm tin học văn phòng MOS nhé!
Thông tin liên hệ
Trung tâm tin học văn phòng MOS – Viện Đào tạo và Tư vấn doanh nghiệp – Đại học Ngoại Thương
Email: [email protected]
Hotline: 0914 444 343
Comments
comments