Ở một số trường hợp cần lấy ảnh để sử dụng vào công việc của mình, bạn chỉ cần cắt hình trong file PDF. Vậy làm thế nào thực hiện thủ thuật này nhanh chóng và hiệu quả. Cùng Công nghệ AZ tham khảo một số phần mềm hữu ích hỗ trợ tách hình thành công nhé!
Cách cắt hình trong PDF online
PDF ngày càng được đông đảo dân văn phòng ưa chuộng và sử dụng để lưu trữ những tài liệu quan trọng. Thông qua định dạng này bạn có thể gửi hoặc chia sẻ một cách tiện lợi bỏi dung lượng file khá nhỏ.
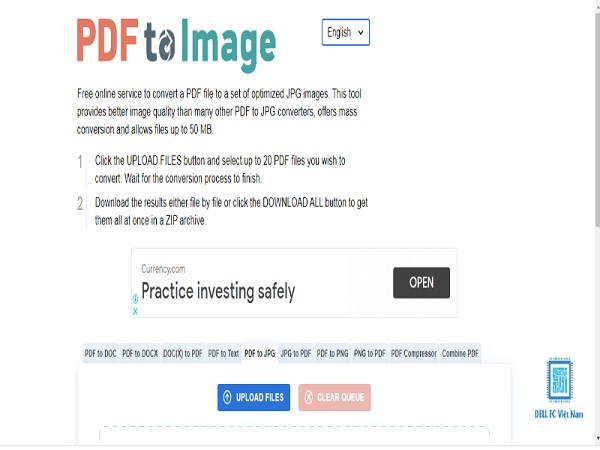
Hướng dẫn cách crop file pdf đơn giản bằng PDF online
Tuy nhiên, với một số ảnh trên định dạng này, người dùng chỉ có thể xem trực tiếp và không thể tải về thiết bị. Vậy làm thế nào để bạn cắt hình trong file pdf nhanh chóng và đơn giản?
Đây là câu hỏi của rất nhiều cá nhân làm việc ở nhiều lĩnh vực khác nhau không riêng dân văn phòng. Để cắt ảnh từ file pdf bạn cần thực hiện theo các bước hướng dẫn sau:
- Bước 1: Truy cập trang web PDF to Image và click chuột vào mục “Upload Files” trên màn hình giao diện để mở tập tin mà bạn muốn cắt ảnh trong pdf.
- Bước 2: Sau khi upload file lên website, người dùng nhấn ô “ Download” để tải ảnh về máy tính và tiến hành giải nén.
- Bước 3: Lựa chọn thư mục lưu trữ những bức hình vừa giải nén và sử dụng ảnh tùy theo mục đích của bạn.
Các công cụ cắt hình ảnh trong file pdf online sở hữu hàng loạt ưu điểm vượt trội và nhiều tính năng tiện ích. Qua đó, người dùng có thể dễ dàng thực hiện thủ thuật cut image nhanh chóng hơn.
Xem thêm: Cách ghép file pdf bằng foxit reader đơn giản nhất
Cách cắt ảnh trong PDF bằng phần mềm PkPdfConverter
Ngoài trang web PDF to IMage bạn có thể sử dụng phần mềm PkPdfConverter để thực hiện cách cắt ảnh trong file pdf. Với công cụ hỗ trợ này, thiết bị của người dùng không cần sở hữu cấu hình cao mà vẫn dễ dàng thực hiện thủ thuật thành công.

Bạn có thể sử dụng phần mềm PkPdfConverter để cắt hình trong pdf
Để cắt hình trong pdf với PkPdfConverter bạn không phải trải qua quá nhiều bước thực hiện. Cùng tham khảo một vài thao tác cơ bản mà Công nghệ AZ gợi ý để lấy ảnh nhanh chóng, dễ dàng hơn nhé!
- Bước 1: Tải phần mềm PkPdfConverter về thiết bị, click chuột vào mục “PDF Source File”. Chọn tập tin mà bạn muốn thực hiện cách cắt ảnh trong pdf , tìm kiếm thư mục lưu trữ và nhấn “Convert”.
- Bước 2: Kiểm tra những shoot hình mà bạn vừa cắt ảnh trong file pdf tại mục vừa giải nén để đảm bảo thực hiện thủ thuật thành công.
Thực hiện cắt hình trong file pdf bằng phần mềm PkPdfConverter giúp người dùng tiết kiệm thời gian hơn rất nhiều. Tuy nhiên, bạn phải lưu những bức ảnh vừa tách được vào những thư mục không chứa dấu và ký tự đặc biệt.
Cắt ảnh trong file PDF bằng Photoshop
Ngoài hai phương pháp cắt hình ảnh trong pdf vừa nêu trên, bạn có thể sử dụng phần mềm Photoshop để tách image. Đây là công cụ được nhiều người dùng đánh giá cao bởi tính tiện ích và mang lại hiệu quả cao.

Sử dụng phần mềm Photoshop để tách image đơn giản, nhanh chóng
Muốn cắt hình trong file pdf thành công, bạn cần thao tác đúng và đầy đủ theo bốn bước thực hiện mà Công nghệ AZ gợi ý. Cụ thể như sau:
- Bước 1: Trong file PDF mà bạn muốn thực hiện cắt ảnh, click chuột phải rồi chọn “Open with” và nhấn vào mục “Adobe Photoshop CC 2019”.
- Bước 2: Trên hộp thoại “Import PDF” click vào tab “Image” và chọn bức ảnh muốn cắt ảnh pdf, nhấn “OK”
- Bước 3: Lưu bức ảnh mà bạn vừa cắt ở bước hai và thư mục mới bằng cách nhấn tổ hợp phím “Ctrl+Shift+Save” hoặc chọn “Save As” trong Menu File.
- Bước 4: Tại hộp thoại “Save As”, người dùng đặt tên cho thư mục lưu trữ, định dạng file ảnh và nhấn mục “Save As” để lưu lại quá trình vừa thực hiện.
Cắt hình trong file PDF bằng phần mềm Adobe Acrobat Reader PRO
Chắc hẳn, phần mềm Adobe Acrobat Reader PRO không còn quá xa lạ với bất kỳ ai thường xuyên sử dụng định dạng PDF. Công cụ này không chỉ giúp người dùng xem, đọc nội dung mà còn hỗ trợ hiệu quả cách cắt hình trong file pdf.
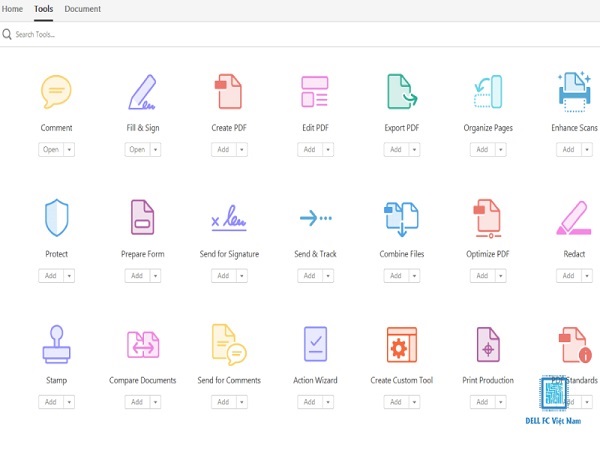
Adobe Acrobat Reader PRO hỗ trợ cắt ảnh trong file pdf hiệu quả
- Bước 1: Mở Adobe Acrobat Reader PRO và nhấn đồng thời hai phím “Ctrl+O” trên keyboard để mở ảnh mà bạn muốn thực hiện cắt hình trong file PDF.
- Bước 2: Lựa chọn file PDF cần lấy ảnh rồi nhấn vào mục “Open”.
- Bước 3: Nhấn tổ hợp phím “Ctrl+P” trên keyboard trong hộp thoại Adobe Acrobat Reader PRO, chọn “Print” để bắt đầu cắt hình trong file pdf.
- Bước 4: Lựa chọn thư mục lưu trữ những hình ảnh vừa cắt và tiến hành đặt tên.
Tách hình trong file PDF bằng phần mềm Microsoft Word 2013/2016/2019
Nếu không muốn sử dụng các phương pháp trên, bạn có thể thực hiện cách cắt ảnh từ pdf sang word bằng phần mềm Microsoft Word 2013/2016/2019. Các thao tác không quá phức tạp, người dùng chỉ cần thực hiện theo hướng dẫn sau đây chắc chắn sẽ thành công ngay lần đầu tiên.
Xem thêm: Download Office 2016 full crack nếu bạn chưa có bộ cài chuẩn nhé.
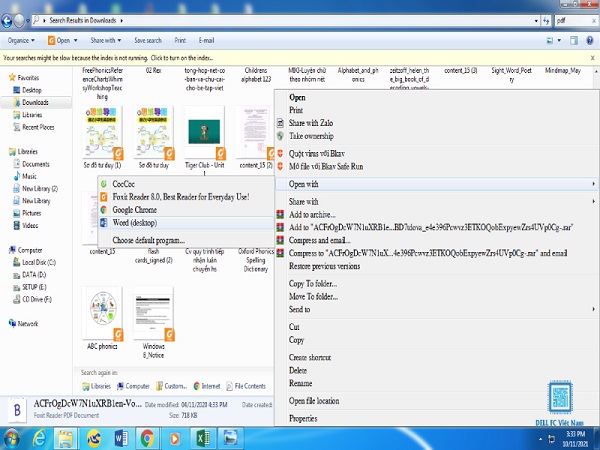
Thực hiện cách cắt ảnh từ pdf bằng Microsoft Word 2013/2016/2019
- Bước 1: Tiến hành mở file PDF bằng cách nhấn chuột phải, chọn “Open with” rồi click mục “Microsoft Word”.
- Bước 2: Hệ thống sẽ tự động chuyển đổi file cần cắt ảnh sang định dạng văn bạn để người dùng tùy chọn chỉnh sửa hay lấy hình theo ý muốn.
Lời kết
Cắt hình trong PDF là một thủ thuật khá đơn giản, không cần thực hiện nhiều bước phức tạp. Hy vọng, với những thông tin mà Công nghệ AZ vừa tổng hợp sẽ giúp người dùng nắm rõ các phương pháp và áp dụng thành công khi làm việc.

Tôi là Nguyễn Văn Sỹ có 15 năm kinh nghiệm trong lĩnh vực thiết kế, thi công đồ nội thất; với niềm đam mê và yêu nghề tôi đã tạo ra những thiết kếtuyệt vời trong phòng khách, phòng bếp, phòng ngủ, sân vườn… Ngoài ra với khả năng nghiên cứu, tìm tòi học hỏi các kiến thức đời sống xã hội và sự kiện, tôi đã đưa ra những kiến thức bổ ích tại website nhaxinhplaza.vn. Hy vọng những kiến thức mà tôi chia sẻ này sẽ giúp ích cho bạn!
