Sau bài viết Hướng dẫn cài windows 7 bằng USB hôm nay mình tiếp tục hướng dẫn cài windows 8.1 bằng USB từ A tới Z. Nói từ A tới Z tức là mình sẽ dựa vào kinh nghiệp để hướng dẫn tất cả các bạn dù lần đầu cài windows 8.1 cũng có thể cài được. Hướng dẫn này bao gồm cả hướng dẫn bằng hình ảnh và video giúp các bạn dễ dàng thực hiện cài Windows 8.1 cho cả 2 chuẩn UEFI và BIOS
Tham khảo: Tìm hiểu và so sánh giữa MBR với GPT và BIOS với UEFI
Nếu khi thực hiện có phát sinh lỗi, bạn hãy đọc lại từ đầu xem có làm sai thao tác nào không? nếu không sai thì hãy chụp ảnh lỗi và Upload vào phần nhận xét kèm theo câu hỏi của bạn, dù biết cách giải quyết lỗi hay không thì mình cũng cố gắng phản hồi nhận xét của bạn sớm nhất có thể.
Các bài viết hứu ích liên quan
- Hướng dẫn chọn phiên bản Windows XP, 7, 8.1, 10 phù hợp với cấu hình máy tính của bạn
- Những điều cần biết trước khi cài Windows 7, 8/8.1, 10
- Hướng dẫn cài windows 7, 8, 10 từ ổ cứng không cần USB, CD giúp bạn cài Win nhanh và dễ dàng hơn
- Cách khắc phục lỗi khi cài Windows 8.1 bằng USB: nếu trong quá trình cài Windows 8.1 bị lỗi, bạn hãy đọc bài viết này để tìm cách giải quyết, nếu không thấy lỗi của bạn trong bài viết đó thì bạn hãy chụp ảnh màn hình sau đó upload lên phần nhận xét của bài viết này kèm theo mô tả lỗi (thực hiện tới bước nào?), mình sẽ giúp bạn khắc phục lỗi đó sớm nhất có thể.
Ưu điểm của việc cài windows 8.1 bằng USB
- Không cần dùng đĩa nên không tốn tiền mua đĩa. Điểm này ai cũng thích phải không 😀
- Có thể cài Windows 8.1 kể cả khi Windows đang dùng bị lỗi và không vào được
- Tốc độ cài windown gấp 3 lần so với cách dùng đĩa CD
- Rất tiện dụng vì USB thì tất cả các máy tính đều hỗ trợ, còn đĩa thì nhiều máy không có đầu đọc.
Yêu cầu cấu hình máy tối thiểu để cài windowns 8.1 tất cả các phiên bản
- 1GHz hoặc hơn CPU 32-bit (x86) hoặc 64-bit (x64)
- 1GB RAM (32-bit) / 2GB RAM (64-bit)
- 16GB đĩa cứng cho bản (32-bit) / 20 GB cho bản (64-bit)
- Đồ họa hỗ trợ DirectX 9
Nếu máy tính bạn mới mua khoảng 5 năm gần đây thì đa phần cấu hình máy đều đáp ứng yêu cầu này nên hầu như không cần quan tâm vấn đề cấu hình tối thiểu.
Chuẩn bị trước khi cài windows 8.1
- USB dung lượng từ 4GB trở lên. Do khi giải nén file .ISO cài windows 8.1 thì dung lượng cần dùng khoảng 3.52GB nên chúng ta cần chuẩn bị USB 4GB trở lên.
- Tải File .ISO cài Windows 8.1 tại đây (bạn có thể chọn một bản Windows 7 bất kỳ). Nếu Ram máy tính bạn từ 4GB trở lên thì bạn nên cài bản 64bit (x64), thấp hơn thì nên cài bản 32 bit (x86).
- Tải phần mềm Rufus dùng để Boot USB
- Key cài đặt: 334NH-RXG76-64THK-C7CKG-D3VPT (Windows 8.1), XHQ8N-C3MCJ-RQXB6-WCHYG-C9WKB (Windows 8.1 Pro)
Lưu ý: nếu máy tính bạn cài Winrar thì khi tải về bạn sẽ thấy file .ISO có biển tượng của file Winrar, khi đó bạn cứ kệ nó chứ đừng giải nén. Tất cả các file và phần mềm bạn không cần lưu ở trong USB, hãy để tất cả ở Desktop hoặc ở ngoài cùng của một ổ đĩa nào đó.
Hướng dẫn cài windows 8.1 bằng USB bằng Video
Hướng dẫn cài windows 8.1 bằng USB bằng hình ảnh
Bước 1: Tạo USB boot bằng phần mềm Rufus
Bạn có thể thực hiện bước này trên chính máy muốn cài Windows 8.1 mới hoặc cũng có thể thực hiện trên một máy tính chạy Windows khác rồi sau đó cắm USB vào máy tính muốn cài Windows để tiếp tục bước 2.
1.1 Kiểm tra chuẩn Boot của máy tính
USB Boot có 2 chuẩn Legacy (BIOS) và UEFI (UEF), trước khi tạo USB Boot bạn cần kiểm tra xem chuẩn Boot mà máy tính bạn đang hỗ trợ. Nếu máy tính bạn hiện đang bị lỗi không vào được Windows thì bạn tạo USB Boot lần lượt theo từng chuẩn, nếu chuẩn Legacy không được thì bạn tạo lại theo chuẩn UEFI.
Nếu máy tính của bạn đang dùng Windows 32-bit thì chắc chắn máy tính của bạn hỗ trợ chuẩn Legacy Boot, bạn không cần thiết phải kiểm tra nữa. Bạn kiểm tra chuẩn Boot mà máy tính bạn đang hỗ trợ bằng cách nhấn tổ hợp phím Windows + R, gõ diskpart và click vào OK 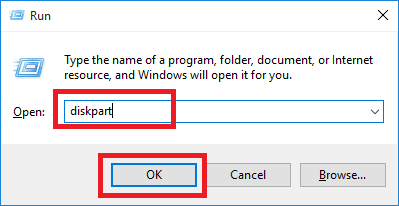 Cửa sổ diskpart hiển thị lên
Cửa sổ diskpart hiển thị lên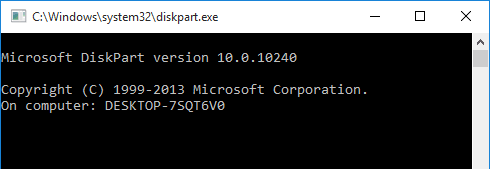 Tại đây bạn gõ lệnh list disk và để ý Disk 0 xem cột Gpt có dấu * hay không? Nếu có thì máy tính bạn đang hỗ trợ Boot theo chuẩn UEFI, nếu không có thì máy tính bạn hỗ trợ chuẩn Legacy.
Tại đây bạn gõ lệnh list disk và để ý Disk 0 xem cột Gpt có dấu * hay không? Nếu có thì máy tính bạn đang hỗ trợ Boot theo chuẩn UEFI, nếu không có thì máy tính bạn hỗ trợ chuẩn Legacy. 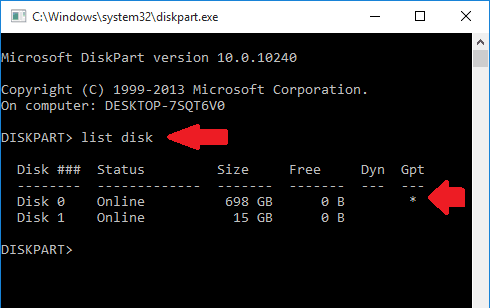
Lưu ý: Cách kiểm tra này chỉ mang tính tương đối (90%), nếu tý nữa không Boot được USB thì bạn hãy tạo lại USB theo chuẩn còn lại. 1.2 Tạo USB Boot
Bạn mở phần mềm Rufus lên, tại Device bạn chọn USB muốn tạo USB Boot, sau đó nhấp vào biển tượng hình ổ đĩa như phần khoan đỏ hình dưới và chọn đường dẫn tới file .iso cài Windows 8.1 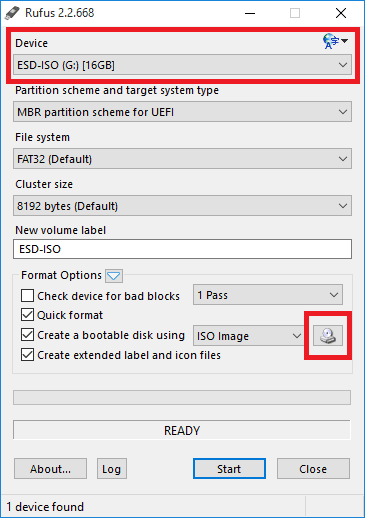
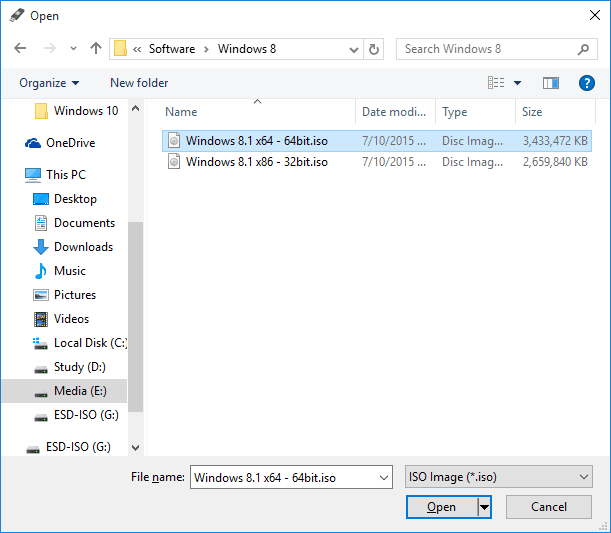 Lưu ý: file .iso bạn nên lưu ở Desktop hoặc thư mục nào đó không có dấu tiếng Việt để tránh các lỗi phát sinh.
Lưu ý: file .iso bạn nên lưu ở Desktop hoặc thư mục nào đó không có dấu tiếng Việt để tránh các lỗi phát sinh.
Tiếp đến bạn chọn chuẩn USB Boot, tại Partition scheme and target system type nếu bạn kiểm tra máy tính của bạn Boot chuẩn Legacy thì bạn chọn MBR partition scheme for BIOS or UEFI-CMS, nếu là chuẩn UEFI thì bạn chọn MBR partitions scheme for UEFI. Sau đó chọn Start để bắt đầu tạo USB Boot  Thông báo hiện nên, bạn chọn OK
Thông báo hiện nên, bạn chọn OK 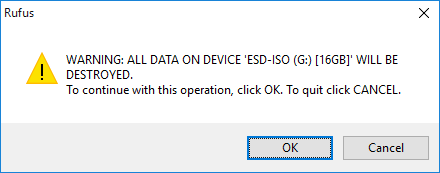 Bây giờ bạn đợi quá trình tạo USB diễn ra, tùy theo tốc độ máy tính mà quá trình này có thể kéo dài từ 5 cho tới 90 phút.
Bây giờ bạn đợi quá trình tạo USB diễn ra, tùy theo tốc độ máy tính mà quá trình này có thể kéo dài từ 5 cho tới 90 phút.
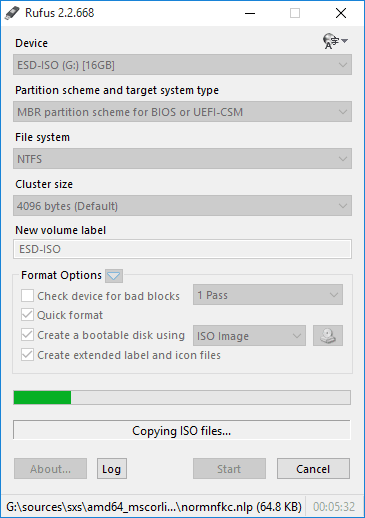 Sau khi tạo USB Boot xong bạn hãy nhấp vào Close để tắt phần mềm rufus
Sau khi tạo USB Boot xong bạn hãy nhấp vào Close để tắt phần mềm rufus
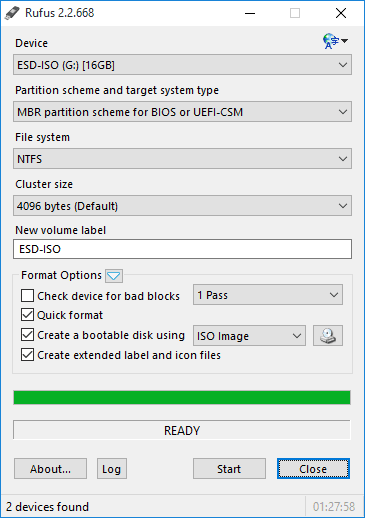 USB khi này sẽ có file tương tự như hình dưới và dung lượng khoảng 2.2 GB (32-bit) hoặc 3.2 GB (64-bit)
USB khi này sẽ có file tương tự như hình dưới và dung lượng khoảng 2.2 GB (32-bit) hoặc 3.2 GB (64-bit)
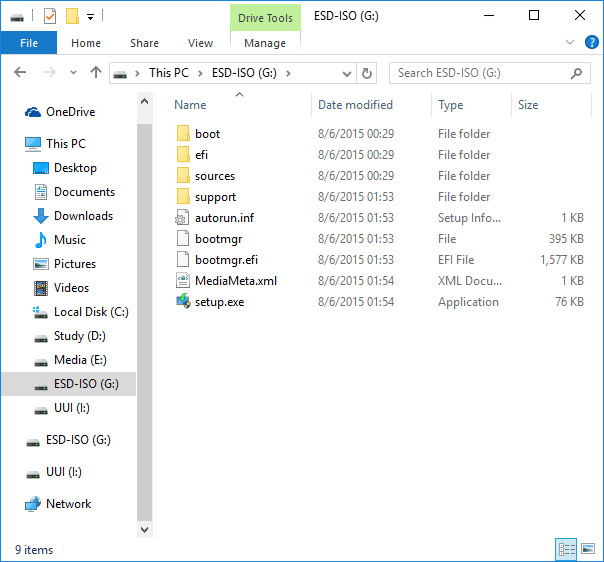
Bước 2: Khởi động USB Boot
Bạn hãy cắm USB vừa tạo vào máy tính muốn cài Windows 8.1, nếu đang cắm rồi thì để nguyên. Ở bước này, với một số máy tính sẽ tự động khởi động từ USB mà bạn không cần thao tác gì cả.
Sau đó bạn khởi động lại máy tính và ấn phím tắt vào Boot Option, phím này thường sẽ hiển thị lúc máy bạn được bật lên (như hình dưới phím tắt laptop Dell là F12). Các phím này thường là: F2, F12, F9, F10, ESC, … Bạn hãy xem Tổng hợp phím tắt vào Boot Option và BIOS nếu phím tắt không hiển thị lúc khởi động
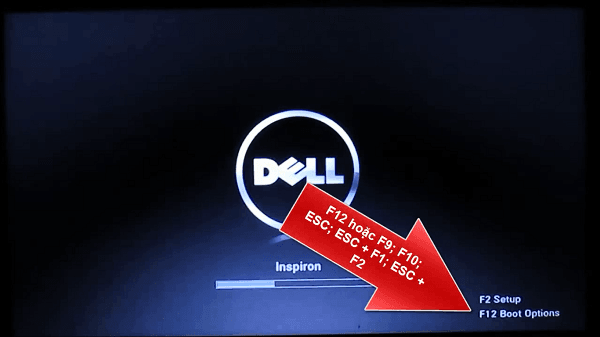 Dùng phím mũi tên và nút Enter để chọn USB của bạn để tiến hành cài Windows từ USB. Tùy theo dòng máy mà Boot Option có giao diện khác nhau, nhưng cơ bản các bạn đều chỉ cần chọn dòng có chữ USB và ấn Enter là thành công, dưới đây là 1 số tùy chọn khởi động vào USB trên 1 số dòng máy thông dụng:
Dùng phím mũi tên và nút Enter để chọn USB của bạn để tiến hành cài Windows từ USB. Tùy theo dòng máy mà Boot Option có giao diện khác nhau, nhưng cơ bản các bạn đều chỉ cần chọn dòng có chữ USB và ấn Enter là thành công, dưới đây là 1 số tùy chọn khởi động vào USB trên 1 số dòng máy thông dụng:
Giao diện 1: ta chọn usb storage device
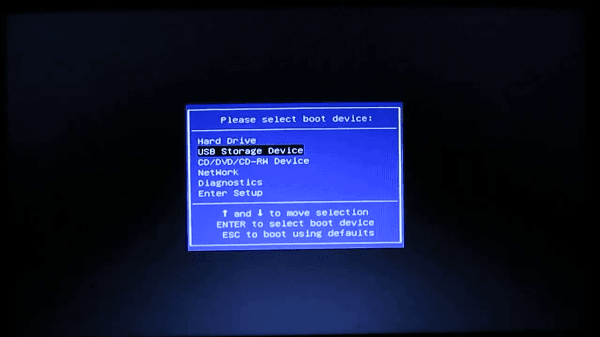
Giao diện 2: ta chọn USB-HDD: … (3 chấm thường là tên USB của bạn)
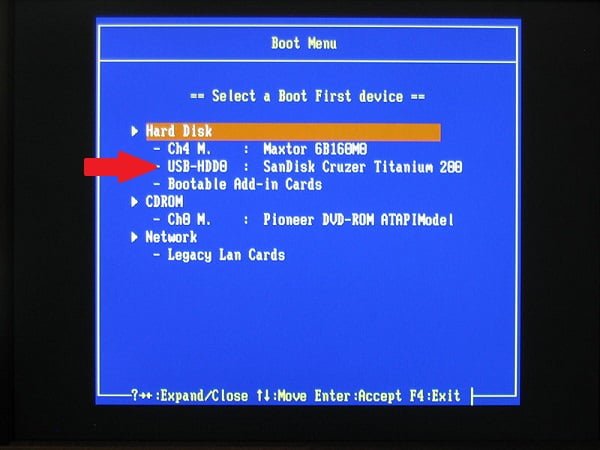 Giao diện 3: chọn dòng Hard Disk
Giao diện 3: chọn dòng Hard Disk
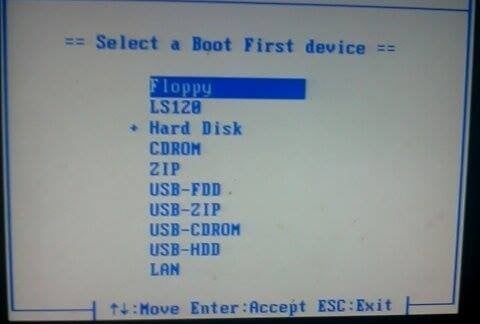 Giao diện 4: bạn chọn UEFI:…. (dấu 3 chấm là tên USB). Đây là giao diện đặc trưng của máy tính chuẩn UEFI, nếu trong Boot Option bạn thấy có dòng nào dạng UEFI:…. (dấu 3 chấm là tên USB) thì máy tính đó hỗ trợ Boot chuẩn UEFI.
Giao diện 4: bạn chọn UEFI:…. (dấu 3 chấm là tên USB). Đây là giao diện đặc trưng của máy tính chuẩn UEFI, nếu trong Boot Option bạn thấy có dòng nào dạng UEFI:…. (dấu 3 chấm là tên USB) thì máy tính đó hỗ trợ Boot chuẩn UEFI.
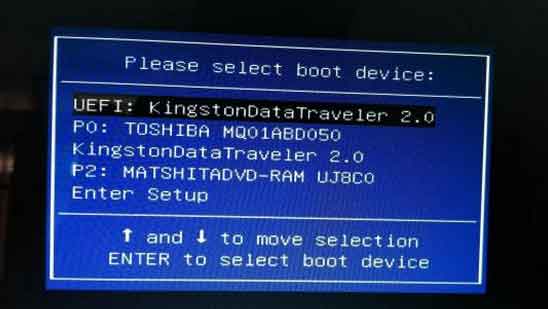 Với các giao diện khác, bạn hãy chọn dòng mà có chữ USB, tên USB hoặc UEFI:…
Với các giao diện khác, bạn hãy chọn dòng mà có chữ USB, tên USB hoặc UEFI:…
Nếu thực hiện tất cả các cách trên mà vẫn chưa vào phần cài đặt USB được nhưng bạn vẫn vào Windows cũ được thì hãy thực hiện cài Win từ ổ cứng
Bước 3: Thiết lập cài đặt Windows 8.1
Sau đó máy tính sẽ load 1 lúc và tới phần chọn ngôn ngữ, thời gian, loại bàn phím. Phần “language to install” và “keyboard or input method” các bạn chọn mặc định là “English (United state)” và “US“. Riêng phần “time and currency format” nếu các bạn ở Việt Nam thì chọn Vietnamse nếu không các bạn chọn khu vực bạn muốn thời gian trên máy tính hiển thị theo khu vực đó. Sau đó các bạn Click Next
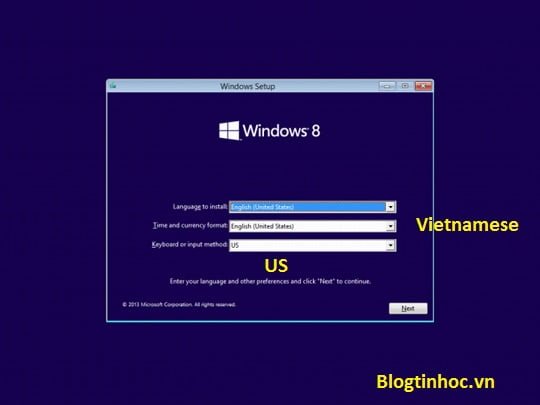
Click vào Install Now
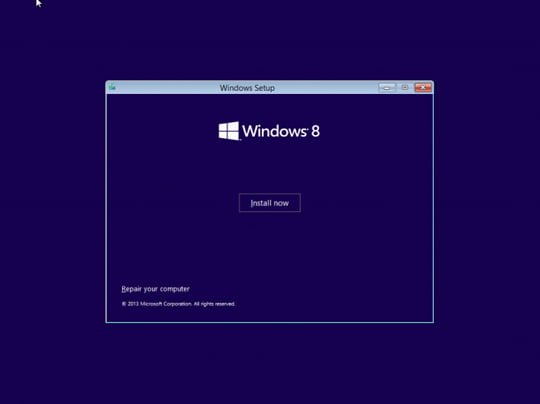 Tại bước này bạn điền key cài đặt: 334NH-RXG76-64THK-C7CKG-D3VPT cho bản Windows 8.1, XHQ8N-C3MCJ-RQXB6-WCHYG-C9WKB cho bản Windows 8.1 Pro. Nếu bạn nhập vào nhưng bị báo sai thì hãy xóa đi nhập lại lần nữa.
Tại bước này bạn điền key cài đặt: 334NH-RXG76-64THK-C7CKG-D3VPT cho bản Windows 8.1, XHQ8N-C3MCJ-RQXB6-WCHYG-C9WKB cho bản Windows 8.1 Pro. Nếu bạn nhập vào nhưng bị báo sai thì hãy xóa đi nhập lại lần nữa.
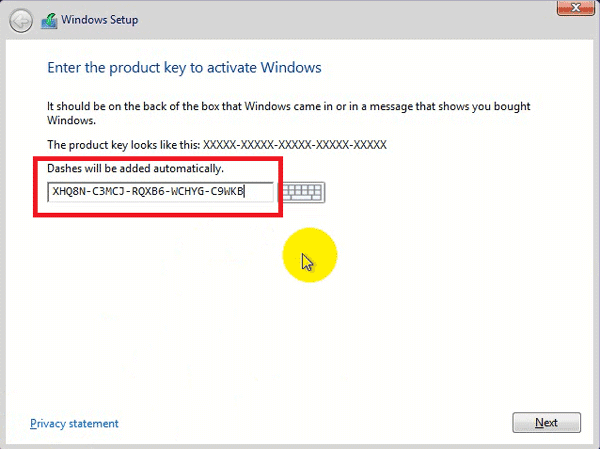 Chọn “I accept the license terms” và click vào Next
Chọn “I accept the license terms” và click vào Next
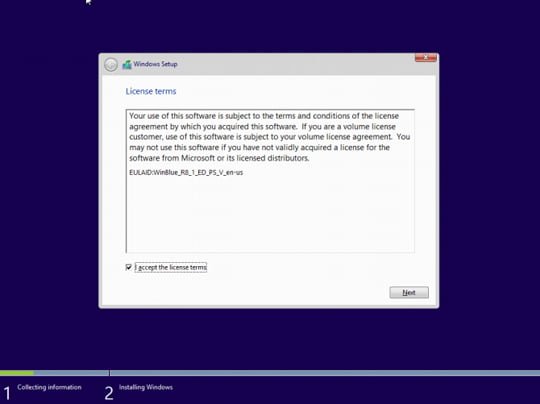 Chọn Custom : Install Windows only (advanced)
Chọn Custom : Install Windows only (advanced) 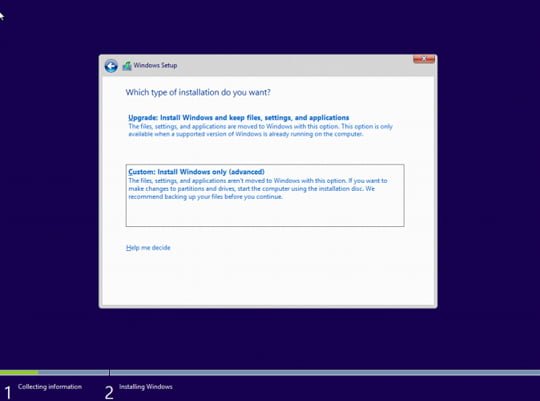 [adinserter block=”5″]
[adinserter block=”5″]
2.3 Phân vùng ổ đĩa cài Windows
Bước này cực kỳ quan trọng nếu bạn không muốn mất dữ liệu cũ trên máy tính (riêng ổ C chứa hệ điều hành cũ sẽ bị xóa) thì bạn cần thực hiện từ từ và cẩn thận.
Ở cửa sổ này sẽ có cột Name là tên các ổ đĩa và phân vùng có trên máy tính, cột Total size là dung lượng phân vùng, cột Free space là dung lượng chưa sử dụng của phân vùng đó. Đầu tiên, dựa vào dung lượng các ổ đĩa, bạn xác định ổ C chứa HĐH cũ và nhấp chuột vào tên ổ đĩa đó, sau đó xem ở góc dưới trái cửa sổ có hiện dòng chữ Windows can’t be installed on driver 0 partition 2 (số 0 và số 2 có thể là số khác tùy theo máy tính) hay không? nếu có hãy nhấp vào dòng chữ đó để thông báo lỗi hiện lên:
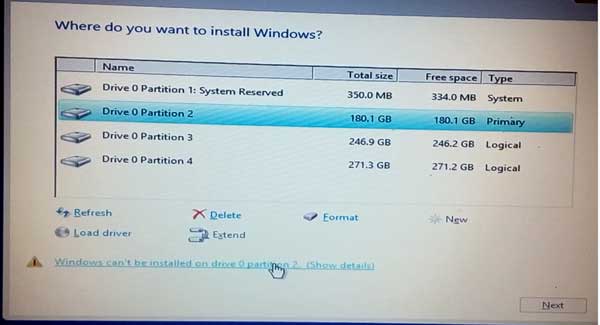 Nếu lỗi hiện lên: “Windows cannot be installed to this disk. The selected disk has an MBR partition table. On EFI systems, windows can only be installed to GPT disk” thì bạn phải làm theo hướng dẫn chuyển ổ đĩa MBR sang UEFI.
Nếu lỗi hiện lên: “Windows cannot be installed to this disk. The selected disk has an MBR partition table. On EFI systems, windows can only be installed to GPT disk” thì bạn phải làm theo hướng dẫn chuyển ổ đĩa MBR sang UEFI.
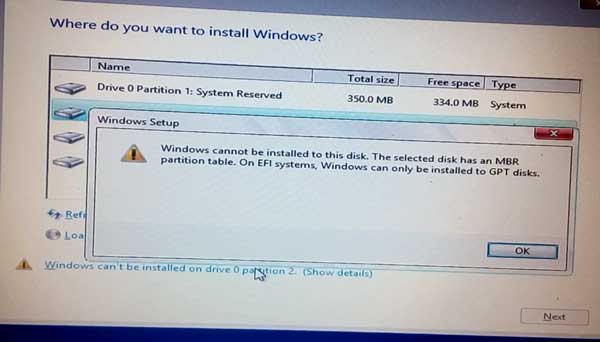 Nếu là các lỗi khác, bạn nhấp vào OK xem còn lỗi hay không? Nếu hết lỗi thì thôi, nếu còn lỗi thì bạn chụp ảnh lỗi và upload trong phần nhận xét để mình hỗ trợ. Ngược lại, nếu bạn không thấy thông báo lỗi:
Nếu là các lỗi khác, bạn nhấp vào OK xem còn lỗi hay không? Nếu hết lỗi thì thôi, nếu còn lỗi thì bạn chụp ảnh lỗi và upload trong phần nhận xét để mình hỗ trợ. Ngược lại, nếu bạn không thấy thông báo lỗi:

Bạn hãy xóa phân vùng chứa hệ điều hành cũ và các phân vùng có dung lượng dưới 1GB đi bằng cách nhấp vào tên ổ đĩa và phân vùng, chọn Delete, nếu có thông báo hiện lên thì bạn chọn OK hoặc Yes. Sau cùng bạn chỉ còn lại 1 phân vùng trống có tên Unallocated Space và các ổ dĩa đó dung lượng lớn hơn 1 GB (không phải ổ đĩa C chứa HĐH cũ).
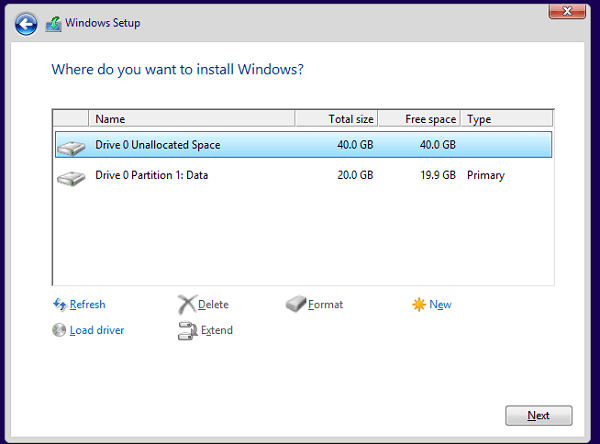 Tại đây, bạn nhấp chọn phân vùng trống Unallocated Space và nhấp vào New sau đó giữ nguyên các thông số và chon Apply để tạo ổ đĩa mới. Tùy theo bạn đang dùng ổ đĩa GPT hay MBR mà sau thao tác đó sẽ tạo thêm 2 hay 4 ổ đĩa (thường gồm 1 ổ cứng dung lượng vài chục GB và các ổ còn lại dung lượng dưới 1GB). Từ các ổ đĩa đó, bạn chọn ổ đĩa có dung lượng lớn nhất và nhấp vào Next để tiến hành cài Windows 8.1 lên ổ đĩa đó.
Tại đây, bạn nhấp chọn phân vùng trống Unallocated Space và nhấp vào New sau đó giữ nguyên các thông số và chon Apply để tạo ổ đĩa mới. Tùy theo bạn đang dùng ổ đĩa GPT hay MBR mà sau thao tác đó sẽ tạo thêm 2 hay 4 ổ đĩa (thường gồm 1 ổ cứng dung lượng vài chục GB và các ổ còn lại dung lượng dưới 1GB). Từ các ổ đĩa đó, bạn chọn ổ đĩa có dung lượng lớn nhất và nhấp vào Next để tiến hành cài Windows 8.1 lên ổ đĩa đó.
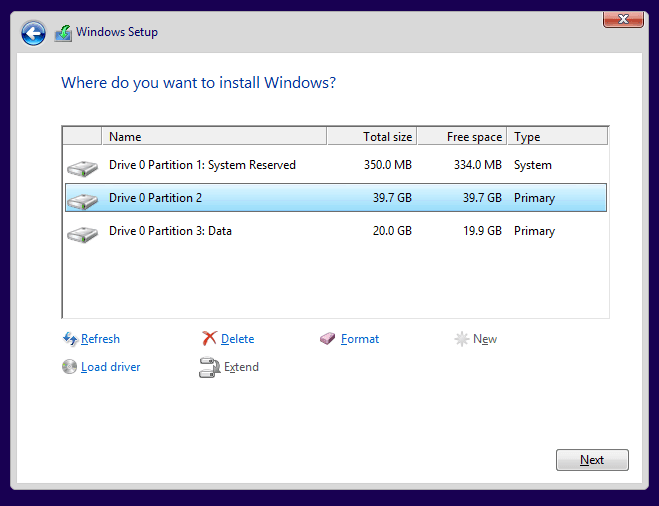 Bây giờ thì chúng ta cần chờ đợi khoảng 10 phút cho máy thực hiện 1 số thiết lập tự động.
Bây giờ thì chúng ta cần chờ đợi khoảng 10 phút cho máy thực hiện 1 số thiết lập tự động.
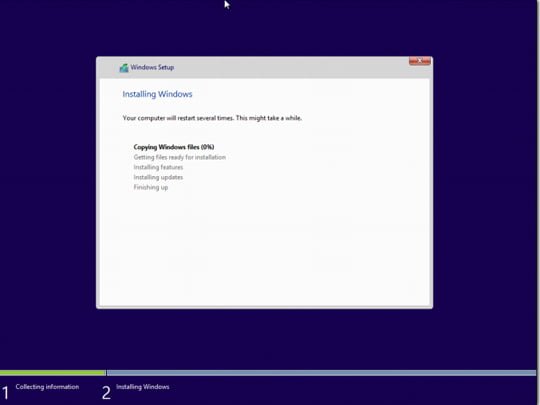 Sau đó máy tính sẽ khởi động lại đầu tiên, các bạn hãy rút USB ra và rồi ngồi đợi cho máy tự chạy. 1 số máy tính không cần rút USB ra nhưng với nhiều máy nếu bạn không rút USB ra thì máy sẽ quay trở lại bước 2 từ đầu nên tốt nhất là tất cả các bạn đều nên rút USB ra.
Sau đó máy tính sẽ khởi động lại đầu tiên, các bạn hãy rút USB ra và rồi ngồi đợi cho máy tự chạy. 1 số máy tính không cần rút USB ra nhưng với nhiều máy nếu bạn không rút USB ra thì máy sẽ quay trở lại bước 2 từ đầu nên tốt nhất là tất cả các bạn đều nên rút USB ra.
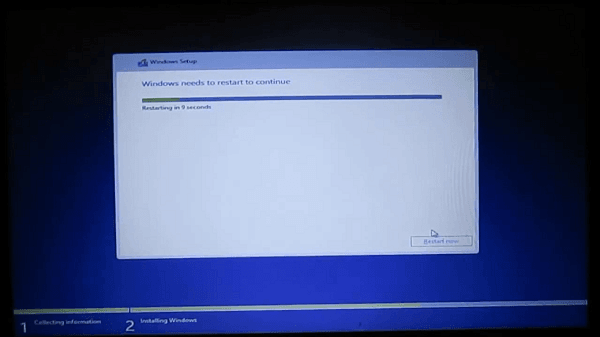 Sau đó máy tính sẽ tự động chạy và khởi động lại 1-2 lần trong khoảng 5 phút tiếp theo. Các bạn chỉ ngồi đợi tới khi màn hình Personalize hiển thị.
Sau đó máy tính sẽ tự động chạy và khởi động lại 1-2 lần trong khoảng 5 phút tiếp theo. Các bạn chỉ ngồi đợi tới khi màn hình Personalize hiển thị.
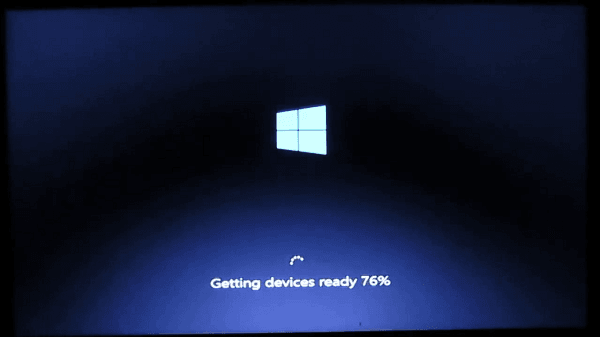 Khi màn hình Personalize hiển thị các bạn hay đặt tên máy tính và chọn màu nền cho máy tính rồi sau đó nhấp Next
Khi màn hình Personalize hiển thị các bạn hay đặt tên máy tính và chọn màu nền cho máy tính rồi sau đó nhấp Next
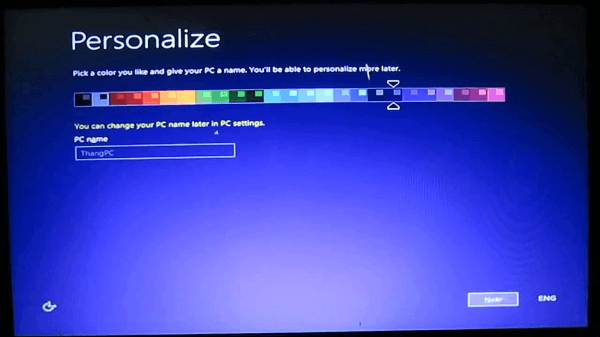 Các bạn chọn Skip this step, nếu máy bạn đang bật Wifi thì sẽ có thêm 1 bước này, nếu không có wifi thì sẽ k có bước này.
Các bạn chọn Skip this step, nếu máy bạn đang bật Wifi thì sẽ có thêm 1 bước này, nếu không có wifi thì sẽ k có bước này.
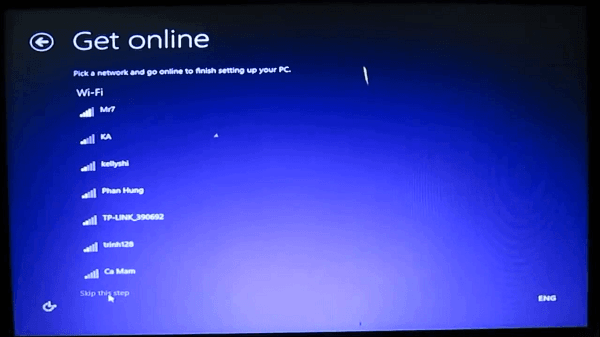 Nếu bạn là người rành máy tính thì chọn Custom để tùy chỉnh chi tiết thiết lập, nếu chưa rành thì bạn nên chọn Use express settings (mình chọn cái này)
Nếu bạn là người rành máy tính thì chọn Custom để tùy chỉnh chi tiết thiết lập, nếu chưa rành thì bạn nên chọn Use express settings (mình chọn cái này)
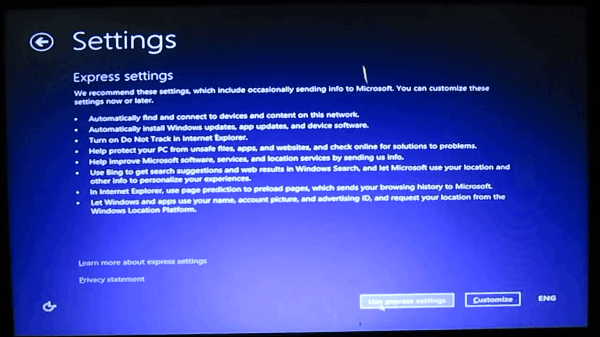 Tiếp theo các bạn điền tên đăng nhập (Khác tên máy tính), mật khẩu và gọi ý mật khẩu (nếu muốn không muốn đặt mật khẩu thì chỉ cần điền tên đăng nhập)
Tiếp theo các bạn điền tên đăng nhập (Khác tên máy tính), mật khẩu và gọi ý mật khẩu (nếu muốn không muốn đặt mật khẩu thì chỉ cần điền tên đăng nhập)
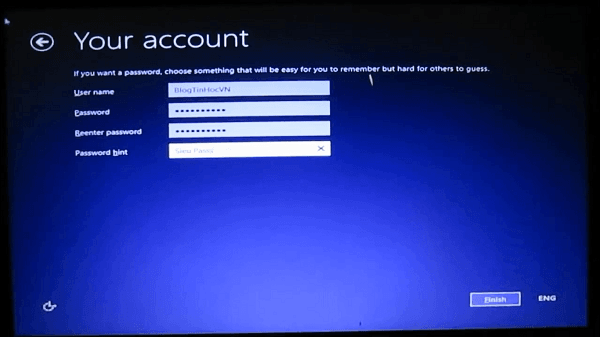 Bây giờ các bạn đợi máy tính tự động thiết lập và khởi động vào màn hình windows 8.1
Bây giờ các bạn đợi máy tính tự động thiết lập và khởi động vào màn hình windows 8.1
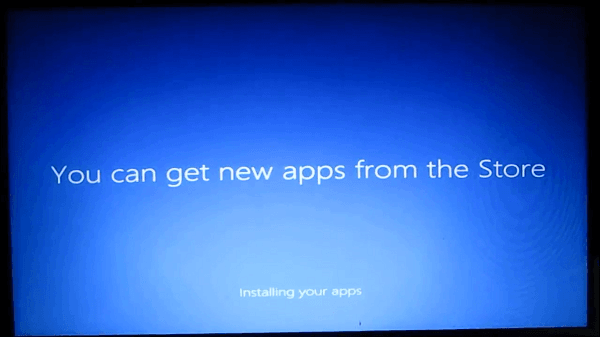 Như vậy là các bạn đã cài đặt Windows 8.1 thành công
Như vậy là các bạn đã cài đặt Windows 8.1 thành công
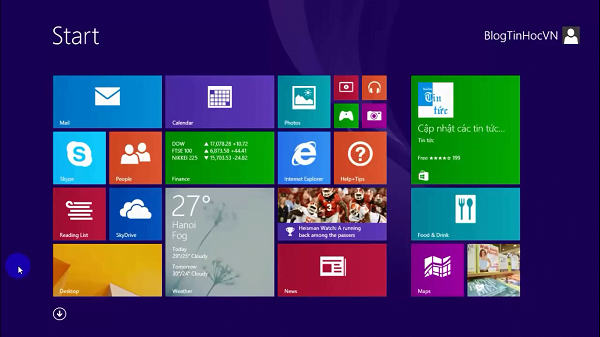 Bây giờ các bạn đã có thể kết nối internet qua wifi bình thường nhưng màn hình còn xấu do Driver chưa cài xong. Thông thường các bạn chỉ cần sử dụng hoặc mở máy trong khoảng 30 phút thì các Driver sẽ tự động được cài đặt mà không cần tìm Driver cài cho windows 8.1. Tuy nhiên với một số máy vẫn không thẻ tự cài Driver sau 30 phút thì các bạn hãy làm theo hướng dẫn Driver tự động cho máy tính.
Bây giờ các bạn đã có thể kết nối internet qua wifi bình thường nhưng màn hình còn xấu do Driver chưa cài xong. Thông thường các bạn chỉ cần sử dụng hoặc mở máy trong khoảng 30 phút thì các Driver sẽ tự động được cài đặt mà không cần tìm Driver cài cho windows 8.1. Tuy nhiên với một số máy vẫn không thẻ tự cài Driver sau 30 phút thì các bạn hãy làm theo hướng dẫn Driver tự động cho máy tính.
Sau khi cài nếu máy tính của bạn có thể kết nối internet thì tốt nhất bạn hãy Update Windows 8.1 theo hướng dẫn:
Lưu ý: USB sau khi cài Win sẽ bị chuyển sang định dạng FAT32, định dạng này chỉ cho copy file tối đa 4GB, do đó nếu bạn dùng USB trên 4GB thì hãy format lại theo định dạng NTFS hoặc làm theo hướng dẫn khắc phục USB hay ổ đĩa trống nhưng không coppy file được
Những câu hỏi thường gặp khi cài Windows 8, 8.1:
- Nên chọn bản Windows 8.1 32 hay 64 bit? => Nếu máy Ram từ 2 tới 3.2 GB thì chọn Win 8.1 32 bit, máy tính có Ram trên 3.2 GB thì cài Windows 8.1 64 bit.
- Nên cài windows 8 hay 8.1? => Cài windows 8.1 tốt hơn nhiều do được cập các bản vá lỗi có trên windows 8.
- File Windows tải về có cần giải nén hay không? => Các phần mềm giải nén như Winrar sẽ hiển thị file tải về giống như file nén .rar, .zip nhưng thực ra nó là .iso nên không cần giải nén.
- Sau khi cài Windows 8 đã được kích hoạt hay chưa? => Chưa. Sau khi cài thì windows 8, 8.1 bạn mới cài mới chỉ là bản dùng thử, nếu bạn không kích hoạt sẽ bị màn hình đen sau 30 ngày sử dụng. Mình không làm các hướng dấn Crack nên anh em thông cảm nhé ^^
Các lỗi thường gặp sau khi cài Windows 8
– Sau khi cài khoảng 30 phút thì màn hình đen: nguyên nhân là do xung đột Driver đồ họa, lỗi này thường gặp ở laptop Dell, nếu bị lỗi này thì máy tính đó không thẻ dùng windows 8 mà phải cài windows 7