Một file PDF bị khóa và bạn không biết làm thế nào để bẻ khóa PDF. Bài viết dưới đây của ThuthuatOffice sẽ hướng dẫn bạn tất tần tật các phương pháp để bẻ khóa PDF một cách đơn giản và nhanh chóng.

Cách nhận biết file PDF bị khóa
Khi một file dữ liệu nào đó bị khóa thì các thanh tính năng sẽ bị mờ đi và bạn không được phép sao chép, in ấn, chỉnh sửa hoặc thực hiện bất cứ thao tác gì trong file PDF. Ví dụ về 1 file PDF bị khóa như hình bên dưới.
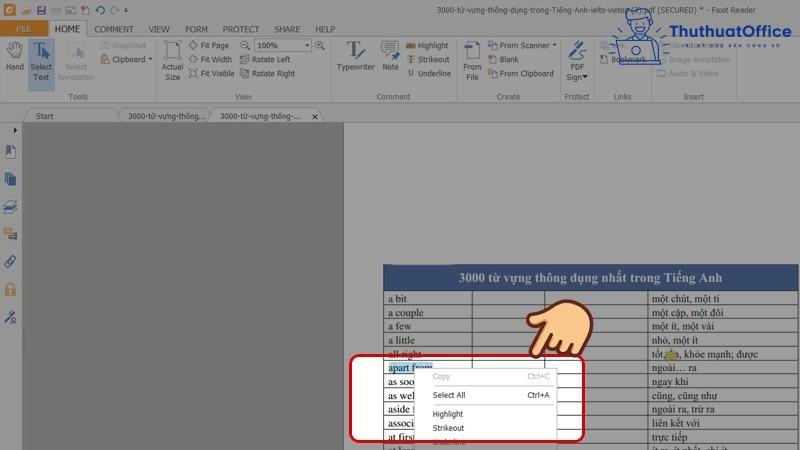
Cách bẻ khóa PDF bằng trình duyệt
Bước 1: Truy cập Google Drive.
Bước 2: Mở Menu trên Google Drive, chọn mục Cài đặt.
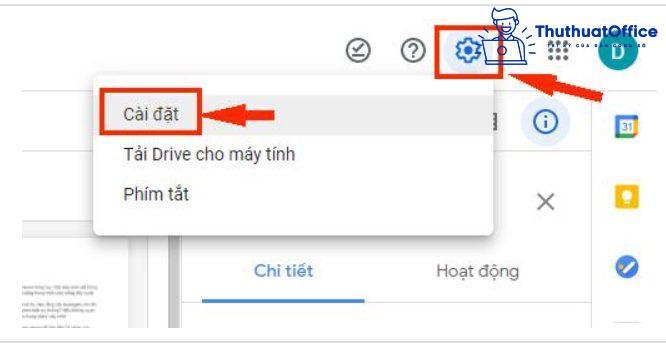
Bước 3: Khi cửa sổ Cài đặt được bật lên, chọn Chuyển đổi các tệp đã tải lên sang định dạng trình biên tập Google tài liệu, sau đó bấm Xong.
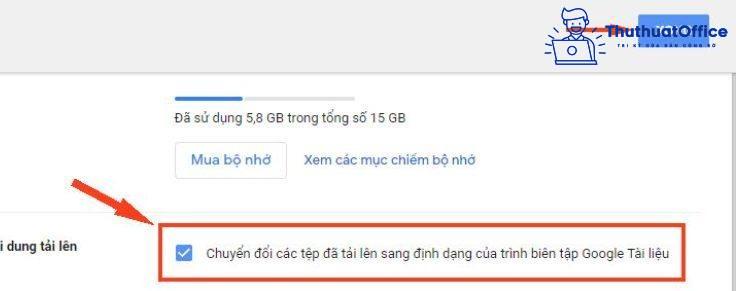
Bước 4: Kéo thả file PDF của bạn lên Google Drive và nhấp chuột phải vào nó.
Bước 5: Bấm vào tùy chọn Mở bằng, chọn Google Tài liệu.
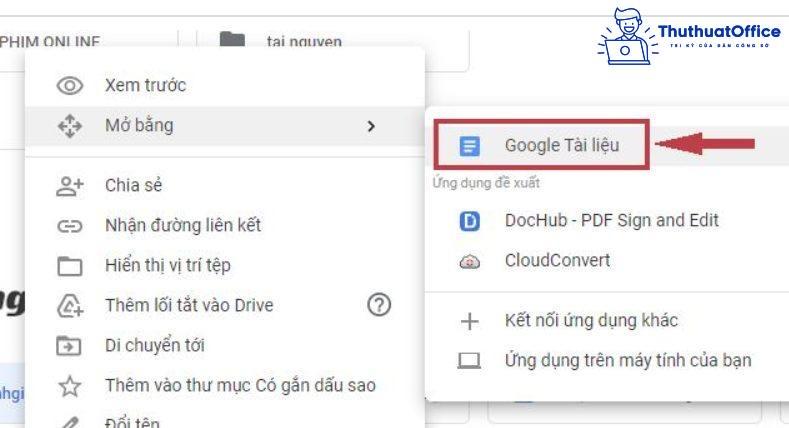
Cách bẻ khóa PDF trực tuyến
SmallPDF
Bước 1: Truy cập trang web bẻ khóa PDF SmallPDF.
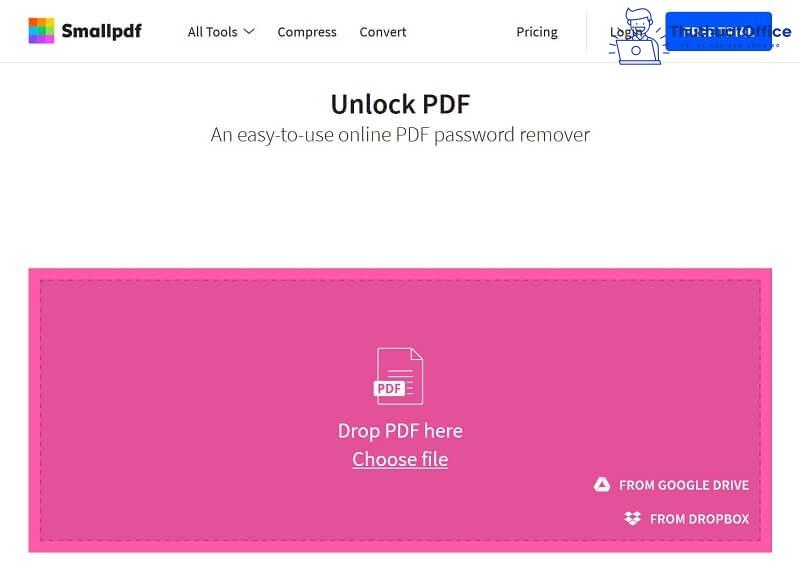
Bước 2: Chọn file PDF cần mở khóa bằng tải file lên hoặc kéo thả file vào trong ô yêu cầu.
Bước 3: Đồng ý với điều khoản Tôi hứa rằng tôi có quyền chỉnh sửa và mở khóa của file này, sau đó chọn Mở khóa PDF.
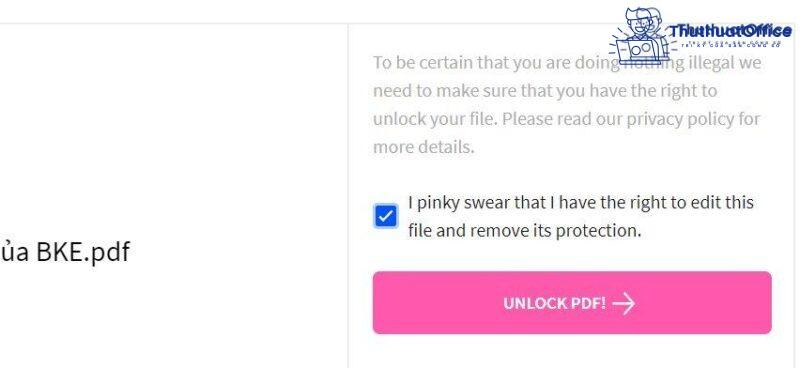
PDFCandy
Bước 1: Truy cập trang web bẻ khóa PDF PDFCandy.
Bước 2: Chọn file PDF cần mở khóa bằng tải file lên hoặc kéo thả file vào trong ô yêu cầu.
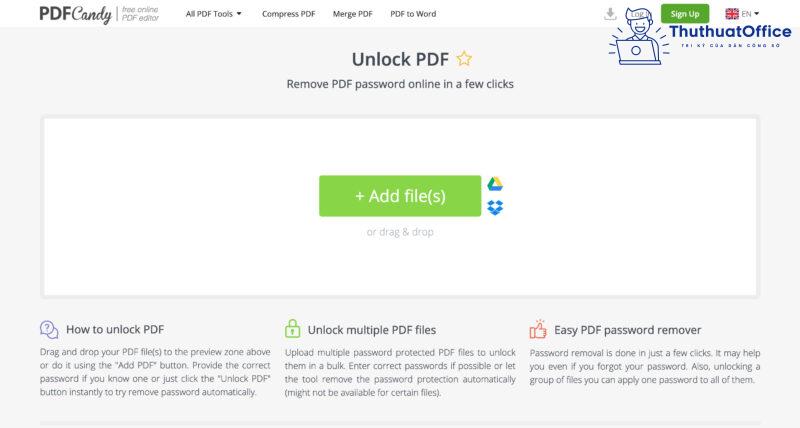
Bước 3: Chọn Unlock PDF.
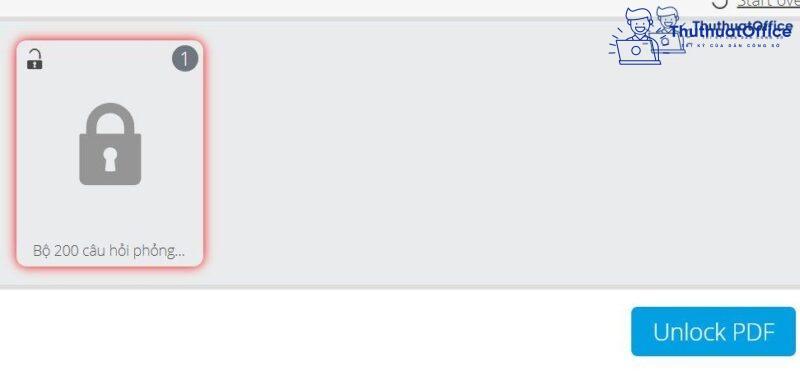
Bước 4: Sau khi mở khóa xong, các bạn nhấn Download file để tải file PDF vừa mới được mở khóa xuống.
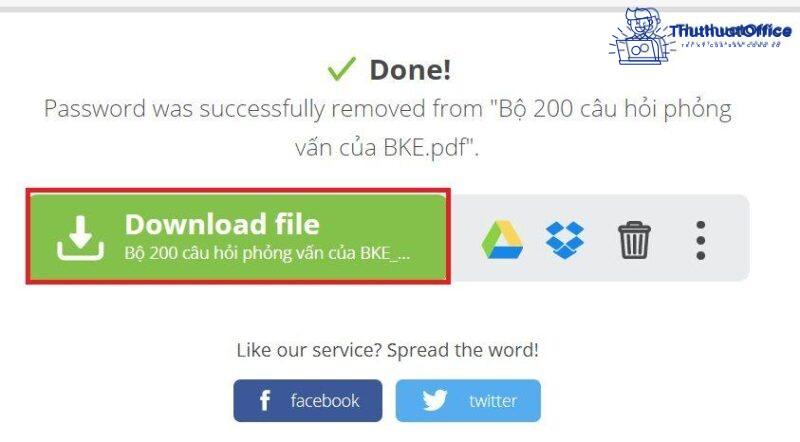
Cách bẻ khóa PDF bằng phần mềm
PDFCrack
PDFCrack là một công cụ bẻ khóa mật khẩu PDF cho phép bạn khôi phục cả mật khẩu của người dùng và chủ sở hữu. Nó sử dụng kỹ thuật khôi phục mật khẩu brute-force để khôi phục tệp PDF bị khóa.
Ngoài ra, PDFCrack có thể khôi phục mật khẩu lên đến 4 chữ số trong vòng vài phút. Tuy nhiên, nhược điểm duy nhất là nó chỉ hỗ trợ các file PDF ở phiên bản 1.6.
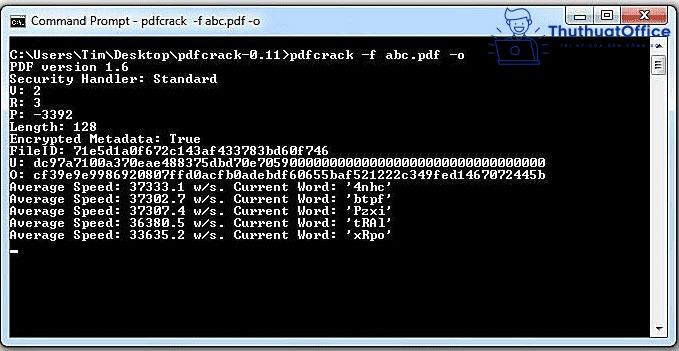
- Tải xuống PDFCrack tại đây.
PDF Password Remover
PDF Password Remover là một phần mềm có thể bẻ khóa file PDF trong vòng vài phút. Ưu điểm lớn nhất chính là giao diện dễ sử dụng ngay cả với người mới bắt đầu. Ngoài ra, phần mềm còn hỗ trợ đến phiên bản PDF 1.7.
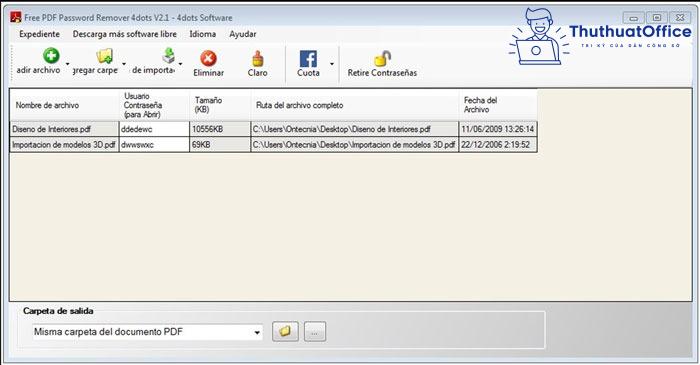
- Tải xuống PDF Password Remover tại đây.
PDF Unlocker
PDF Unlocker sử dụng cả hai hình thức là brute-force và từ điển để khôi phục mật khẩu. Công cụ này giúp loại bỏ quyền bảo mật của tệp PDF và cho phép bạn truy cập vào file mà không còn trở ngại gì.
PDF Unlocker có khả năng mở khóa các tệp PDF của phiên bản lên đến 1.7 với mức độ bảo mật mã hóa 128-bit.
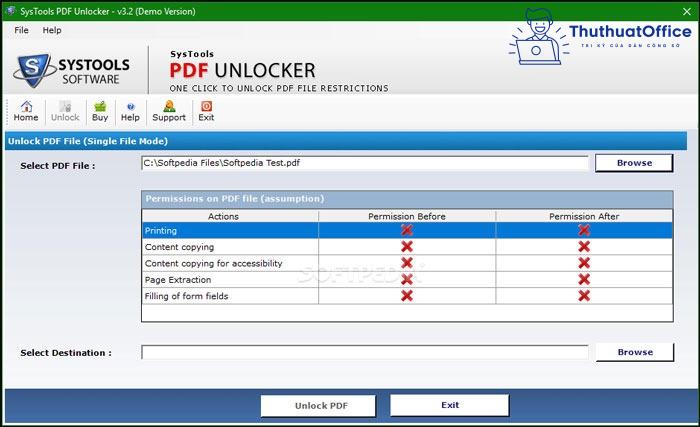
- Tải xuống PDF Unlocker tại đây.
PDFcrypt
PDFcrypt là một trong những phần mềm bẻ khóa mật khẩu đơn giản và hiệu quả cho phép bạn bẻ khóa mật khẩu của các tệp PDF. So với một số phần mềm hiện tại, PDFcrypt được đánh giá cao hơn trong tốc độ xử lý bẻ khóa. Tuy nhiên, nó không cho phép người dùng xem mật khẩu file PDF bị khóa.
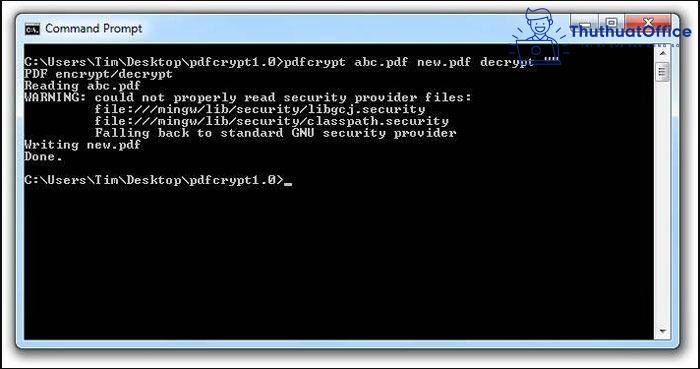
- Tải xuống PDFcrypt tại đây.
GuaPDF Demo
GuaPDF là một trong những công cụ đơn giản nhất thực hiện công việc của nó mà không cần cài đặt trên thiết bị của bạn. GuaPDF Demo cho phép bạn giải mã các file PDF phiên bản 1.6 và hoạt động tốt hầu hết phiên bản Windows.
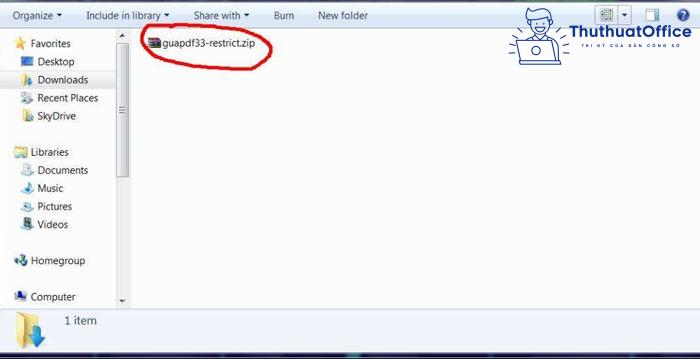
- Tải xuống GuaPDF tại đây.
FoxyUnlock PDF
FoxyUnlock cũng là một phần mềm sử dụng tấn công brute-force để bẻ khóa mật khẩu người dùng. Công cụ này đặc biệt không yêu cầu người dùng thực hiện quá nhiều công đoạn để nhận kết quả. Tất cả những gì bạn cần làm là tải file PDF lên là xong.
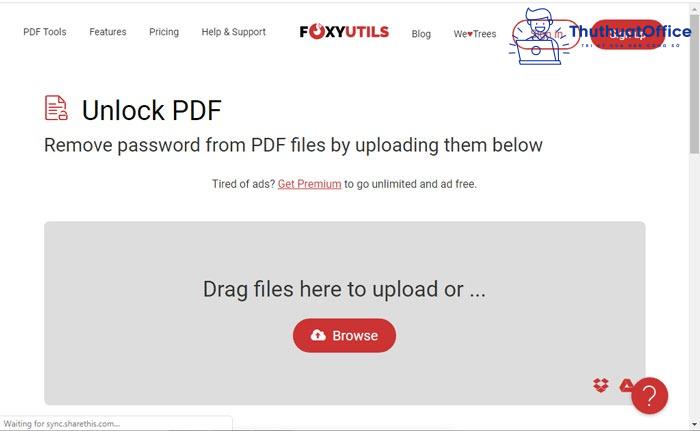
- Truy cập FoxyUnlock tại đây.
Cách gỡ bỏ mật khẩu file PDF đã biết mật khẩu
Bước 1: Nhấp chuột phải vào file PDF bị khóa và chọn Open With > Google Chrome (hoặc các trình duyệt web tương tự).
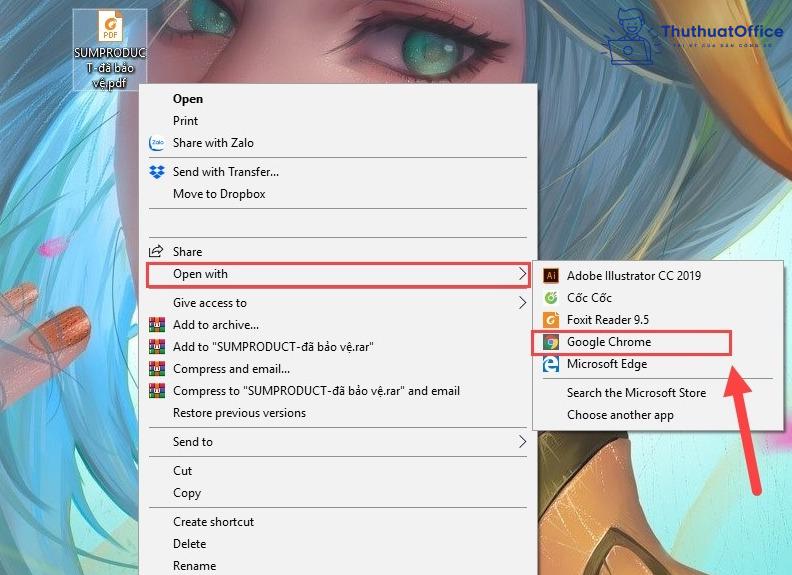
Bước 2: Nhập mật khẩu cho file PDF để mở file.
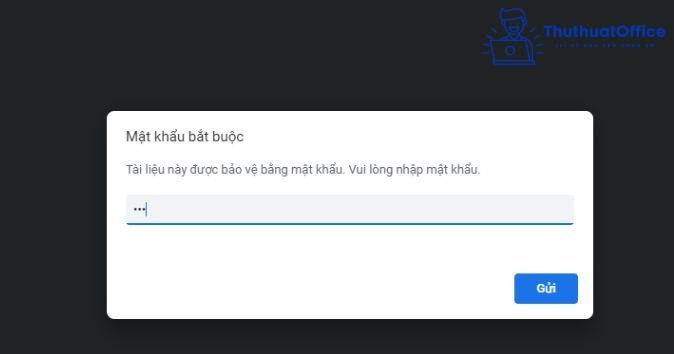
Bước 3: File PDF sẽ mở trong Google Chrome, vì vậy bạn có thể nhấp chuột phải vào tệp và chọn In, hoặc Ctrl+P.
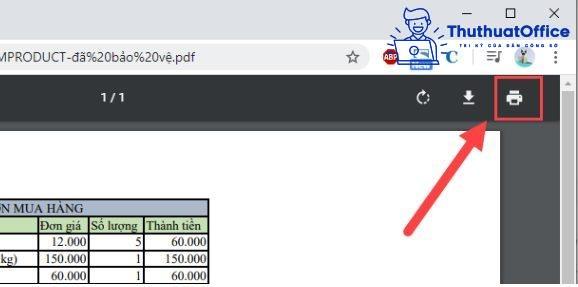
Bước 4: Trong danh sách xổ xuống tại tùy chọn Máy in đích, chọn Lưu dưới dạng PDF.
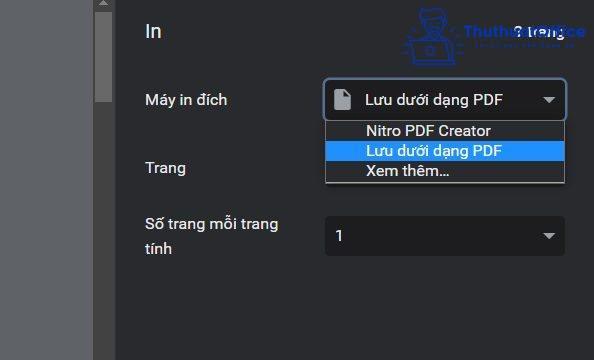
Bước 5: Chọn Lưu và tìm đường dẫn tới thư mục bạn muốn lưu file PDF được mở khóa.
Cách bẻ khóa PDF bằng Foxit Reader
Bước 1: Mở file PDF của bạn bằng phần mềm Foxit Reader.
Bước 2: Chọn File (Tệp) > Print (In).
Bước 3: Chọn Foxit Reader PDF Printer từ menu thả xuống của máy in và nhấn OK.
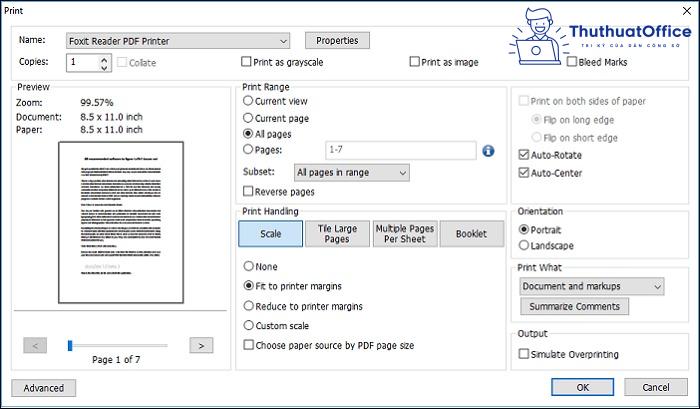
Trên đây, ThuthuatOffice đã hướng dẫn các bạn cách bẻ khóa PDF cực hiệu quả và đơn giản. Nếu có bất kỳ thắc mắc gì các bạn có thể để lại bình luận bên dưới để được giải đáp sớm nhất. Hoặc xem thêm một số bài viết giúp bạn có nhiều tác vụ hơn với PDF với các bài viết dưới đây.
- Cách highlight trong PDF
- Cách copy hình ảnh từ file PDF sang Word
- Cách tạo file PDF từ Google Docs
Mong rằng những thông tin chia sẻ về cách bẻ khóa PDF sẽ có ích cho bạn. Nếu bạn thấy hữu ích thì đừng quên Like, Share và ghé thăm ThuthuatOffice thường xuyên, nơi chứa đựng nhiều kiến thức hay ho dành riêng cho dân văn phòng nhé.
Quản lý PDF –
-
Top 4 cách highlight trong PDF cho người mới bắt đầu siêu dễ
-
File PDF bị lỗi font nên giải quyết như thế nào?
-
Cách ghép file PDF nhanh gọn mà bất kỳ dân văn phòng nào cũng cần biết
-
Tổng hợp phần mềm ghép file PDF hiệu quả nhất hiện nay
-
Cách chỉnh sửa file PDF miễn phí nhanh nhất mà bạn không nên bỏ qua
-
Hướng dẫn xoá chữ trong file PDF bằng Foxit Reader cực đơn giản mà bạn nên biết
-
5 Cách cắt file PDF đơn giản, nhanh chóng có thể bạn chưa biết!

Tôi là Nguyễn Văn Sỹ có 15 năm kinh nghiệm trong lĩnh vực thiết kế, thi công đồ nội thất; với niềm đam mê và yêu nghề tôi đã tạo ra những thiết kếtuyệt vời trong phòng khách, phòng bếp, phòng ngủ, sân vườn… Ngoài ra với khả năng nghiên cứu, tìm tòi học hỏi các kiến thức đời sống xã hội và sự kiện, tôi đã đưa ra những kiến thức bổ ích tại website nhaxinhplaza.vn. Hy vọng những kiến thức mà tôi chia sẻ này sẽ giúp ích cho bạn!
