Tình trạng bàn phím laptop bị loạnvẫn thỉnh thoảng xuất hiện đối với nhiều máy tính. Chẳng hạn như khi bạn gõ một ký tự, màn hình lại xuất hiện một ký tự khác, gõ ký tự lại xuất hiện chữ số hay một dãy ký tự trùng lặp nhau. Vậy, nguyên nhân của tình trạng trên là gì và các biện pháp xử lý hiệu quả sẽ được giải đáp trong nội dung tiếp theo sau đây.
1. Nguyên nhân bàn phím laptop bị loạn chữ
Nếu trong quá trình gõ bàn phím trên laptop, bạn thấy xuất hiện tình trạng bàn phím không phản hồi lại đúng phím yêu cầu. Ví dụ như: bàn phím gõ xuất hiện các ký tự lạ, nhận nhầm ký tự, các tổ hợp phím bị sai chức năng khi nhập lệnh,…
Điều này cho thấy tình trạng bàn phím laptop bị loạn xuất hiện trên máy của bạn. Vậy, đâu là những nguyên nhân chính khiến cho bàn phím bị loạn?
1.1. Bàn phím bị loạn chữ do pin
Pin của laptop thường đặt phía dưới của bàn phím. Do đó, việc pin của laptop gây ra tình trạng loạn bàn phím vẫn có thể xảy ra.
Một số trường hợp do cường độ sử dụng của người dùng trên bàn phím quá lớn, liên tục trong thời gian dài khiến pin bị nóng quá mức . Điều này gây ảnh hưởng trực tiếp đến bàn phím của máy và tình trạng laptop bị loạn phím đã xuất hiện khi sử dụng.
1.2. Bàn phím bị hỏng do tác động từ bên ngoài
Một trường hợp khác khiến bàn phím bị rối loạn chính là bị tác động từ bên ngoài. Nếu laptop của bạn từng bị rơi, va chạm và tiếp xúc với bề mặt cứng, bị chập điện, … thì tình trạng bị loạn bàn phím rất dễ xuất hiện.
1.3. Lỗi driver bàn phím
Một số trường hợp bàn phím của laptop bị loạn do lỗi xảy ra từ driver của bàn phím.
Bạn có thể kiểm tra, cài đặt và update phiên bản driver mới để khắc phục tình trạng lỗi bàn phím này.
2. 13 cách sửa lỗi bàn phím bị loạn chữ hiệu quả nhất
Xem thêm về sản phẩm Dell Latitude:
- Giá bán Dell Latitude 7430 tại Laptop Trần Phát giá chỉ từ: 26,000,000đ
- Giá bán Dell Latitude 5490 tại Laptop Trần Phát giá chỉ từ: 13,900,000đ
- Giá bán Dell Latitude 7330 tại Laptop Trần Phát giá chỉ từ: 26,900,000đ
- Giá bán Dell Latitude 7430 tại Laptop Trần Phát giá chỉ từ: 26,000,000đ
- Giá bán Dell Latitude 7530 tại Laptop Trần Phát giá chỉ từ: 28,900,000đ
- Giá bán Dell Latitude 7420 tại Laptop Trần Phát giá chỉ từ: 22,000,000đ
- Giá bán Dell Latitude 5420 tại Laptop Trần Phát giá chỉ từ: 19,000,000đ
Xem thêm về sản phẩm Dell XPS:
- Giá bán Dell XPS 15 9510 tại Laptop Trần Phát giá chỉ từ: 39,000,000đ
- Giá bán Dell XPS 13 9310 2-in-1 tại Laptop Trần Phát giá chỉ từ: 29,500,000đ
- Giá bán Dell XPS 13 9305 tại Laptop Trần Phát giá chỉ từ: 20,800,000đ
Xem thêm về sản phẩm Dell Precision
- Giá bán Dell Precision 5530 tại Laptop Trần Phát giá chỉ từ: 19,900,000đ
- Giá bán Dell Precision 7510 tại Laptop Trần Phát giá chỉ từ: 13,500,000đ
- Giá bán Dell Precision 7530 tại Laptop Trần Phát giá chỉ từ: 25,000,000đ
Xem thêm về sản phẩm Lenovo Thinkpad
Giá bán Lenovo Thinkpad T14s Gen 1 tại Laptop Trần Phát giá chỉ từ: 17,000,000đĐâu là những cách sửa bàn phím laptop bị loạn hiệu quả? Sau đây là 13 phương pháp xử lý được đánh giá là hiệu quả khi xuất hiện tình trạng bàn phím laptop bị loạn:
2.1. Hướng dẫn xử lý bàn phím bị loạn, hỏng do tác động từ bên ngoài
2.1.1 Bàn phím bị kẹt
Nhiều người dùng thường sử dụng laptop liên tục nhưng lại rất ít khi vệ sinh máy. Điều này dẫn đến tình trạng các khu vực ở phía chân trên và phía chân dưới của bàn phím xuất hiện bụi bẩn làm các phím dính lại với nhau.
Nếu tình trạng bám bẩn này không được khắc phục kịp thời sẽ dẫn đến kẹt bàn phím và không thể gõ được.
Để khắc phục lỗi do bị kẹt bàn phím, bạn có thể vệ sinh máy bằng cách tháo bàn phím ra, dùng chổi cọ, vải khô, máy thối để làm sạch toàn bộ bụi bẩn.
2.1.2. Bàn phím bị ngấm chất lỏng
Tình trạng này xảy ra thường là do sự cố trong quá trình sử dụng laptop. Nếu bàn phím bị chất lỏng ngấm vào không thể tiếp tục bấm các phím được.
Biện pháp khắc phục là lật ngược bàn phím lên để chảy toàn bộ nước ra ngoài. Để cẩn thận hơn, bạn có thể tắt nguồn máy, tháo bàn phím ra, tiến hành sấy khô bản mạch rồi gắn vào để sử dụng tiếp.
Phương pháp này chỉ khắc phục nếu bàn phím bị ngấm lượng chất lỏng ít và trong thời gian ngắn. Nếu chất lỏng ngấm vào bàn phím quá nhiều có thể không thể phục hồi được mà phải thay bàn phím mới để sử dụng.
2.1.3. Phím gõ không có tác dụng
Nếu gặp trường hợp phím gõ trên bàn phím không có tác dụng. Nguyên nhân có thể là bị bám bẩn, nút bấm bị chai hoặc một đoạn mạch trên bàn phím bị cháy,…
Bạn có thể thử khắc phục bằng cách làm vệ sinh bàn phím nếu bị bám bẩn.
Nếu do cháy đoạn mạch bạn có thể dùng cách kéo dãn điện để nối lại hoặc thay lớp nhựa ở bàn phím (lưu ý cách này chỉ sử dụng nếu bạn thành thạo thao tác xử lý và lắp ráp máy)
Nếu vẫn không thể xử lý được, giải pháp mua bàn phím mới là rất khả thi.
2.1.4. Đứt dây kết nối bàn phím
Bàn phím cũng có thể bị lỗi do bị đứt dây kết nối. Trường hợp này xuất hiện là do thiết bị sử dụng quá lâu nên bị oxy hóa dẫn đến tình trạng đứt dây dẫn. Còn một trường hợp khác là bị chuột cắn.
Cách khắc phục trong trường hợp này là kiểm tra vị trí dây bị đứt và tiến hành nối lại. Nối bạn không phải là dân chuyên nghiệp, hãy đem máy đến các tiệm sửa chữa để đảm bảo hơn trong việc sửa chữa.
2.2. Khắc phục các trường hợp loạn chữ do cài đặt/thiết lập sai
2.2.1. Nhấn tổ hợp phím ra ký tự đặc biệt
Khi laptop của bạn nhấn bàn phím thì thấy xuất hiện các ký tự đặc biệt, chẳng hạn như # hay @,… trên màn hình. Điều này chứng tỏ bàn phím laptop bị loạn và cần phải được xử lý.
Nguyên nhân của tình trạng này có thể là do thiết lập của chuẩn bàn phím chưa chính xác. Chúng ta có thể khắc phục lỗi này theo trình tự các thao tác sau:
- Bước 1: Vào Start/Control Panel/Region and Language
- Bước 2: Tại cửa sổ Region and Language, chọn Keyboards Languages
- Bước 3: Chọn English (United States) -> Nhấn vào Add
- Bước 4: Chọn dòng English (United States) -> Nhấn OK
2.2.2. Lỗi gõ chữ “D” ra chữ “Dd”
Khi laptop của bạn xuất hiện tình trạng gõ chữ “D” thì lại xuất hiện chữ “Dd”. Đây là một lỗi cơ bản rất hay gặp ở nhiều máy tính.
Nguyên nhân của lỗi này là do các máy sử dụng bộ gõ tiếng Việt Unikey bị lỗi gây ra. Cách khắc phục khá đơn giản, bạn chỉ phải tải phiên bản mới nhất của Unikey về máy để sử dụng.
2.2.3. Gõ phím xuất hiện chữ dài “Uuuuuuu”
Lỗi này cũng thường hay gặp khi sử dụng laptop. Nguyên nhân của tình trạng này là do một phím nào đó trên bàn phím của bạn bị kẹt.
Cách khắc phục như sau: bạn hãy tháo các phím bị liệt trên bàn phím, làm vệ sinh thật sạch, sau đó gắn lại và sử dụng như bình thường.
2.2.4. Lỗi gõ dấu tiếng việt, gõ “Ôn Tập” ra “ön têåp”
Nếu máy bạn xuất hiện tình trạng này, có thể do bạn đã chọn sai font chữ hoặc sai kiểu gõ trong bộ gõ tiếng Việt Unikey (hay Vietkey).
Cách khắc phục lỗi này là mở bộ gõ Unikey hay Vietkey mà laptop của bạn đang sử dụng, chọn đúng kiểu gõ Telex, bảng mã Unicode kết hợp với font chữ Times New Roman trên chương trình bạn đang gõ văn bản.
2.2.5. Lỗi gõ chữ ra số
Một trường hợp lỗi bàn phím laptop bị loạn chữ khá phổ biến, đó là khi bạn gõ ký tự, màn hình lại xuất hiện các con số.
Đây là lỗi khi người dùng đã kích hoạt chế độ gõ (fn + numlk) một cách vô tình.
Trường hợp này, chúng ta sẽ khắc phục bằng cách nhấn đồng thời tổ hợp phím Fn + Numlk để hủy chế độ đó.
2.3. Sửa lỗi gõ bàn phím bị loạn chữ win 10
Sau đây là một số cách để khắc phục tình trạng bàn phím laptop bị loạn trên win 10:
2.3.1. Chỉnh sửa cài đặt bàn phím
Để thực hiện việc chỉnh sửa cài đặt bàn phím trên Win 10, chúng ta sẽ thực hiện theo từng bước sau đây:
- Bước 1: Vào Start/ Settings
- Bước 2: Trong cửa sổ Settings, chọn Ease of Access
- Bước 3: click vào tùy chọn Keyboard ở phía bên trái của cửa sổ Ease of Access. Chọn Filter Keys trên khung cửa sổ phải chuyển sang trạng thái ON (ở tùy chọn Ignore or slow down brief or repeater keystrokes and adjust keyboard repeat rates)
- Bước 4: Cuộn xuống mục Filter Keys, tại tùy chọn Display icon the task bar chuyển sang trạng thái OFF.
2.3.2. Cập nhật driver
Một trong những cách sửa lỗi bàn phím bị loạn chữ win 10 khá hiệu quả chính là cập nhật driver.
Trong trường hợp xuất hiện tình trạng gõ tổ hợp phím không nhận đúng chức năng, bạn cần phải kiểm tra lại driver xem có hoạt động hay không.
Có thể drive trên máy bạn đã cũ và cần phải được cập nhật phiên bản mới. Sau đây là các bước để bạn có thể update driver bàn phím trên laptop của mình:
- Bước 1: Vào Start/Control Panel
- Bước 2: Trong cửa sổ Control Panel, chọn Device Manager
- Bước 3: Chọn Keyboard
- Bước 4: R.Click vào loại bàn phím laptop đang sử dụng, chọn Update Driver Software
- Bước 5: Chọn vào mục Search automatically for updated driver software. Hệ thống sẽ tìm bản cập nhật một cách tự động (nếu có).
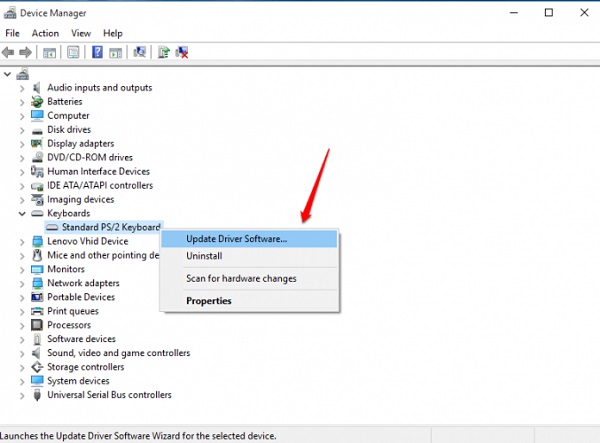 Các bước cập nhật driver bàn phím
Các bước cập nhật driver bàn phím
Nếu sau khi đã thực hiện các bước trên, tình trạng bàn phím bị loạn vẫn không thay đổi, hãy chọn Uninstall driver và khởi động lại máy tính. Máy sẽ tự động cập nhật driver cần thiết và phù hợp.
2.3.3. Dùng phím tắt
Kinh nghiệm của một số người dùng đã chia sẻ, khi gặp tình trạng bàn phím laptop bị loạn, có thể nhấn các tổ hợp phím: Windows + Space hay Shift + Esc sẽ giúp tình trạng này được cải thiện.
2.3.4. Sử dụng bàn phím ảo
Nếu chưa có cách sửa bàn phím laptop bị loạn, một phương pháp tình thế khá hữu hiệu chính là sử dụng bàn phím ảo.
Cách mở bàn phím ảo trên Win 10 như sau:
- Vào Settings/Ease of Access/Keyboard
- Chuyển đổi trạng thái của Turns on the On-Screen Keyboard sang chế độ ON.
Bàn phím ảo sẽ xuất hiện và bạn hãy sử dụng nó như bàn phím thường.
Bài viết trên đây đã nêu ra 13 cách giải quyết tình trạng bàn phím laptop bị loạn. Mong rằng sẽ giúp được nhiều người dùng xử lý và nhập văn bản tốt khi gặp các sự cố như trên.
BÀI VIẾT LIÊN QUAN:
- Kiểm tra card đồ họa laptop bằng 3 cách cực kì đơn giản và nhanh chóng
- Win 10 không nhận tai nghe: 5 Cách khắc phục hiệu quả và nhanh chóng nhất
►Tham khảo các sản phẩm laptop được bán tại Laptop Trần Phát
-
-
- Dell Precision 5530 có 3 cấu hình với giá từ 25,000,000đ – 30,000,000đ
- Dell Precision 7510 có 3 cấu hình với giá từ 16,200,000đ – 20,000,000đ
- Dell Precision 7560 dòng laptop cao cấp với giá 48,400,000đ
- Dell Precision 5560 Core Processor i7-11800H với giá 49,000,000đ
- Dell precision 7520 Core i7/16GB/512 SSD/15 inch với giá từ 20,500,000đ
- Dell XPS 13 9310 Core i7 1165G7 / Ram 16GB / SSD 512 SSD / 13.4″ FHD+ với giá từ 37,000,000đ
- Dell XPS 13 7390 laptop đồ họa 2 cấu hình với giá từ 20,000,000đ – 21,500,000đ
- Dell XPS 13 9305 11th Generation Intel® Core™ i5-1135G7 với giá từ 25,500,000
-

Tôi là Nguyễn Văn Sỹ có 15 năm kinh nghiệm trong lĩnh vực thiết kế, thi công đồ nội thất; với niềm đam mê và yêu nghề tôi đã tạo ra những thiết kếtuyệt vời trong phòng khách, phòng bếp, phòng ngủ, sân vườn… Ngoài ra với khả năng nghiên cứu, tìm tòi học hỏi các kiến thức đời sống xã hội và sự kiện, tôi đã đưa ra những kiến thức bổ ích tại website nhaxinhplaza.vn. Hy vọng những kiến thức mà tôi chia sẻ này sẽ giúp ích cho bạn!
