Khi tra cứu một địa điểm nào đó trên google maps, bạn có nhu cầu tải về hình ảnh đã tra cứu để lưu lại phòng cho trường hợp không có kết nối wifi hay 3G. Trong bài viết hôm nay, compamarketing sẽ giới thiệu 4 Cách tải ảnh trên Google Maps nhanh chóng. Cùng theo dõi để tham khảo nhé!
Google maps là gì?
Đó là một ứng dụng bản đồ di động thu nhỏ mà nhiều người sử dụng để tìm đường khi đi du lịch đến một địa điểm mới và xa lạ.
Google Maps được đánh giá là một ứng dụng tốt nhờ những tính năng nổi bật sau:
- Đây là ứng dụng hoàn hảo được sử dụng rộng rãi ở 220 quốc gia và khu vực khác nhau
- Cung cấp công cụ định vị GPS chỉ đường bằng giọng nói khi lái xe hoặc đi bộ…
- Thông tin cập nhật về hơn 100 triệu địa điểm trên toàn thế giới.
- Đo khoảng cách giữa các vị trí trên cùng một bản đồ.
- Xem bạn đã đi bộ hoặc lái xe bao lâu trong dòng thời gian của mình…
4 Cách tải ảnh trên Google Maps nhanh chóng
Cách 1: tải ảnh trên Google Maps về máy tính bằng cách report
Mở Google Map trong trình duyệt web của bạn (nên dùng Chrome vì nó là một sản phẩm của Google). Trong trình duyệt trên máy tính của bạn, hãy truy cập https://www.google.com/maps hoặc https://maps.google.com/.
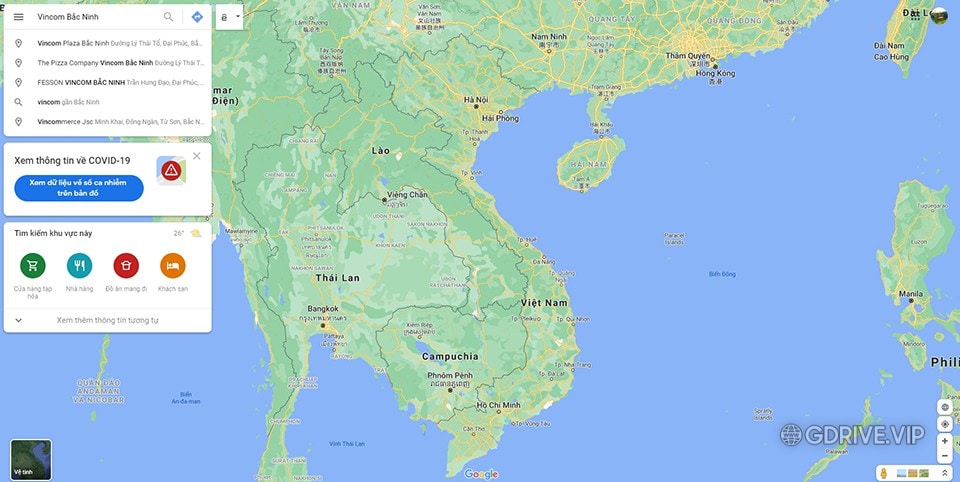
Bước 2: Sử dụng Thanh tìm kiếm trên Google Map để tìm kiếm các hình ảnh liên quan đến địa điểm bạn muốn xem.
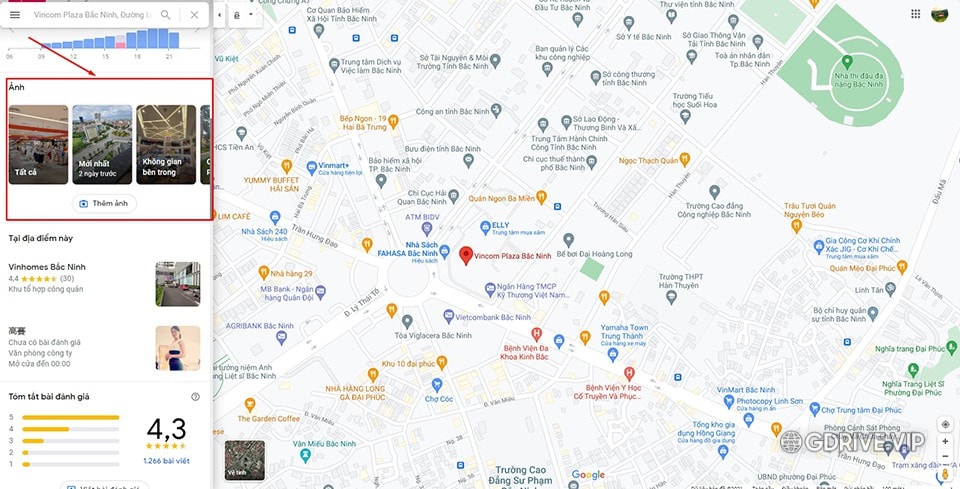
Bước 3: Sau khi nhấn Enter, bạn sẽ thấy rất nhiều hình ảnh liên quan đến truy vấn tìm kiếm của mình trên Google Map. Bây giờ bạn cần mở hình ảnh mà bạn muốn tải xuống.
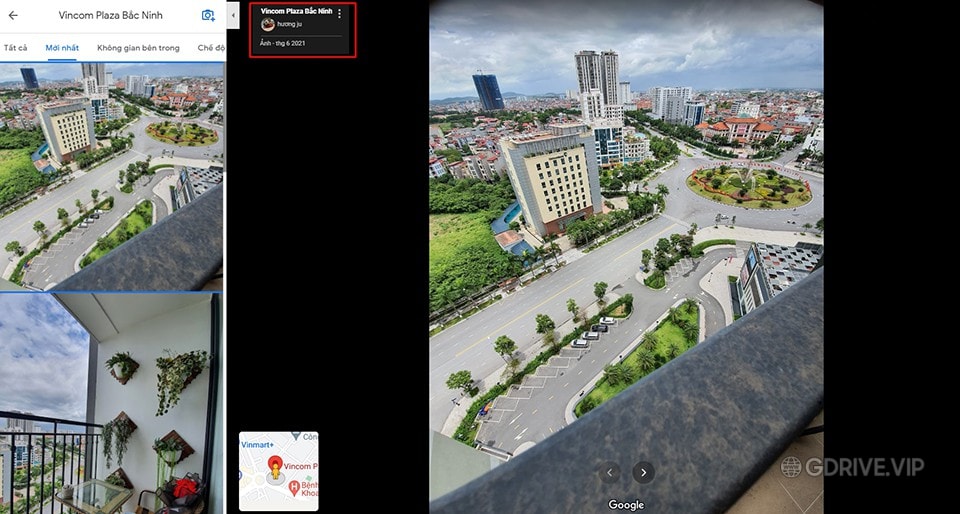
Bước 4: Khi bạn đã xác định được ảnh để tải xuống, bạn sẽ thấy dấu 3 chấm ở bên phải tên của người dùng đã đăng ảnh và tên của ảnh.
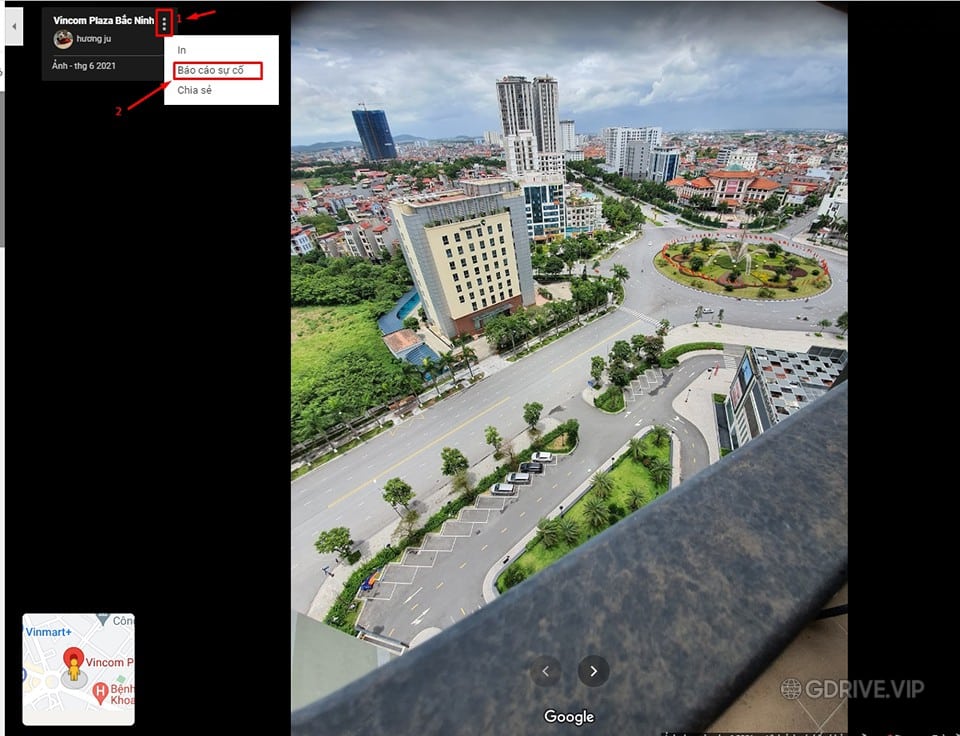
Bước 5: Bây giờ, chúng ta sẽ bắt đầu quá trình tải bức ảnh này về máy tính. Trước tiên, bạn cần nhấp vào nút ba chấm và chọn mục “Báo cáo sự cố” như trong hình. Hành động này sẽ đưa bạn đến một tab mới khác.
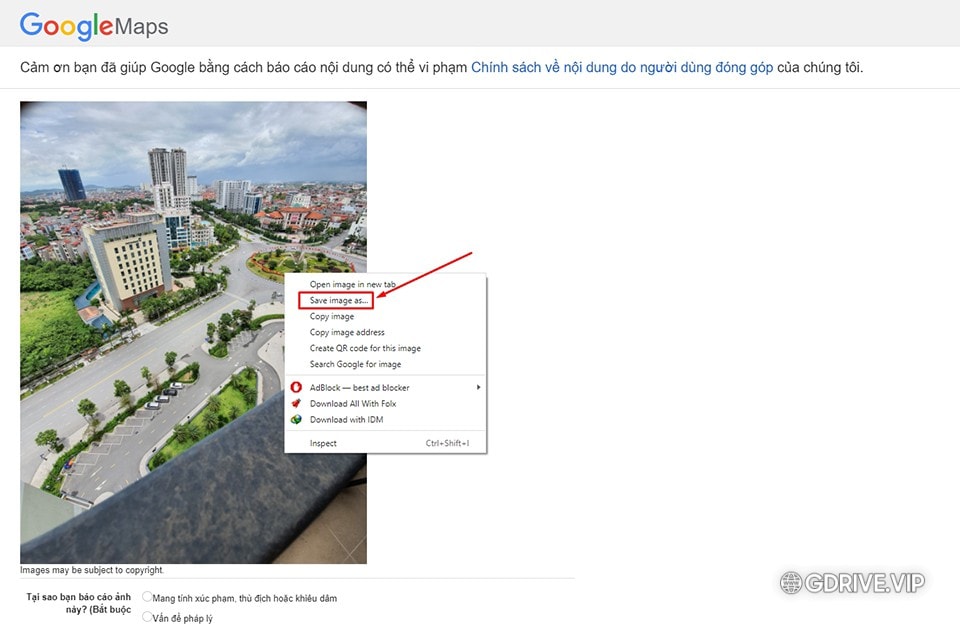
Bước 6: Khi bạn truy cập trang mở ra trong tab mới, bạn sẽ thấy nhiều tùy chọn để báo cáo sự cố. Bỏ qua các mục khác và nhấp vào hình ảnh để hiển thị Save image as…
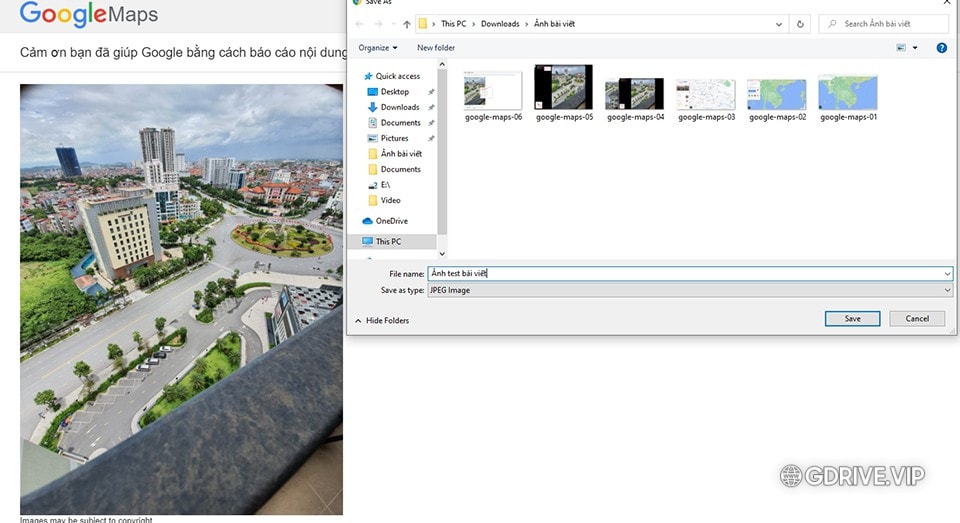
Bước 7: Chỉ cần chọn nơi lưu trữ, đặt tên và ấn “Save”, bức ảnh sẽ được lưu trữ trên máy tính của bạn.
Đừng quên đóng tab đó và đảm bảo rằng bạn không báo cáo bất kỳ vấn đề nào cho Google nếu hình ảnh không có bất kỳ vấn đề thực sự nào.
Xem thêm: Cách tìm nguồn ảnh trên Google [2022]
Cách 2: Tải ảnh trên Google Maps về máy tính bằng cách check Sources
Bước 1: Dùng Google Map tìm địa điểm muốn tải ảnh
Để tải hình ảnh từ Google Map, trước tiên bạn cần truy cập vào liên kết https://maps.google.com/ bằng trình duyệt Chrome. Sau đó, từ thanh tìm kiếm ở góc trên bên trái của trang, nhập vị trí bạn muốn tải ảnh> Chọn vị trí mong muốn.
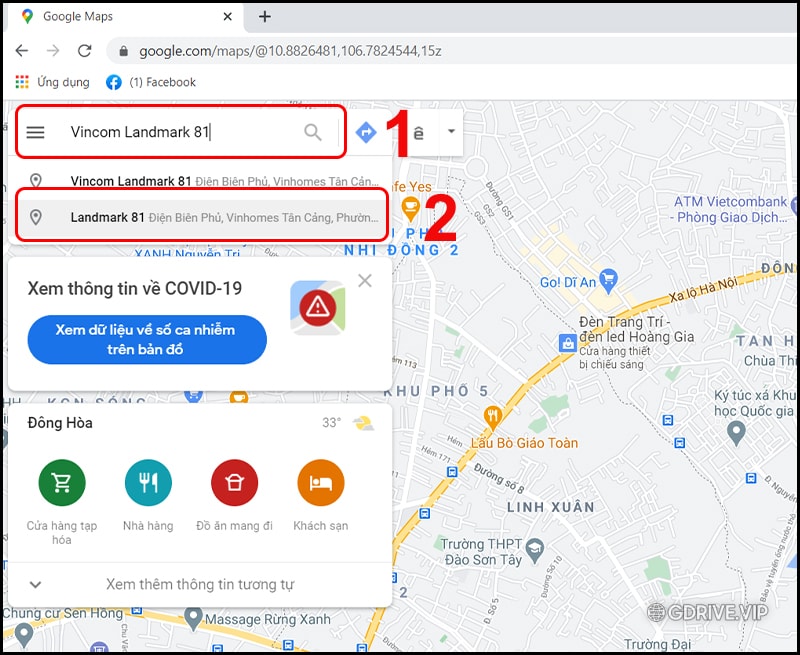
Bước 2: Lựa chọn hình ảnh muốn tải
Sau khi tìm được vị trí ưng ý, để chọn được ảnh phù hợp chúng ta cần làm:
Tại Ảnh chọn thư mục bạn muốn chọn để mở thư viện ảnh.
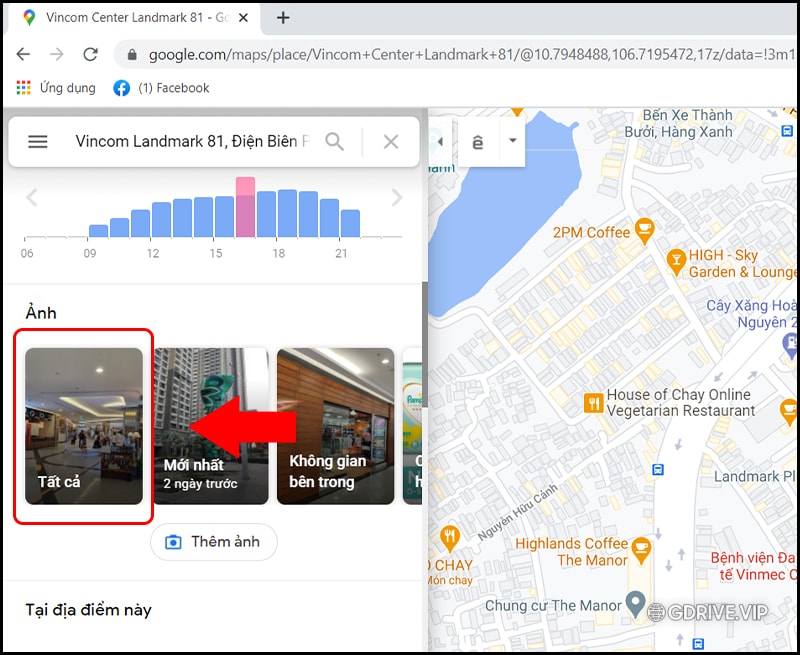
Bước 3: Tải về máy tính
Sau khi bạn đã chọn hình ảnh mong muốn. Để tải hình ảnh xuống máy tính, nhấp chuột phải vào hình ảnh mong muốn ở khung bên trái> Chọn Kiểm tra.
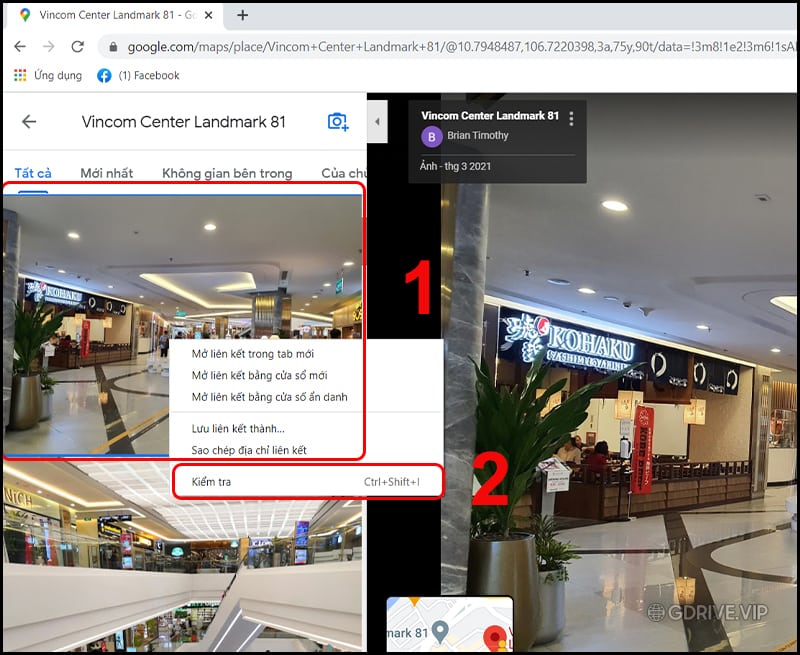
Một cửa sổ mới mở lên chọn Sources > Tìm và nhấp chuột vào mũi tên bên cạnh dòng Ih5.googleusercontent.com > Tiếp tục nhấp mũi tên bên cạnh Thư mục p.
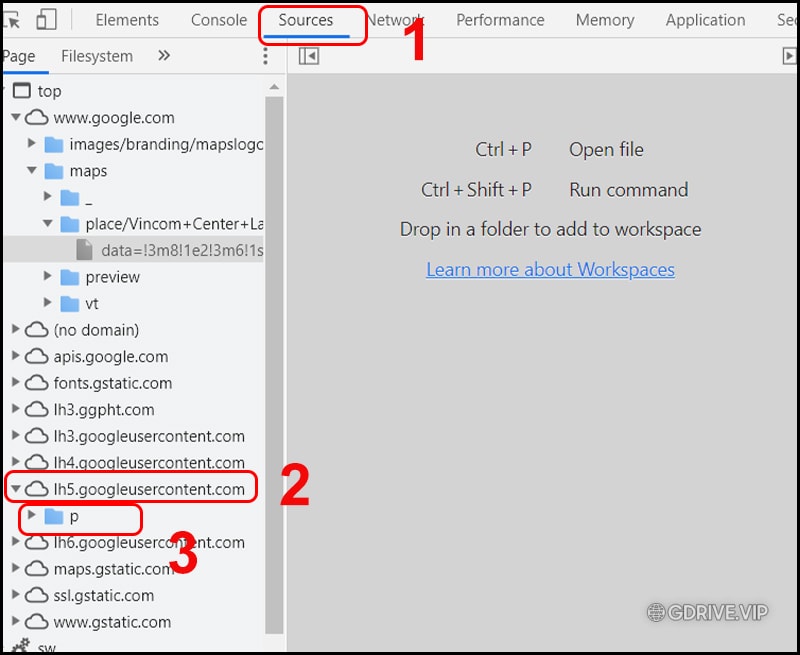
Nhấp chuột vào các tập tin để tìm hình ảnh mà bạn muốn tải > Nhấn chuột phải vào hình ảnh mong muốn và chọn Save image as.
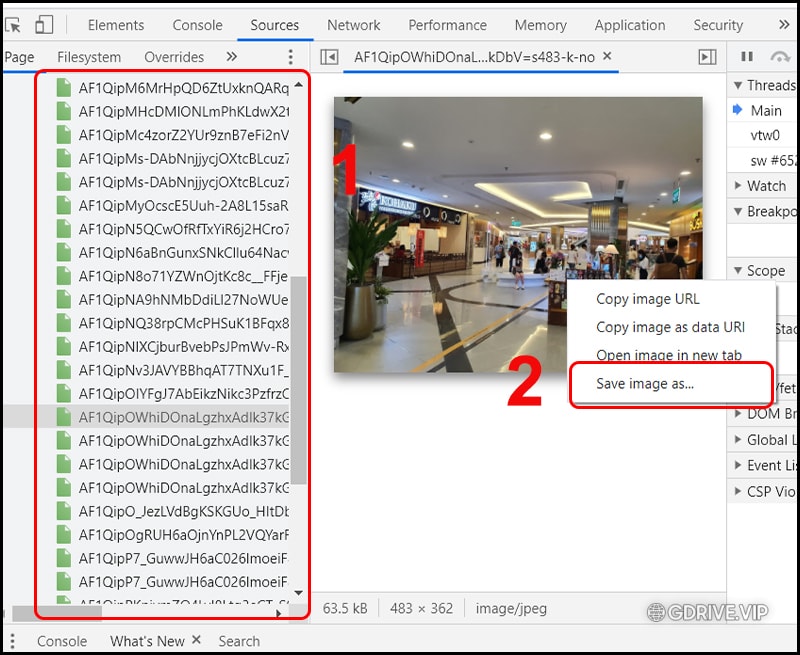
Vậy là hình ảnh đã được tải về máy tính, laptop của bạn.
Xem thêm: 3 Cách xoá lịch sử tìm kiếm trên Google Maps
Cách 3: Sử dụng Snip & Sketch trên Windows
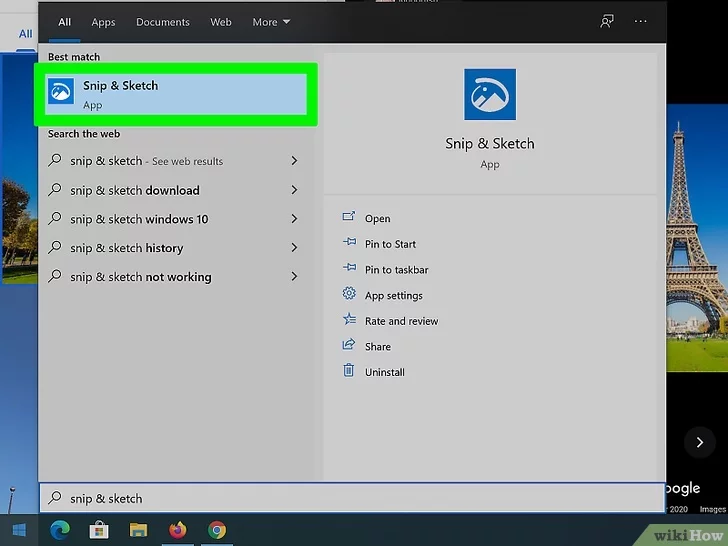
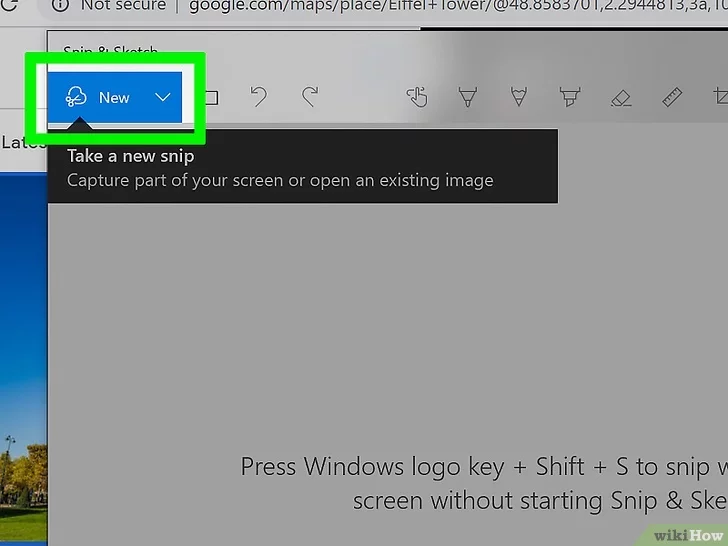
Nhấp vào New (Mới). Cửa sổ Snip & Sketch liền trở thành thanh trình đơn hiển thị ở phía trên màn hình và bạn sẽ thấy cửa sổ trình duyệt.
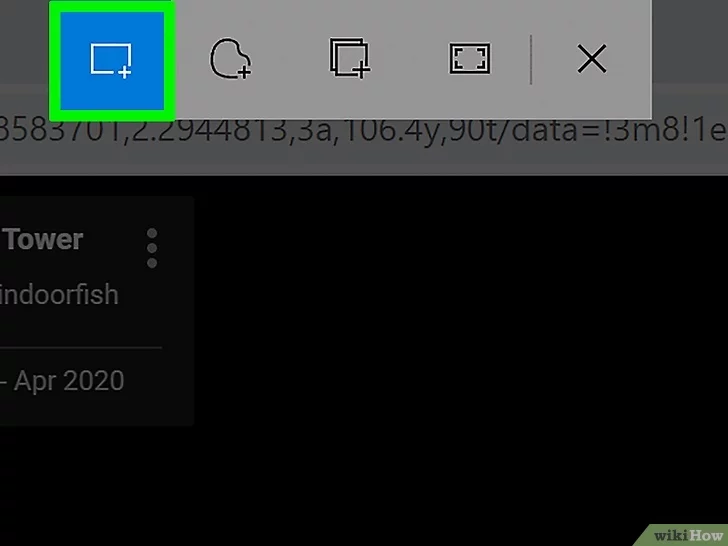
Nhấp vào biểu tượng hình chữ nhật. Nếu bạn đặt con trỏ lên các biểu tượng, bạn sẽ thấy ngay giải thích cho từng lựa chọn. Hai biểu tượng cuối cùng được sử dụng để chụp ảnh màn hình hiện tại hoặc toàn màn hình ngay lập tức.
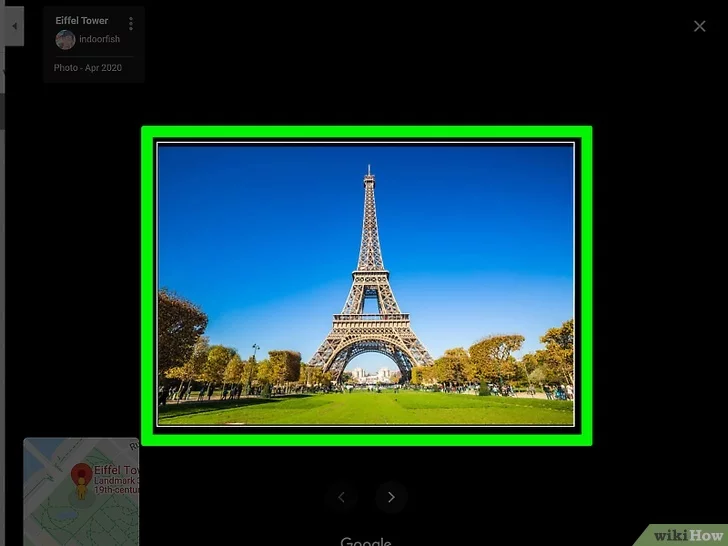
Bấm vào phần màn hình bạn muốn chụp, sau đó kéo và thả chuột để chọn toàn bộ ảnh. Bạn sẽ thấy khu vực đã chọn (hình ảnh bạn muốn chụp màn hình) được đánh dấu. Sau khi thả chuột, bạn sẽ thấy bản xem trước của vùng đã chọn trong cửa sổ Snip & Sketch. Nếu không thích, bạn có thể thử lại bằng cách nhấp vào Mới và lặp lại các bước trước đó.
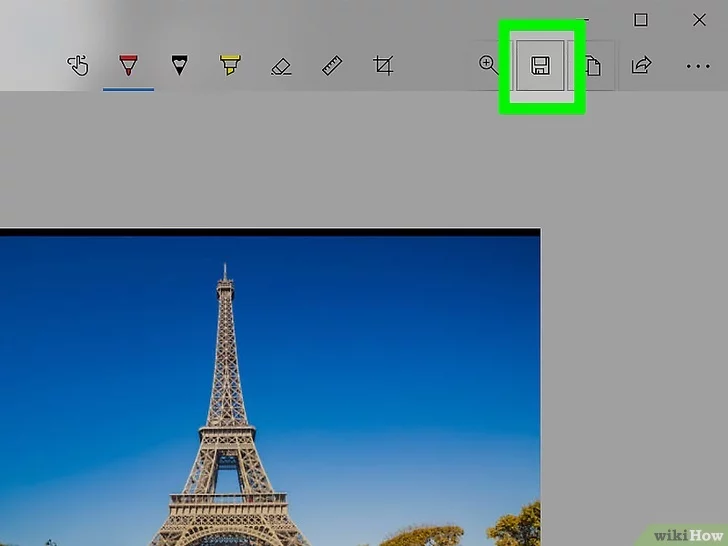
Nhấp vào biểu tượng đĩa mềm. Bạn cũng có thể ấn Ctrl + S để lưu ảnh. Cửa sổ File Explorer liền mở ra để bạn có thể đặt tên và chọn thư mục lưu tập tin.
- Theo mặc định, tập tin sẽ được lưu theo định dạng .png. Nếu bạn muốn thay đổi loại tập tin, hãy nhấp vào danh sách lựa chọn bên cạnh “Save as type” (Lưu theo định dạng) và chọn .jpg hoặc .gif.
- Nhấp vào Save (Lưu) để lưu tập tin.
Chọn một bức ảnh trong ngăn bên trái. Khi bạn nhấp vào hình ảnh ở khung bên trái, hình ảnh được hiển thị ở kích thước lớn hơn ở phần bên phải của màn hình.
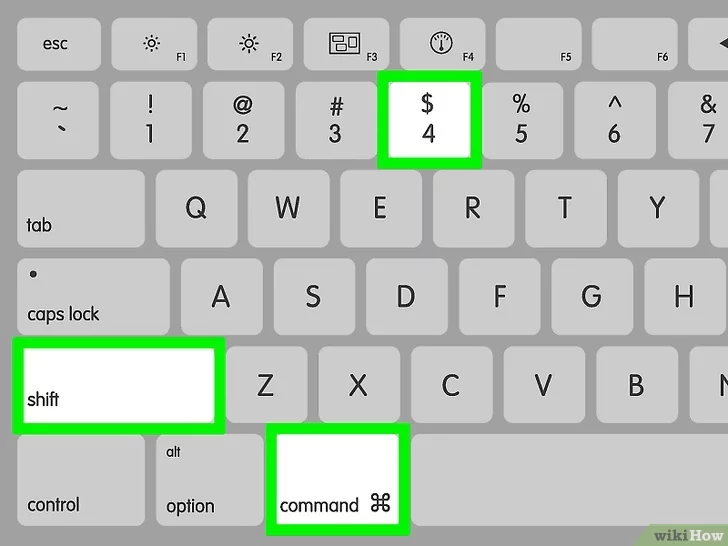
Ấn ⇧ Shift+⌘ Cmd+4. Đây là tổ hợp phím ra lệnh cho máy tính chụp lại một phần màn hình. Con trỏ sẽ trông như hình chữ thập để bạn thực hiện việc chọn vùng màn hình cần chụp bằng thao tác kéo và thả chuột.
- Bạn cũng có thể sử dụng Shift + Cmd + 3 để chụp cả màn hình; Shift + Cmd + 4 + phím cách sẽ chụp toàn màn hình khi bạn nhấp vào đó.
- Các ảnh chụp màn hình được lưu trên màn hình chính của máy tính.
Cách sử dụng google maps trên điện thoại Android
Sử dụng bản đồ cũng không dễ dàng đối với một số người. Do đó, hôm nay, mình sẽ hướng dẫn các bạn cách sử dụng nó trên điện thoại.
Việc sử dụng google maps có hai vấn đề được nhiều người quan tâm nhất đó là tìm một địa điểm nào đó hoặc tìm đường đi đến một địa điểm nào đó.
Cách 1: Tìm địa điểm mà bạn muốn biết.
Bước 1: Mở điện thoại của bạn và nhấp vào bản đồ để mở bản đồ để truy cập vị trí

Bước 2: Bạn gõ tìm kiếm địa điểm muốn tìm. Tại đây, tôi sẽ gõ và tìm kiếm “Hồ Hoàn Kiếm”.

Cách 2: Tìm kiếm lộ trình di chuyển trên điện thoại.
Để tìm lộ trình di chuyển bạn làm như sau:
- Bước 1: Bạn mở sơ đồ ra và gox vào “mũi tên” trên thanh tìm kiếm.

- Bước 2: Bạn nhập điểm xuất phát và điểm đến. Sau đó, bạn bấm vào hai mũi tên đối diện để bản đồ vẽ đường cho bạn.

Trên bản đồ được cập nhật các loại phương tiện mà bạn di chuyển để có hướng đi tốt nhất cho bạn. Vì vậy, bạn nên cập nhật phương tiện mình đi để có những lộ trình di chuyển tốt nhất.

Trên đây là 4 Cách tải ảnh trên Google Maps nhanh chóng mà compamarketing vừa tổng hợp. Giờ đây bạn đã có thể dễ dàng lưu lại hình ảnh trên Google Maps rồi đúng không nào? Compamarketing hy vọng đã mang đến bạn những thông tin hữu ích. Chúc các bạn thành công.

Tôi là Nguyễn Văn Sỹ có 15 năm kinh nghiệm trong lĩnh vực thiết kế, thi công đồ nội thất; với niềm đam mê và yêu nghề tôi đã tạo ra những thiết kếtuyệt vời trong phòng khách, phòng bếp, phòng ngủ, sân vườn… Ngoài ra với khả năng nghiên cứu, tìm tòi học hỏi các kiến thức đời sống xã hội và sự kiện, tôi đã đưa ra những kiến thức bổ ích tại website nhaxinhplaza.vn. Hy vọng những kiến thức mà tôi chia sẻ này sẽ giúp ích cho bạn!
