Hướng dẫn cách làm powerpoint trên điện thoại đơn giản và nhanh chóng trong năm 2022
Bạn là người thường xuyên phải dùng ứng dụng Powerpoint để phục vụ cho nhu cầu công việc. Tuy nhiên không phải ở thời điểm nào bạn cũng có thể mang chiếc máy tính xách tay bên cạnh, vậy nên làm trên điện thoại là một hình thức tối ưu nhất trong thời điểm cấp bách. Vậy bạn đã biết cách làm Powerpoint trên điện thoại chưa? Nếu chưa thì bài viết này là dành cho bạn, Mega sẽ hướng dẫn chi tiết từ a-z, nếu bạn muốn biết:
- Ưu nhược điểm khi sử dụng Powerpoint trên điện thoại.
- Cách làm Slide Powerpoint trên điện thoại.
I. Giới thiệu về Powerpoint
Powerpoint là một phần mềm trình chiếu thường được rất nhiều người sử dụng cho công việc để truyền tải thông tin. Phần mềm này cho phép người dùng tạo ra các trang slide phục vụ cho những buổi thuyết trình nhằm truyền tải thông tin cũng như thông điệp trong các buổi học hay họp hành.
Và Powerpoint không chỉ hỗ trợ trên máy tính mà ngay trên 2 phiên bản điện thoại Android và iPhone thì phần mềm này vẫn có thể thao tác và thực hiện tốt với các tính năng cơ bản như: biểu đồ, chèn ảnh động, chèn chữ, hiệu ứng, âm thanh, chèn hình ảnh,….
Nhờ những tính năng hỗ trợ nên khi phần mềm này sử dụng trên điện thoại vẫn sẽ cho ra những bài thuyết trình độc đáo, ấn tượng đẹp mắt mà không thua khi thao tác trên máy tính xách tay.
II. Ưu điểm và nhược điểm khi thực hiện Powerpoint trên điện thoại
Ưu điểm
- Có thể làm được mọi lúc mọi nơi trên điện thoại di động
- Phù hợp với các đối tượng chưa có điều kiện sử dụng laptop
Nhược điểm
- Vì điện thoại có kích thước màn hình khá nhỏ cho nên việc sử dụng trên đó sẽ tốn kha khá thời gian và buộc người sử dụng phải nhẫn nại.
- Khó thao tác hơn so với máy tính xách tay
III. Cách làm powerpoint trên điện thoại
1. Sử dụng ứng dụng Microsoft PowerPoint
Bước 1: Đầu tiên bạn cần lên Appstore hoặc CH Play để tải phần mềm Powerpoint về điện thoại iPhone hay Android của mình.
Bước 2: Sau khi tải xong phần mềm, bạn cần khởi động ứng dụng, sau đó nhấn dấu + trên màn hình.
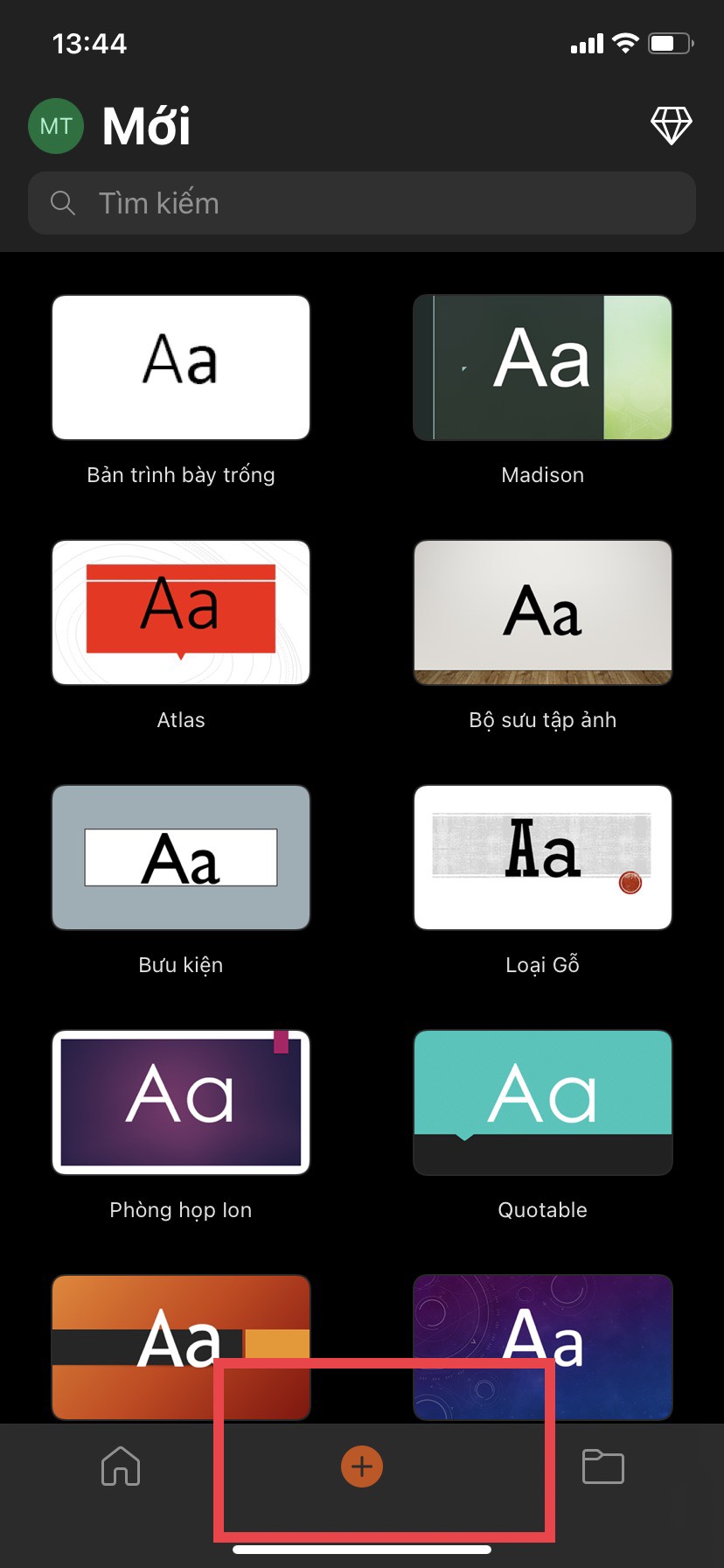
Hướng dẫn cách làm powerpoint trên điện thoại đơn giản
Bước 3: Chọn slide phù hợp với bạn nhất.
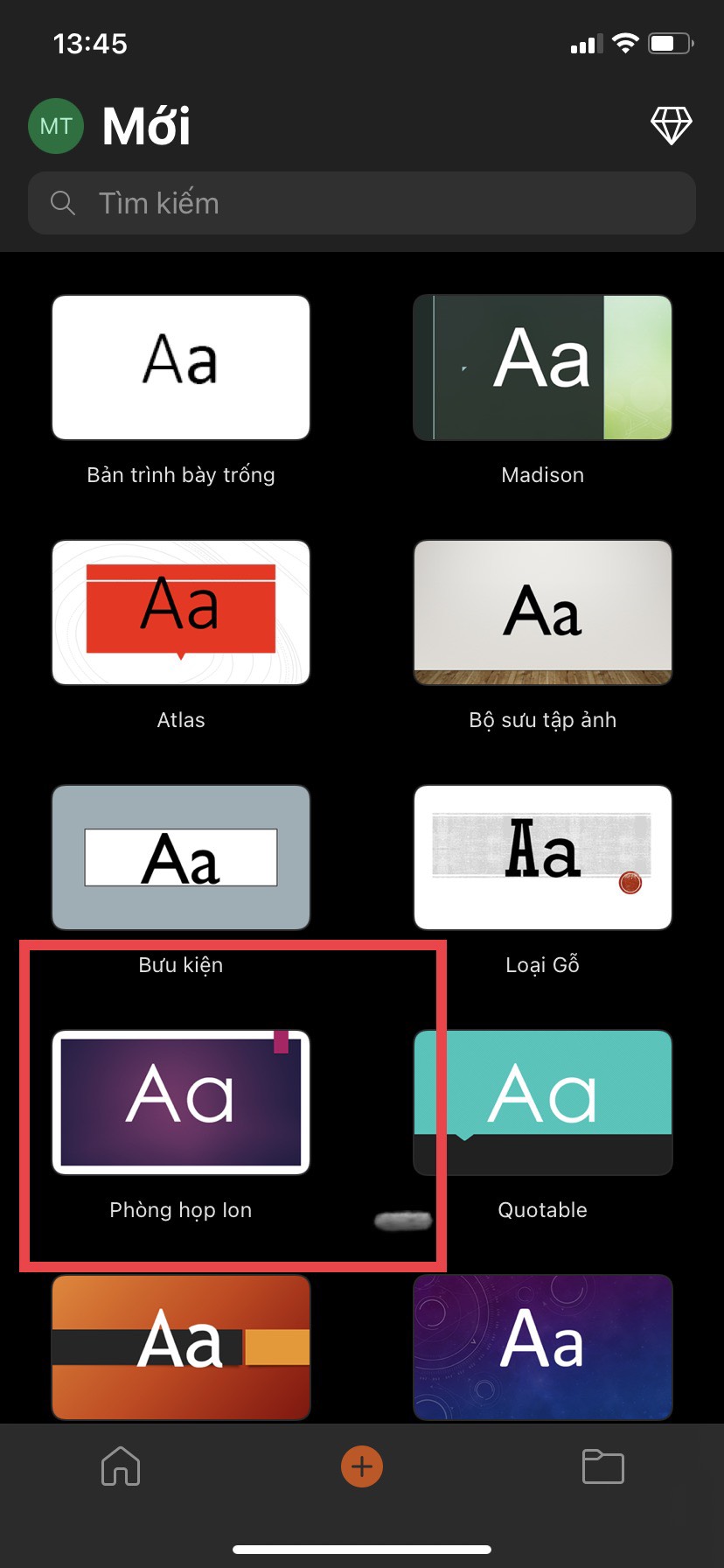
Chọn một mẫu Slide mà mình thích
Bước 4: Bạn thực hiện thao tác y như thực hiện trên PowerPoint trên máy tính. Bạn có thể chọn bố cục, chèn hình ảnh, chỉnh màu,…Sau đó bạn thể thêm slide mới.
(Lưu ý: Ngoài ra, bạn cũng có thể căn chỉnh chữ, màu chữ, dòng và lề chữ để cho slide thêm đẹp)

Chọn bố cục, chèn hình ảnh, chỉnh màu,… để làm Slide trên điện thoại
Bước 5: Sau khi chỉnh sửa hoàn tất, bạn nhấp vào dấu 3 chấm bên phải màn hình.

Cách làm powerpoint đẹp và ấn tượng trên điện thoại
Bước 6: Nhấn Lưu.
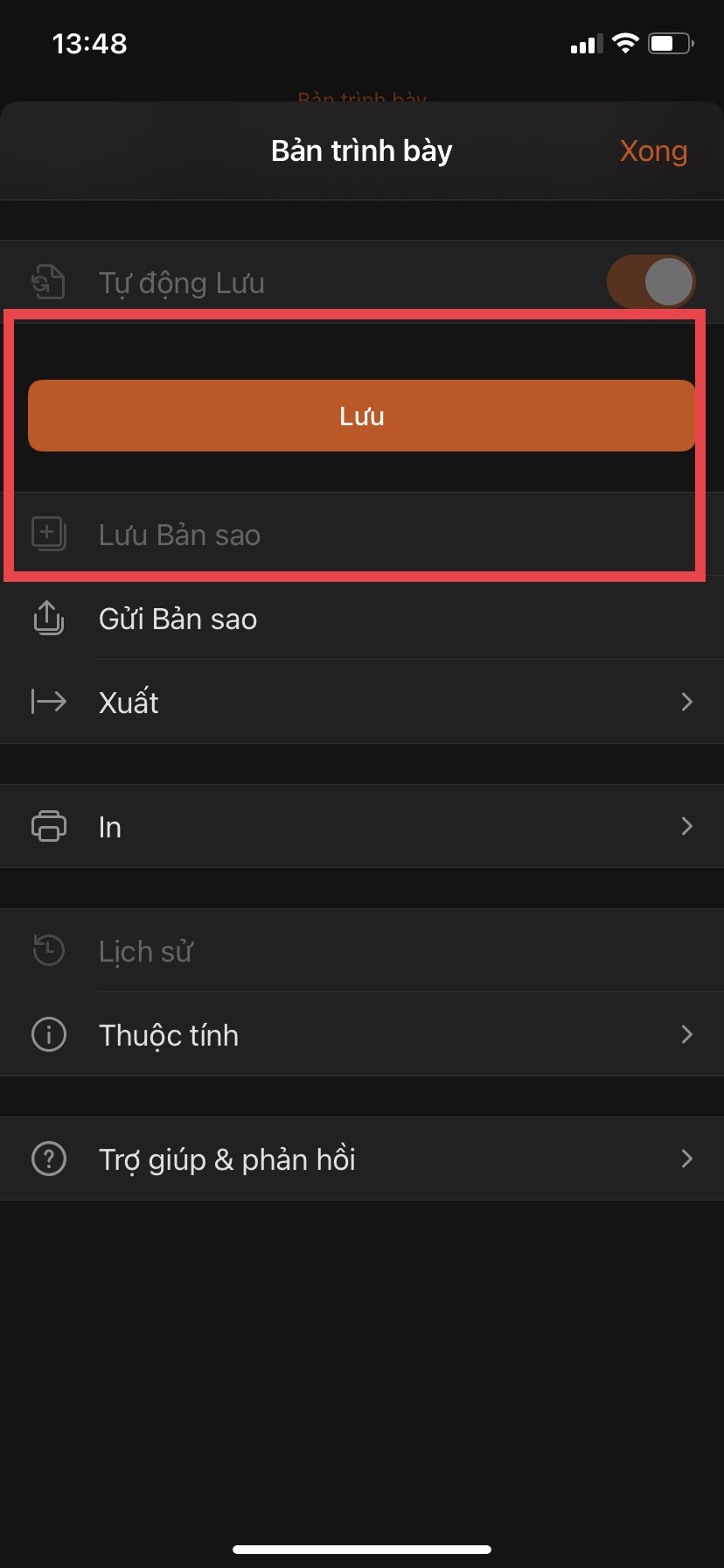
Cách làm bài thuyết trình bằng powerpoint trên điện thoại
Bước 7: Nhấn Đổi tên tệp này rồi nhập tên bạn muốn vào. Cuối cùng bạn nhấn dấu check ở góc cuối bên dưới để lưu tệp vào máy.
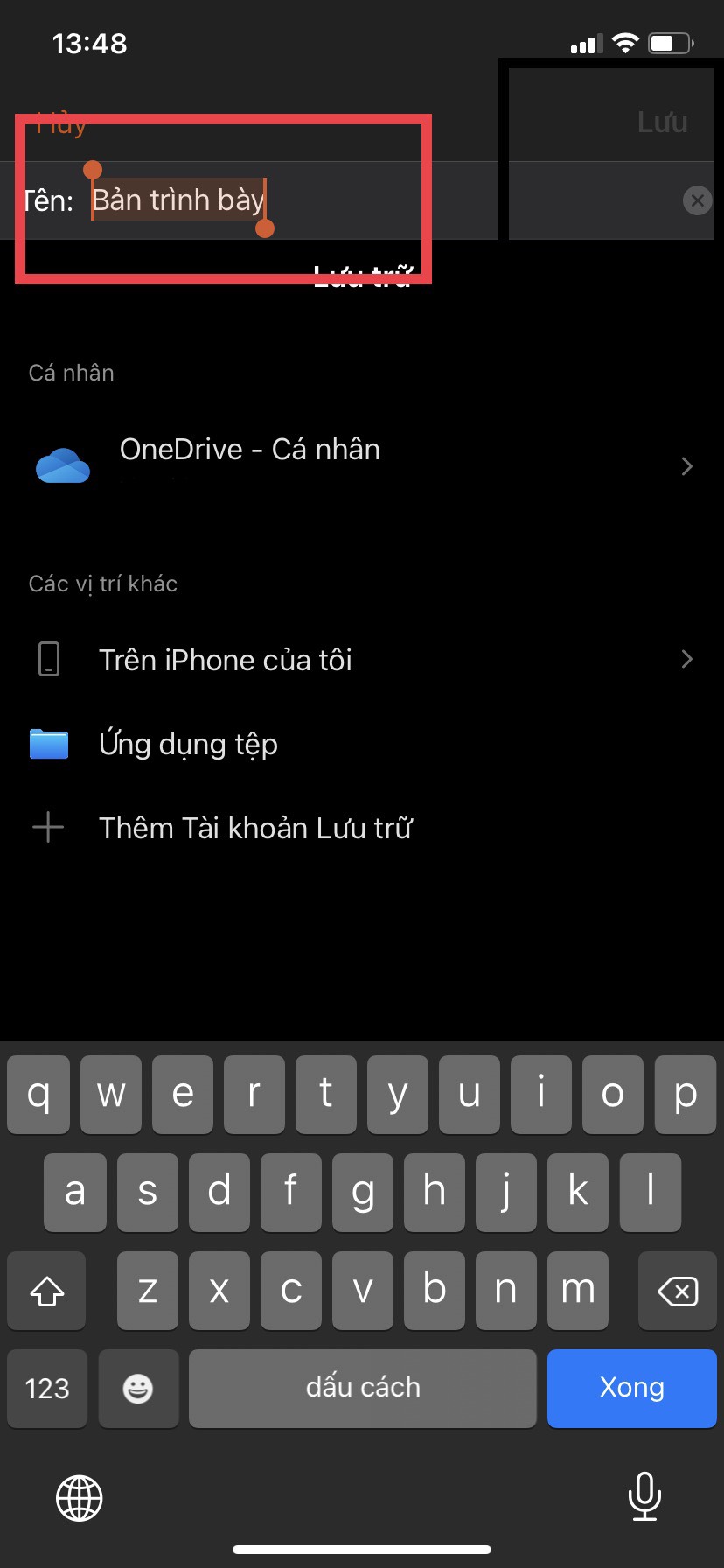
Nhấn Đổi tên tệp này rồi nhập tên bạn muốn vào
2. Làm bằng ứng dụng SmartOffice
Cũng như phần mềm Microsoft Powerpoint thì ứng dụng Smartoffice cũng cần phải tải về máy mới có thể thực hiện được trên điện thoại.
Bước 1: Mở ứng dụng và chọn Create New.
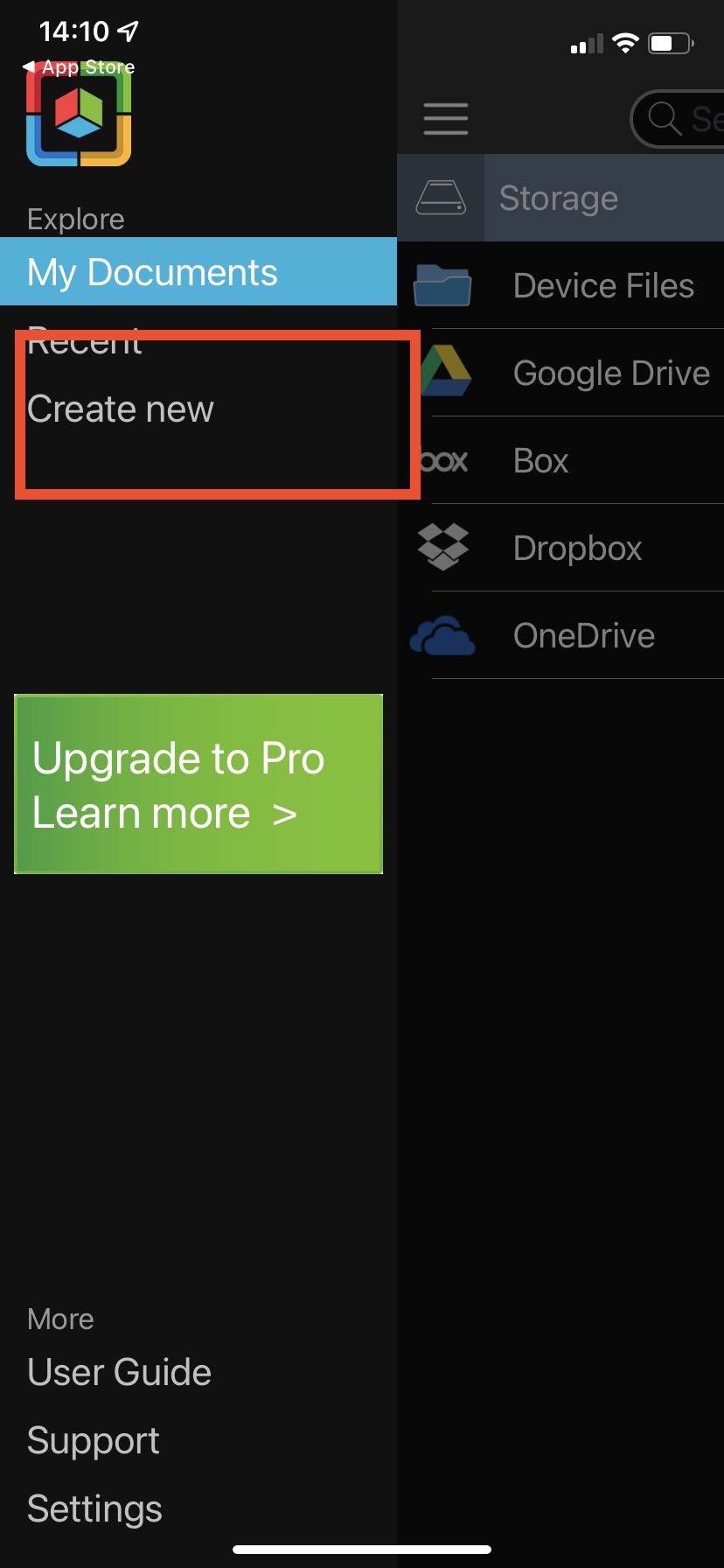
Chọn Create New để tiếp tục thao tác làm powerpoint trên điện thoại
Bước 2: Ứng dụng sẽ cung cấp các mẫu slide có sẵn trên điện thoại để bạn lựa chọn.
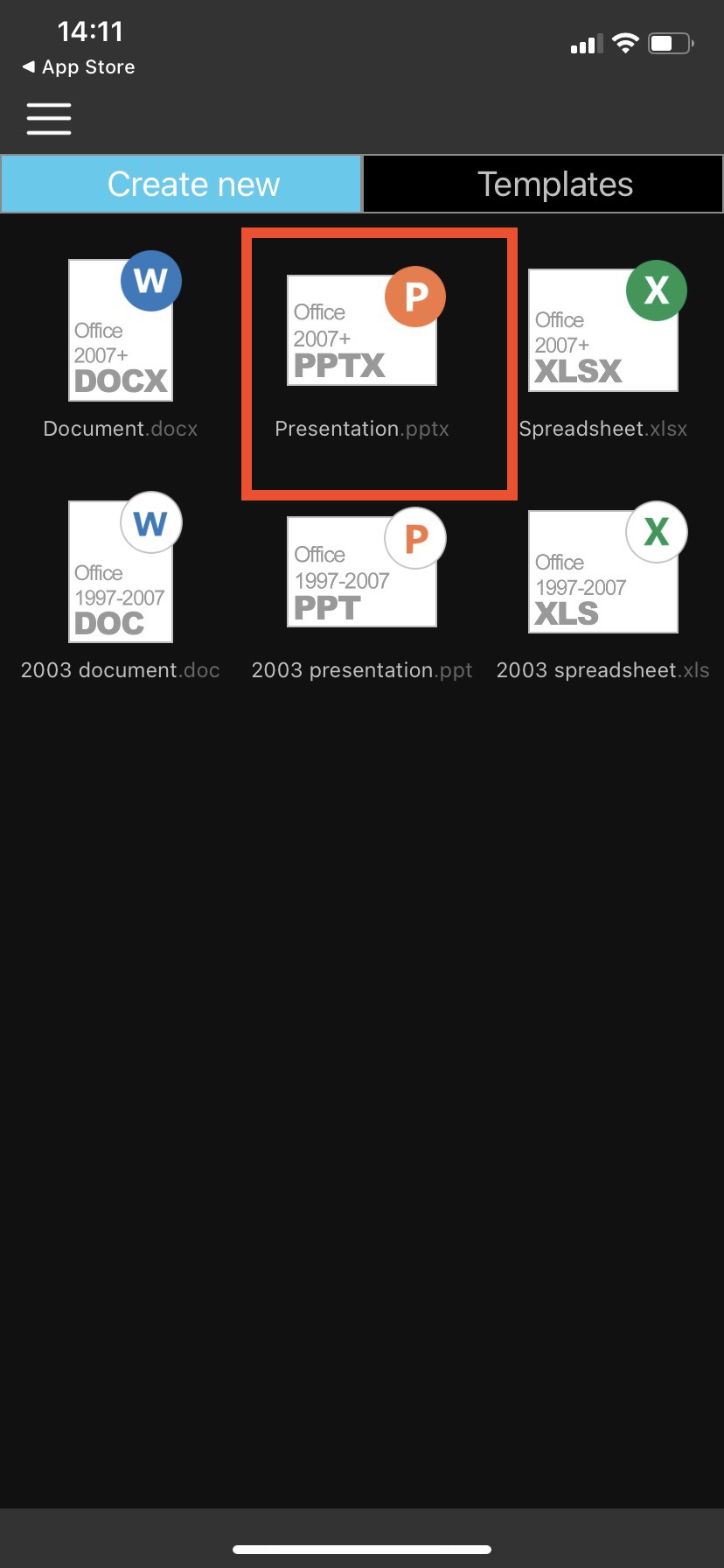
Ứng dụng sẽ cung cấp các mẫu slide có sẵn trên điện thoại
Bước 3: Sau khi chọn một slide PowerPoint, bản trình bài sẽ xuất hiện và bạn cần thực hiện theo ý muốn của mình như: Chèn hình ảnh, chỉnh màu,…
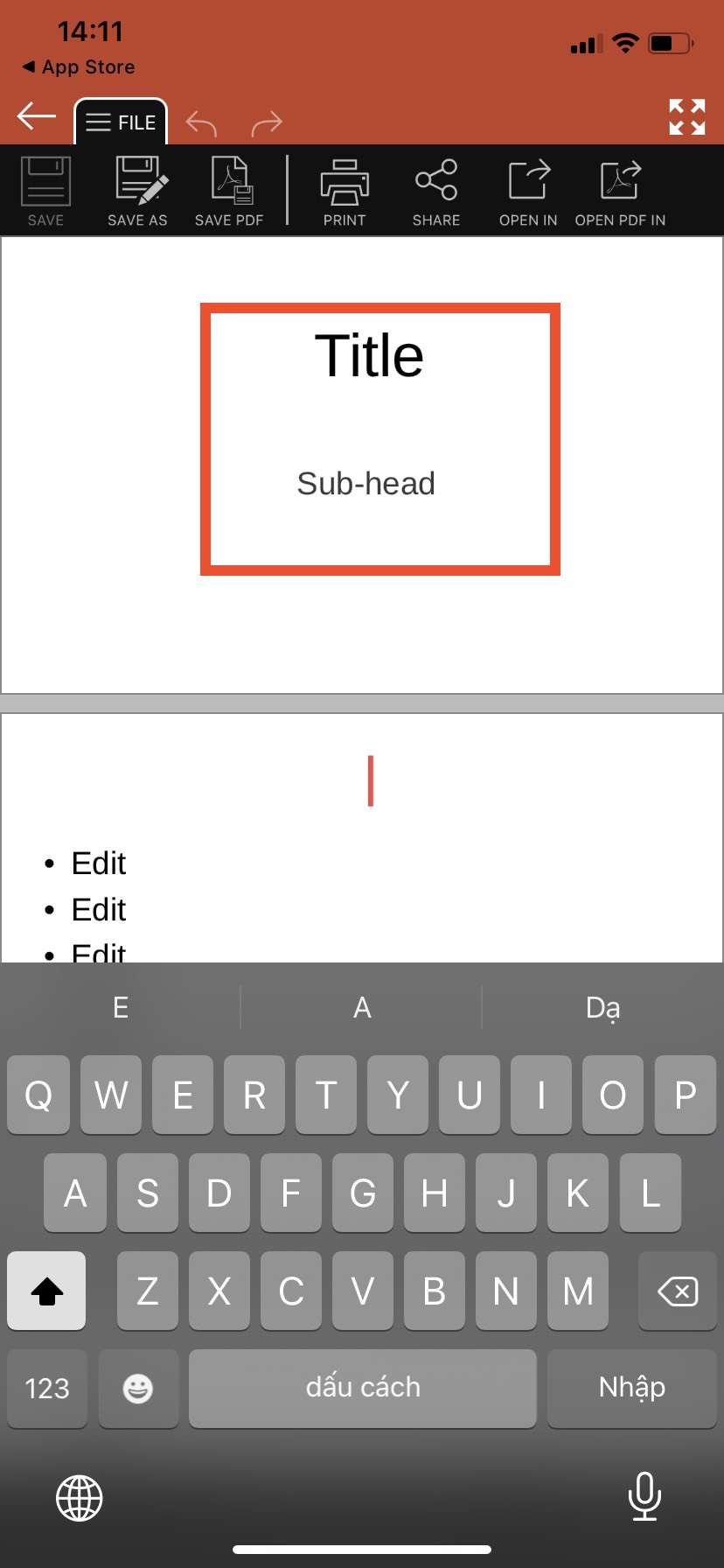
Bản trình bài xuất hiện để người dùng có thể thực hiện theo ý muốn
Bước 4: Khi hoàn tất, bạn nhấn save as bên góc bên trái để lưu bài PowerPoint.
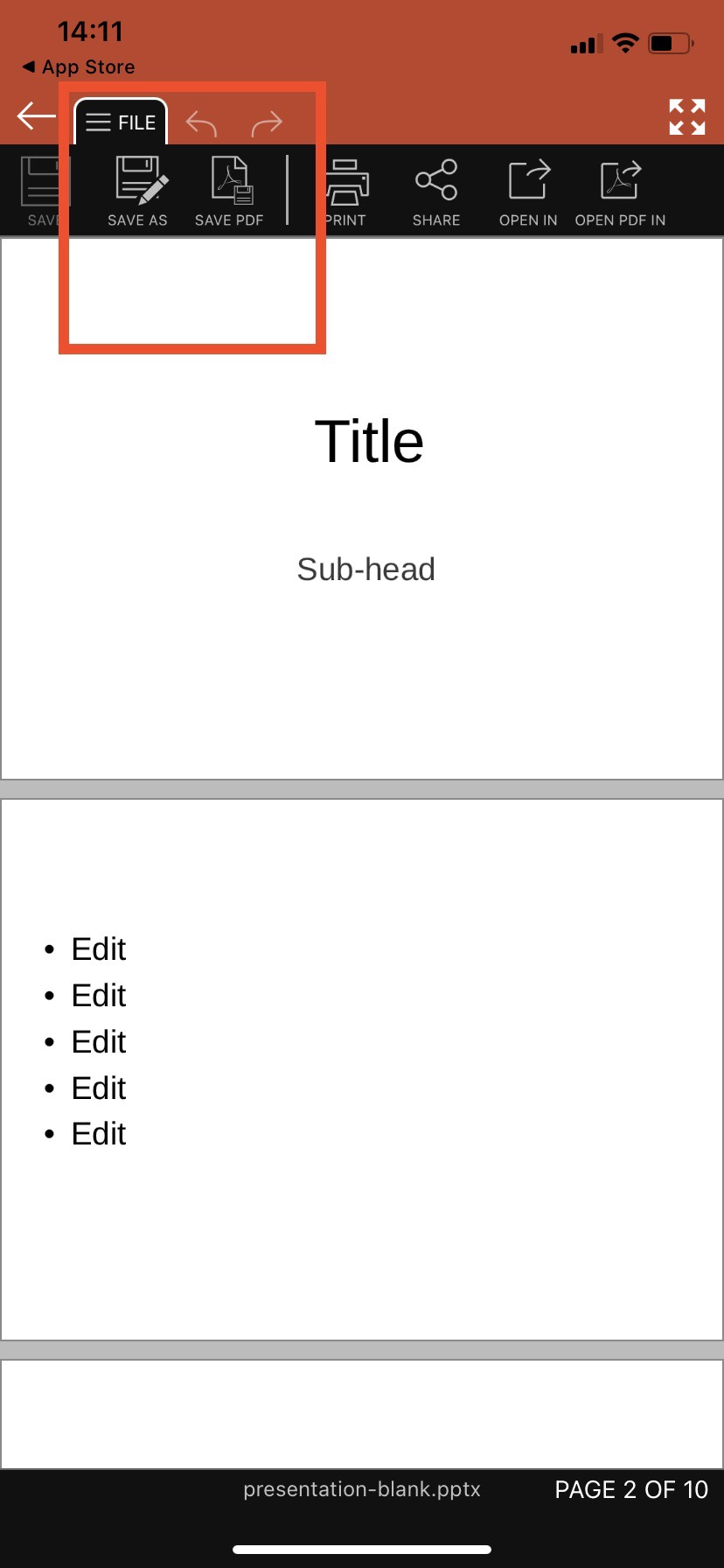
Nhấn SAVE AS bên góc bên trái để lưu bài PowerPoint
Bước 5: Các thư mục sẽ xuất hiện để bạn có thể lựa chọn.
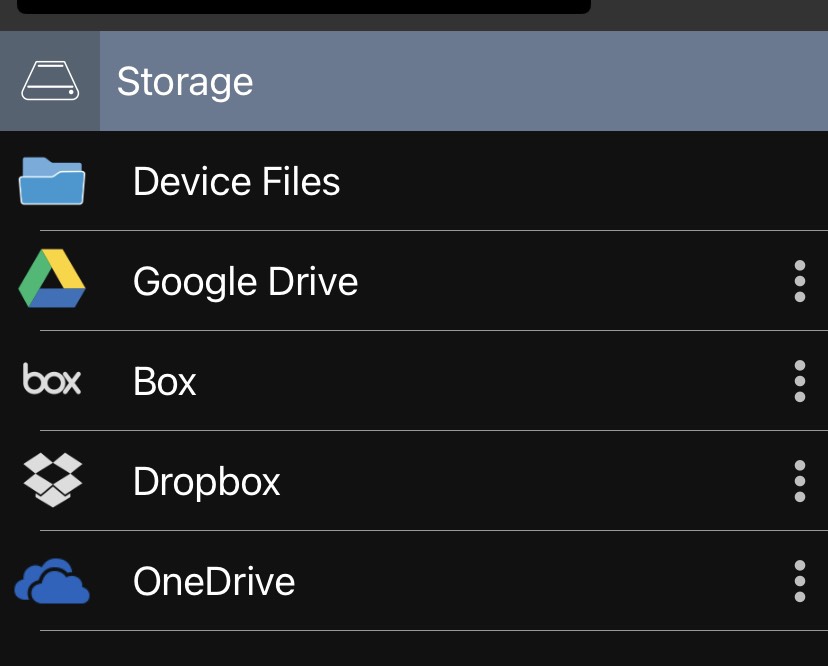
Làm Powerpoint bằng ứng dụng SmartOffice
Bước 6: Sau khi chọn một mục, bạn nhấn Save để hoàn thành.
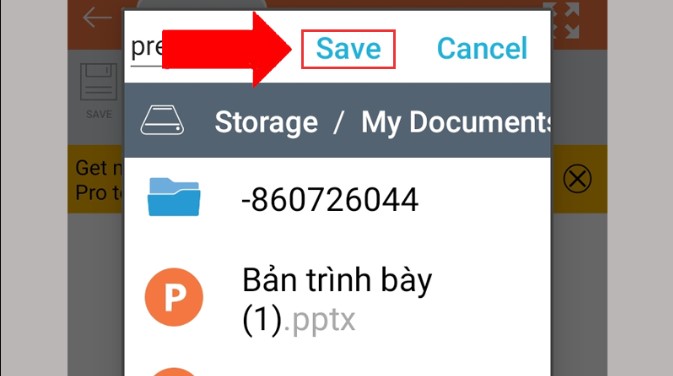
Hoàn thành một bảng trình chiếu trên điện thoại đơn giản
IV. Hướng dẫn tạo hiệu ứng cho slide trên điện thoại
Để tạo hiệu ứng cho PowerPoint trên điện thoại, bạn cần phải:
Bước 1: Nhấp vào slide mà bạn muốn tạo hiệu ứng.
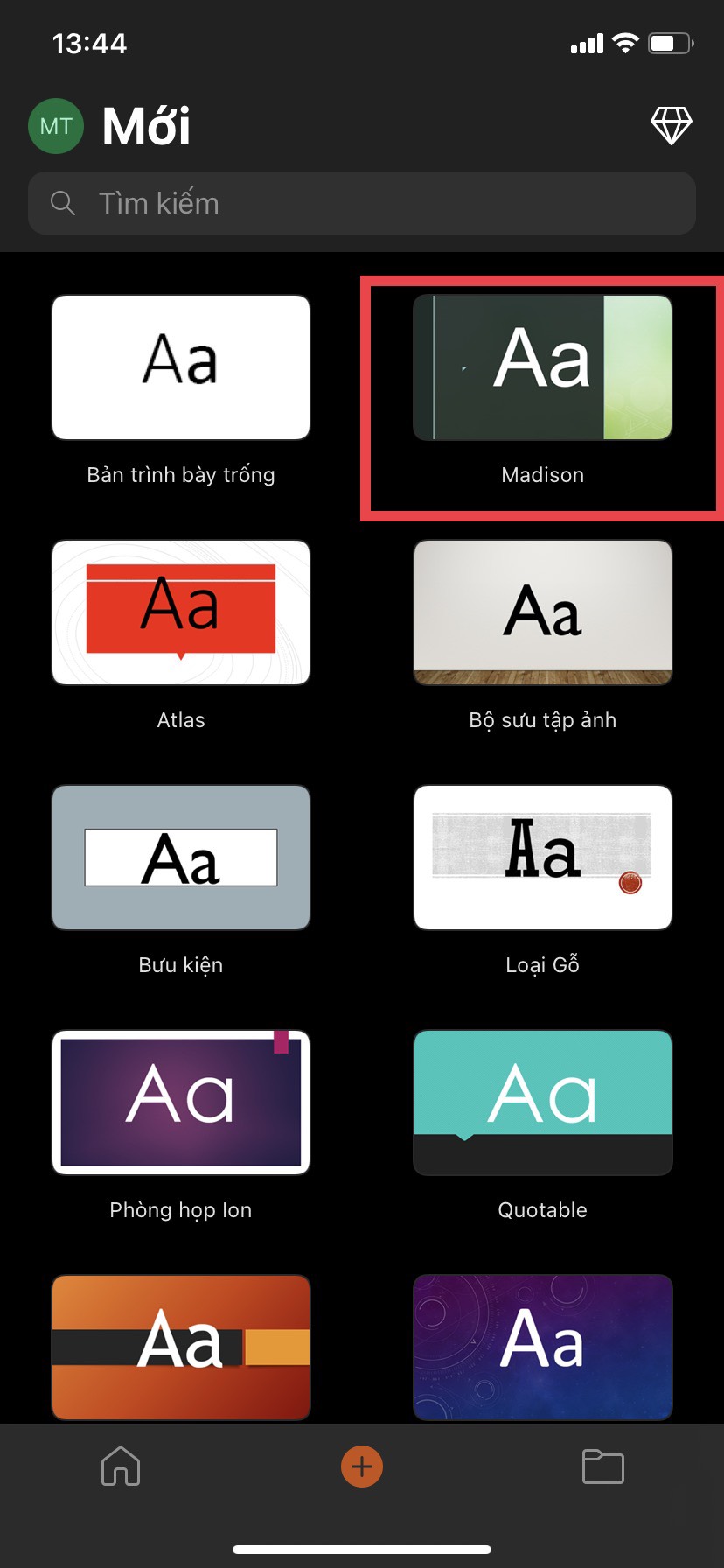
Chọn một mẫu mà bạn thích
Bước 2: Chọn icon “Chỉnh sửa” ở góc trên ứng dụng.
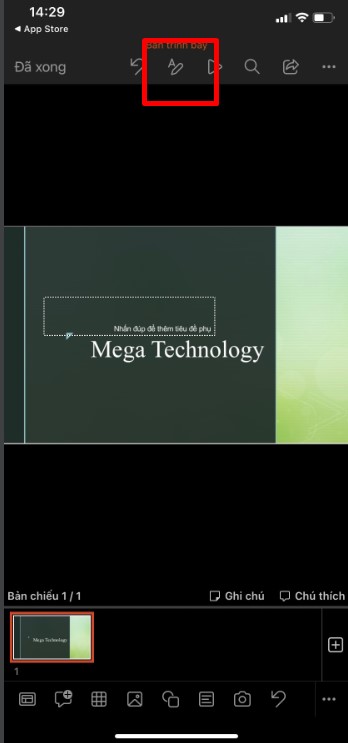
Nhấn vào mục chỉnh sửa để bắt đầu thêm hiệu ứng
Bước 3: Nhấn vào đối tượng cần thêm hiệu ứng và chọn Trang đầu.
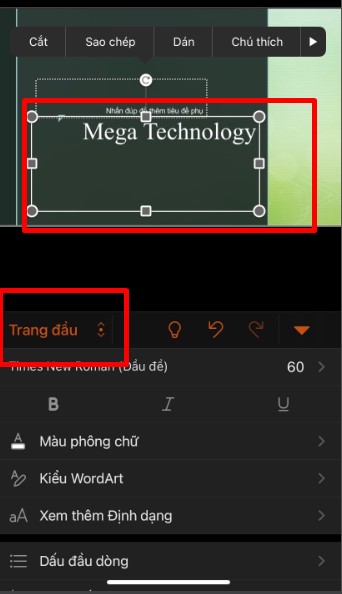
Nhấn vào đối tượng cần thêm hiệu ứng
Bước 4: Chọn Hoạt hình.
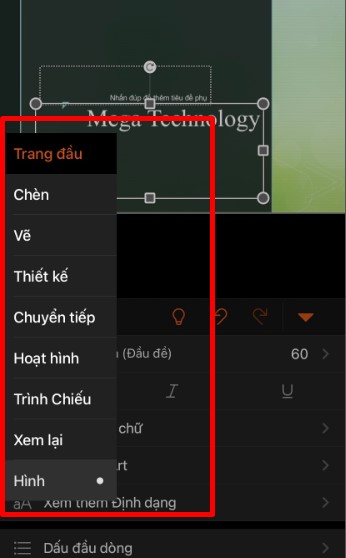
Chọn mục hoạt hình
Bước 5: Chọn hiệu ứng mà bạn muốn cho bảng trình chiếu của mình.
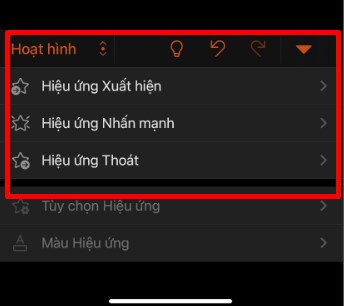
Chọn một hiệu ứng mà bạn muốn cho bản Slide của mình
Bước 6: Sau khi chọn hiệu ứng xong, điểm đánh dấu hiệu ứng sẽ được đánh theo số thứ tự xuất hiện theo đúng hiển thị của hiệu ứng đã lựa chọn.
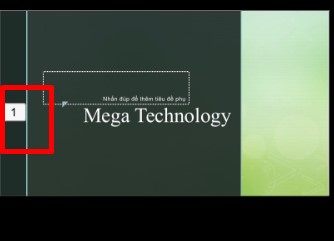
Slide sẽ xuất hiện số thứ tự như trên hình
V. Có thể trình chiếu slideshow trên điện thoại được không?
Cả hai ứng dụng vừa đề cập cũng cho phép trình chiếu file PowerPoint trên điện thoại vô cùng đơn giản
- Trên ứng dụng Microsoft PowerPoint bạn chỉ cần nhấp vào icon “Trình chiếu” là có thể trình chiếu .
- Trên ứng dụng SmartOffice bạn cần chọn SLIDES > nhấp vào icon “Trình chiếu”.
VI. Tổng kết
Việc tạo slide Powerpoint trên điện thoại không phải là việc bất khả thi. Bạn hoàn toàn có thể tạo nên bản trình chiếu đẹp máy, chỉ cần kiên nhẫn là tỉ mỉ một chút thôi. Như vậy trong bài viết này, Mega đã hướng dẫn bạn chi tiết cách làm Powerpoint trên điện thoại đơn giản. Hy vọng, bài viết này sẽ có ích đối với bạn trong công việc cũng như học tập.
Xem thêm>>>
Cách chuyển Word sang PowerPoint nhanh và đơn giản nhất
Hướng dẫn tạo vòng quay may mắn trong powerpoint cực dễ
Cách khắc phục lỗi product activation failed khi truy cập Word, Excel, Powerpoint
copyright © mega.com.vn

Tôi là Nguyễn Văn Sỹ có 15 năm kinh nghiệm trong lĩnh vực thiết kế, thi công đồ nội thất; với niềm đam mê và yêu nghề tôi đã tạo ra những thiết kếtuyệt vời trong phòng khách, phòng bếp, phòng ngủ, sân vườn… Ngoài ra với khả năng nghiên cứu, tìm tòi học hỏi các kiến thức đời sống xã hội và sự kiện, tôi đã đưa ra những kiến thức bổ ích tại website nhaxinhplaza.vn. Hy vọng những kiến thức mà tôi chia sẻ này sẽ giúp ích cho bạn!
