Để đem lại cảm giác mới mẻ khi sử dụng công cụ soạn thảo Word, thay vì sử dụng màu nền mặc định hoặc thêm hình nền, đó là một cách đơn giản. Đồng thời, đó cũng là một gợi ý thú vị để trình bày nội dung văn bản đẹp mắt hơn cho những người thường xuyên sử dụng nó.
Bài báo có liên quan.
Màu sắc cơ bản được tích hợp sẵn trong Word là màu trắng. Tuy nhiên, bạn có thể thay đổi hình nền mới độc đáo theo phong cách của riêng mình chỉ bằng vài bước chèn hình vào word. Dưới đây là những cách thức giúp bạn thực hiện điều đó:- Thay đổi màu sắc của hình nền trong Word.- Thêm hiệu ứng và họa tiết vào phông nền trong Word.- Thay hình nền cơ bản bằng bất kỳ hình ảnh nào.
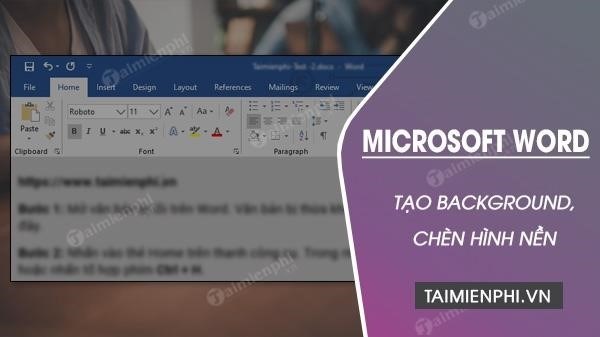
Hướng dẫn cách tạo nền trong Word.
Được chia sẻ cụ thể dưới đây là cách thêm hình ảnh và áp dụng những bức ảnh hấp dẫn từ mạng để tạo nên phông nền cho máy tính của bạn.
Bước đầu tiên: Mở một tài liệu Word và chọn Tab Thiết kế trên thanh menu ở đầu trang. Bước thứ hai: Đổi màu nền trong Word bằng cách chọn Màu Trang và chọn màu nền từ bảng màu có sẵn. Nếu muốn chọn màu khác, bạn có thể nhấn vào nút Màu Khác để xem thêm.
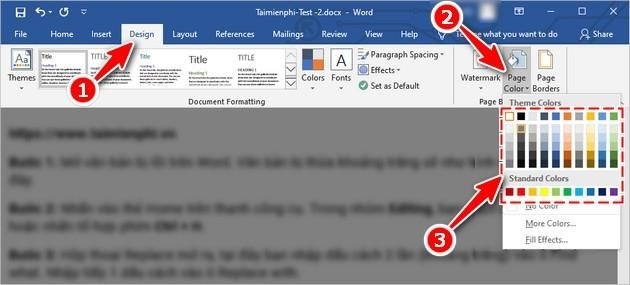
Tiếp theo là Bước 3: Thêm Hình nền vào Word. Bạn cũng cần chuyển đến Tab Thiết kế, chọn tùy chọn Màu Trang và tiếp tục nhấn vào Thêm Hiệu ứng Tô màu.
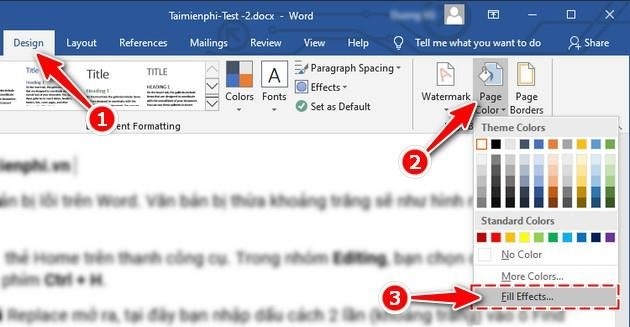
Bước 4 là lúc bạn chọn hiệu ứng hình nền từ cửa sổ Fill Effects. Có tổng cộng 4 thẻ tùy chọn để thêm hiệu ứng cho hình nền, bao gồm Gradient (cho phép chọn hiệu ứng đổ màu theo hướng), Texture (cho phép chọn hình nền từ mẫu hoa văn sẵn có), Pattern (cho phép chọn hiệu ứng đổ màu theo mẫu) và Picture (cho phép sử dụng ảnh làm hình nền trong Word). Khi đã chọn xong hiệu ứng hình nền, bạn chỉ cần bấm OK. Trong ví dụ này, Taimienphi đã chọn hiệu ứng hình nền từ thẻ Texture.

Ban đầu, bạn phải mở một trang văn bản. Tiếp theo, chọn Định dạng, sau đó chọn Nền và rồi chọn màu ưa thích của bạn. Ngay lập tức, màu trắng sẽ bị thay thế bằng màu nền bạn đã chọn.
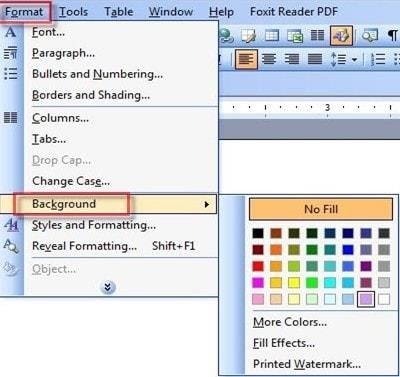
Bạn cũng có thể tạo tác động cho màu ưa thích bằng cách lựa chọn Fill Effects và tiếp tục vào Format/ Background. Sau khi đã chọn xong màu ưa thích.
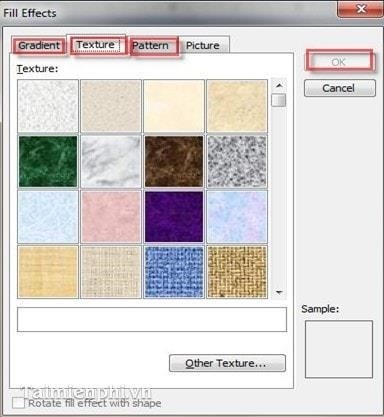
Khi cửa sổ Fill Effects xuất hiện, bạn có thể lựa chọn một trong các tab Gradient, Texture hoặc Pattern để chọn kiểu hiệu ứng phù hợp và sau đó nhấn OK để hoàn tất quá trình.
Sử dụng Microsoft Word 2007.
Để sửa đổi màu nền cho bài viết, trước tiên bạn cần mở trang bài viết. Tiếp theo, truy cập vào tab Page Layout và chọn Page Color trong nhóm Page Backgroud như minh họa bên dưới. Tương tự như trong Word 2003.
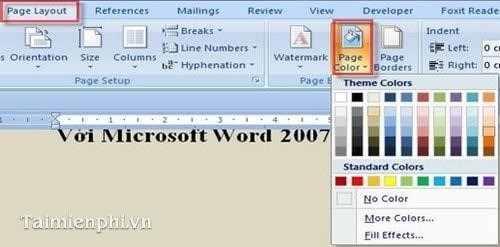
Thực hiện lựa chọn gam màu mà bạn mong muốn sử dụng làm nền cho bài viết của bạn khi danh sách màu hiển thị. Microsoft Word 2007 hiển thị sắc màu đó lên trang văn bản ngay lập tức chỉ cần di chuột đến tùy chọn tương ứng. Bạn có thể tùy ý lựa chọn sắc màu ưa thích mà không phải thay đổi thủ công, tiết kiệm thời gian.
Thông qua việc truy cập vào Page Layout/Page Color, bạn có thể mở rộng cửa sổ Fill Effects và lựa chọn hiệu ứng phù hợp cho nền của tài liệu. Tiến hành thực hiện như cách thao tác trong Word 2003.
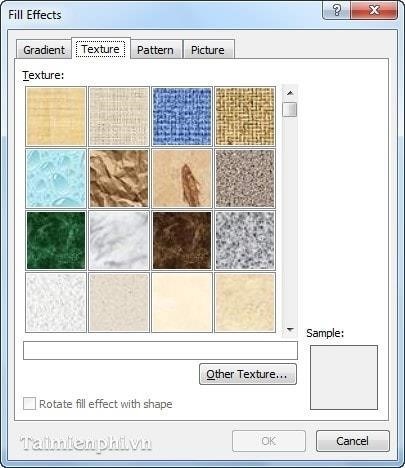
Trong bài viết này, chúng ta sẽ hướng dẫn cách thêm hình nền đầy đủ vào văn bản Word trên các phiên bản từ Word 2003 đến Word 2019. Nhờ việc này, bạn có thể thay đổi hình nền mặc định của trang văn bản bằng những hình nền khác độc đáo và thú vị hơn. Nếu bạn muốn thêm nhiều hình ảnh đẹp khác để làm cho văn bản của mình trở nên sống động hơn, hãy tiếp tục theo dõi các bài viết tiếp theo trên Taimienphi. Đặc biệt, hướng dẫn chèn ảnh vào Word sẽ giúp bạn tùy chỉnh kích thước của hình ảnh theo ý muốn của mình.





