Trong một số trường hợp đặc biệt đối với người dùng hệ điều hành Windows, bàn phím ảo laptop là tính năng cần thiết và có ích. Nếu bạn chưa biết cách kích hoạt bàn phím ảo trên chiếc laptop của mình, hãy đọc bài viết sau của Siêu thị điện máy HC. để biết thêm thông tin chi tiết nhé!
1. Cách mở bàn phím ảo trên laptop Windows 10
Dưới đây là 7 phương pháp để kích hoạt bàn phím ảo trên laptop sử dụng hệ điều hành Win 10.
1.1. Mở bàn phím ảo trong Ease of Access qua Start Menu
Bạn khởi động Menu Start, sau đó nhấp vào Tất cả các ứng dụng.
Tại đây, bạn có thể lựa chọn biểu tượng thư mục Windows dễ sử dụng.
Cuối cùng, bạn đã lựa chọn Bàn phím trên màn hình để hiển thị bàn phím ảo.

1.2. Sử dụng Ease of Access Centre bên trong PC Settings
Thực hiện như sau: Để kích hoạt bàn phím ảo trên laptop chạy hệ điều hành Windows 10, bạn có thể tham khảo sử dụng trung tâm trợ giúp tiện ích truy cập trong cài đặt máy tính.
Bạn nhấp chuột vào biểu tượng Cài đặt ở góc trái Menu Bắt đầu để mở ứng dụng Cài đặt.
Trong mục Cài đặt, bạn chọn Tiện ích Truy cập.
Bạn nhấn phím Keyboard, sau đó vào mục Bật bàn phím trên màn hình và chuyển trạng thái sang BẬT.
1.3. Mở bàn phím ảo trên Start Menu
Trên thanh tìm kiếm của Start Menu hoặc thanh Taskbar, bạn tìm từ khóa Bàn phím màn hình.
Bạn nhấn phím Enter để kích hoạt bàn phím ảo On screen board trên hệ điều hành Windows 10.
Nếu bàn phím của bạn bị hỏng và không thể nhập chữ, bạn có thể sử dụng Ease of Access Centre trong PC Settings theo hướng dẫn mà HC đã chia sẻ ở trên.
Sử dụng chuột để copy và paste từ ”osk” vào ô tìm kiếm hoặc yêu cầu người khác gửi cho bạn.
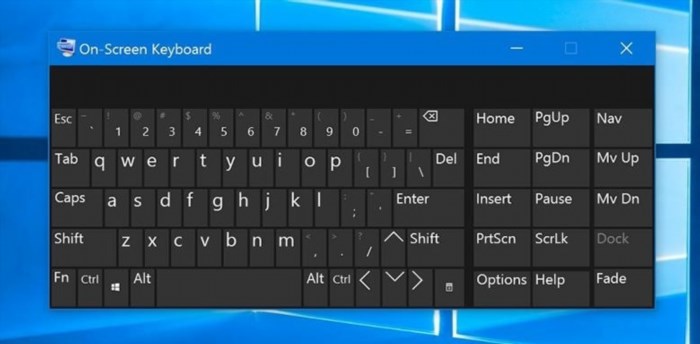
1.4. Cách mở bàn phím ảo laptop Windows 10 từ lệnh Run
Để mở bàn phím ảo qua cửa sổ lệnh Run, bạn thực hiện các bước sau đây:
Bạn nhấn tổ hợp phím Windows + R để mở hộp thoại chạy lệnh.
Bạn gõ OSK vào hộp lệnh Run và nhấn Enter để mở bàn phím ảo.
1.5. Mở bàn phím ảo qua Command Prompt hoặc PowerShell
Trước hết, bạn mở cửa sổ Lệnh Prompt hoặc cửa sổ PowerShell.
Sau đó, bạn gõ ”OSK” vào và nhấn phím Enter.
1.6. Mở bàn phím ảo thông qua Control Panel

Bạn click chuột phải vào nút Bắt đầu, sau đó chọn Bảng điều khiển để mở Bảng điều khiển.
Trên cửa sổ Bảng điều khiển, bạn tìm kiếm và chọn tính năng Dễ sử dụng.
: Để tiếp tục cách mở bàn phím ảo laptop Windows 10 bằng Control Panel, bạn bấm chọn Ease of Access Center.
Bạn nhấp chuột vào nút Start On-Screen Keyboard để bật bàn phím ảo.
Bạn có thể tùy chỉnh bàn phím ảo trên màn hình để phù hợp với nhu cầu của mình sau khi nó đã xuất hiện.
1.7. Mở bàn phím ảo Touch keyboard
Hệ điều hành Windows 10 đã tích hợp bàn phím ảo Touch keyboard dành cho các màn hình cảm ứng, ngoài bàn phím ảo thông thường trên các phiên bản Windows.
Để kích hoạt bàn phím ảo trên thiết bị của bạn, hãy thực hiện các bước sau:
Bạn click chuột phải vào thanh tác vụ.
: Bạn chọn Show touch keyboard button để tiếp tục quá trình mở bàn phím ảo laptop Windows 10 bằng Touch keyboard.
Khi đó, một biểu tượng hình bàn phím sẽ xuất hiện ở góc biểu tượng loa.
Bàn phím ảo này còn có tính năng gửi nhãn dán.
Khi có nhu cầu sử dụng, người dùng dễ dàng kích hoạt biểu tượng trên bàn phím. Còn khi không còn sử dụng, người dùng có thể thoải mái di chuyển chuột đến vị trí khác. Bàn phím cảm ứng sẽ tự động ẩn đi để tiết kiệm không gian. Quá trình nhập liệu thông qua bàn phím cảm ứng được thực hiện bằng cách gõ chữ bằng ngón tay.

2. Cách bàn phím ảo laptop trên Windows 7
Có thể chọn một trong hai phương pháp dễ dàng sau đây để khởi động bàn phím ảo trên hệ điều hành Windows 7:
2.1. Cách 1
Bạn click vào Window góc trái màn hình, tại phần tìm kiếm nhập từ ”On”.
Bạn lựa chọn chức năng Bàn phím Trên màn hình để hiển thị bàn phím ảo trên màn hình ngay tức thì.
2.2. Cách 2: Mở từ Run
Bạn nhấn tổ hợp phím Windows + R, màn hình chạy sẽ hiển thị.
Bạn nhập ”osk” và bấm OK để hoàn thành.
Hiện tại, bàn phím ảo sẽ hiển thị ngay trên thiết bị tính của bạn.
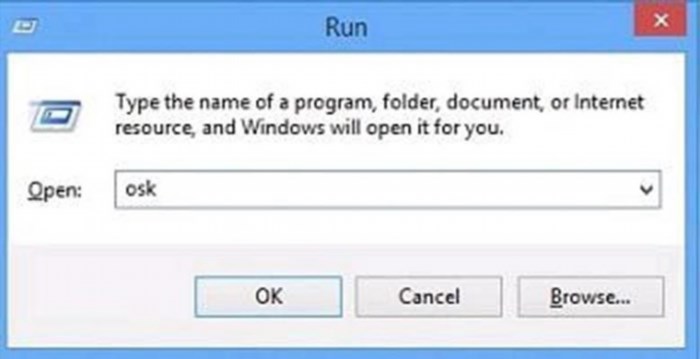
3. Cách mở bàn phím ảo trên Windows 8/ 8.1
Tùy chọn thanh công cụ ở một nơi hơi khác, nhưng Windows 8 và 8.1 hoạt động tương tự như Windows 10.
Để bật bàn phím ảo trên máy tính xách tay chạy hệ điều hành Windows 8/8.1, bạn có thể làm theo những bước sau đây:
Hãy click chuột phải vào thanh công cụ của bạn, chọn Toolbars và đảm bảo đã chọn Bàn phím Cảm ứng.
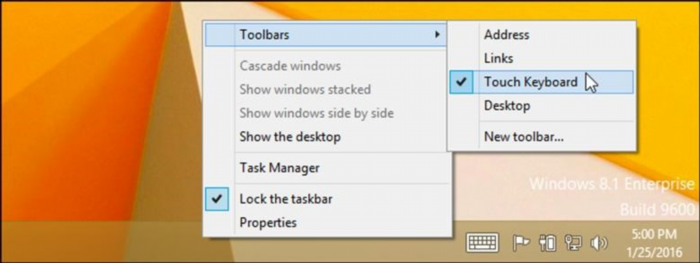
Nhẫn hoặc chạm vào biểu tượng bàn phím cảm ứng xuất hiện ở phía bên trái khay hệ thống hoặc khu vực thông báo để kích hoạt bàn phím cảm ứng. Tiếp theo, bạn sẽ nhìn thấy nó.
Bạn cũng có thể kích hoạt bàn phím ảo truyền thống trên các phiên bản Windows 8/ 8.1 bằng cách:.
Click phải vào nút Khởi động trên thanh tác vụ trên hệ điều hành Windows 8.1 hoặc click phải vào vị trí góc dưới bên trái của màn hình trên hệ điều hành Windows 8, bạn.
Bạn lựa chọn Bảng điều khiển.
Tiếp tục sử dụng bàn phím ảo trên máy tính xách tay chạy hệ điều hành Windows 8 bằng cách bấm vào mục Ease of Access trong phần Control Panel, sau đó chọn trung tâm Ease of Access.
Cuối cùng, bạn bấm vào nút Khởi động Bàn phím Trên màn hình.
– Bạn có thể ghim bàn phím vào thanh tác vụ để truy cập dễ dàng hơn trong tương lai, nếu muốn.
Bạn cũng có thể truy cập bàn phím ảo trên màn hình đăng nhập của hệ điều hành Windows 8.

Bạn bấm vào biểu tượng Thuận tiện truy cập ở phía dưới bên trái của màn hình đăng nhập.
Bạn có thể mở bàn phím trên màn hình bằng cách chọn On-Screen Keyboard trong danh sách hiển thị.
Bạn đã hiểu cách mở bàn phím ảo trên laptop với những thông tin chi tiết đã được giới thiệu ở trên. Chúc bạn thành công.
Siêu thị điện máy HC.





