Dịch vụ lưu trữ và đồng bộ dữ liệu đám mây – Google Drive hiện đang được sử dụng phổ biến. Trong bài viết này, chúng ta sẽ cùng tìm hiểu chi tiết về cách tận dụng hiệu quả Google Drive và sử dụng tất cả các tính năng hữu ích.
Người sử dụng cần truy cập trang web Google Drive hoặc mở thông qua tiện ích mở rộng trên email trước khi bắt đầu sử dụng Google Drive trên máy tính.
1. Cách sử dụng Google Drive để tải dữ liệu lên
Bước 1: Lựa chọn biểu tượng dấu cộng (+) trên trình duyệt hoặc ứng dụng Google Drive.
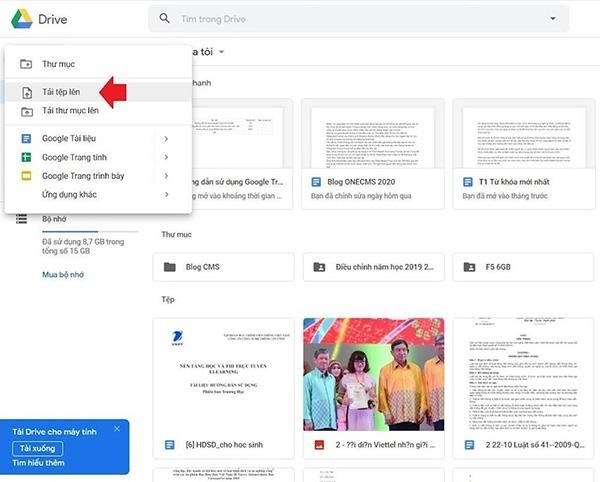
Chọn Tải lên Thư mục hoặc Tải lên Tệp để tải lên Google Drive một hoặc nhiều tệp dữ liệu. Bước 2.
Bước 3: Bấm Open để bắt đầu tải file lên và chờ đợi cho đến khi quá trình tải file hoàn tất.
2. Cách tải tệp/thư mục từ Google Drive về máy tính hoặc điện thoại
Bấm chuột phải vào file/thư mục muốn tải về máy tính, sau đó chọn Tải xuống. Với điện thoại, chỉ cần giữ biểu tượng file/thư mục cần tải và chọn Tải xuống. Người dùng có thể thực hiện những hành động này để tải dữ liệu xuống thiết bị của mình.
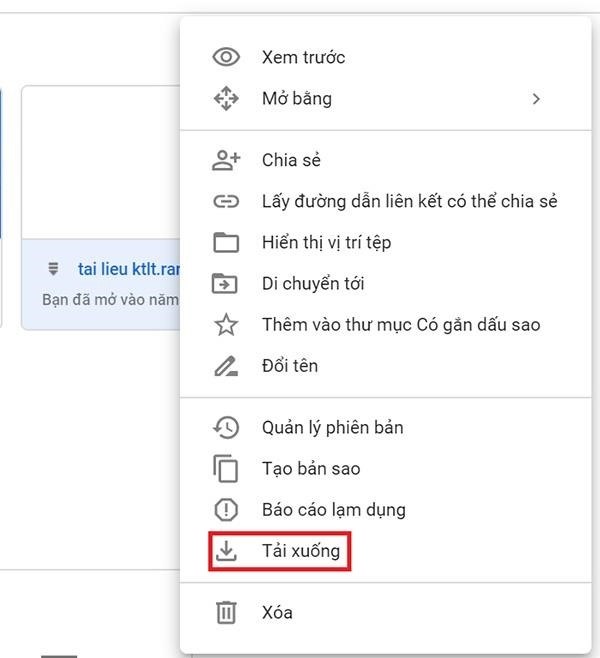
3. Tạo tập tin hoặc tài liệu mới trên Google Drive
Theo các thao tác dưới đây, trên Google Drive có thể sử dụng chức năng tạo tài liệu Google (tương tự Microsoft Word) và bảng tính Google (như Microsoft Excel).
Bước đầu tiên: Nhấn vào icon thêm mới trên màn hình, sau đó lựa chọn loại tài liệu hoặc file mà bạn muốn tạo.
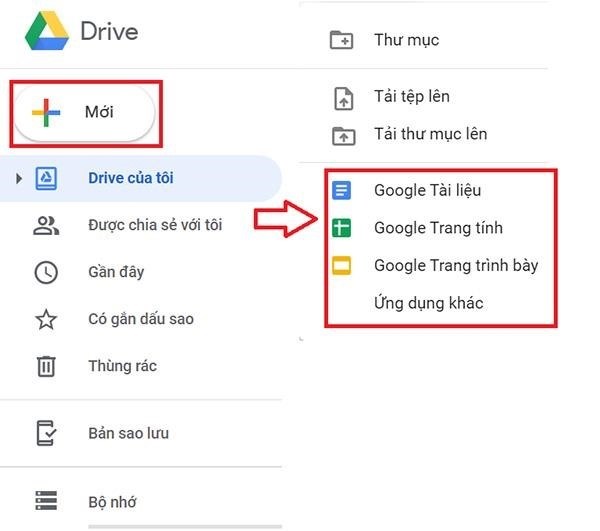
Tại Bước 2, một tài liệu chưa có nội dung sẵn sẽ được mở. Người dùng có thể tiến hành chỉnh sửa tài liệu này như khi sử dụng ứng dụng Word hoặc Excel của Microsoft Office. Để đổi tên tài liệu, người dùng có thể thực hiện thao tác tại khung Tài liệu nằm ở góc trái màn hình mà không có tiêu đề.
Tất cả những tệp tin được tạo ra trên nền tảng Google Drive sẽ tự động được sao lưu, hãy nhớ rằng bạn không cần lo lắng về việc mất dữ liệu và không cần phải lưu trữ tài liệu trên Google Drive.
4. Cách chia sẻ tập tin/thư mục với người dùng khác
Bằng cách này, người sử dụng sẽ phải nhập địa chỉ email hoặc tên đăng nhập của người mà họ muốn chia sẻ file/thư mục đó. Sau đó, người nhận sẽ được gửi một email mời tham gia truy cập vào file/thư mục đó. Người sử dụng cũng có thể thiết lập quyền truy cập cho người được chia sẻ, cho phép họ xem, chỉnh sửa hoặc chia sẻ cho người khác.
Bước 2: Tại cửa sổ mới hiện lên, bạn thực hiện tùy chỉnh những cài đặt lựa chọn chia sẻ như sau:.
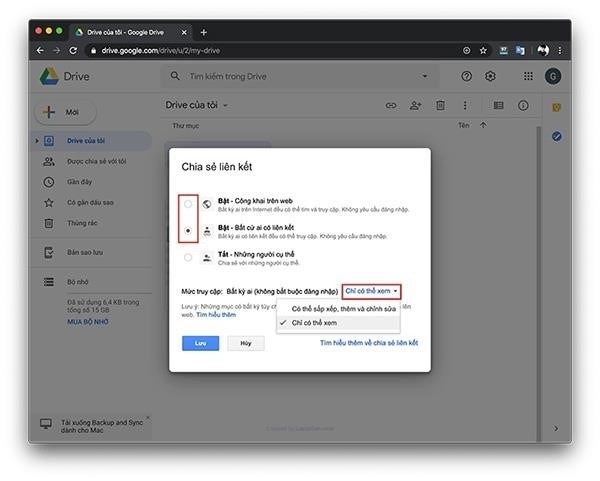
Sau đó, bạn tùy chỉnh các lựa chọn chia sẻ bao gồm: Có thể chỉnh sửa (Edit), Có thể phản hồi (Comment) và Có thể xem (See) tùy thuộc vào mục đích sử dụng. Bước 3:
Tại phần thông tin, tất cả thành viên trong nhóm đều có thể xem được lịch sử hoạt động của người khác đối với các tập tin, việc chia sẻ tập tin cũng giúp cho công việc được thực hiện hiệu quả hơn.
5. Cách truy cập các tệp tin trên Google Drive không cần kết nối Internet
Người dùng có thể xem và chỉnh sửa các tài liệu Google Docs, Google Sheets hoặc Google Slides trên Google Drive mà không cần kết nối mạng ở bất kỳ đâu. Khi có kết nối mạng trở lại, dữ liệu đã chỉnh sửa hoặc thêm mới khi offline sẽ được đồng bộ hóa và lưu lại. Để bật tính năng này, người dùng cần bấm vào Google Drive Offline >> Thêm vào Chrome >> Thêm tiện ích và sau đó truy cập tài khoản Google Drive và vào Cài đặt >> Offline.
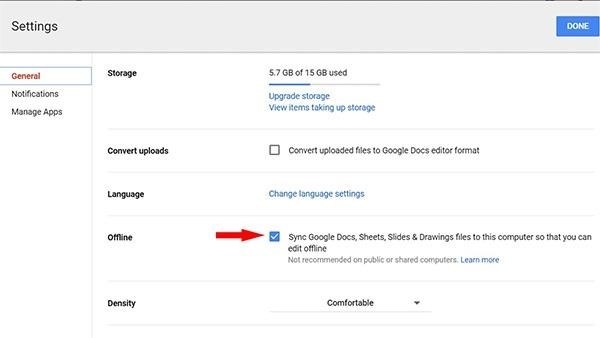
Để hoàn tất việc đồng bộ hóa các tệp tin, vui lòng chọn mục Đồng bộ hóa tệp tin Google Docs, Sheets, Slides & Drawings vào máy tính này để bạn có thể chỉnh sửa ngoại tuyến.
6. Sắp xếp lại các tệp trên Drive
Bạn nên chú ý tổ chức các tập tin và thư mục trên Google Drive tương tự như trên máy tính để dễ dàng quản lý. Để tạo một thư mục mới, bạn có thể nhấn vào ”+ mới” >> Thư mục và sau đó kéo thả các tệp/thư mục liên quan vào thư mục mới.
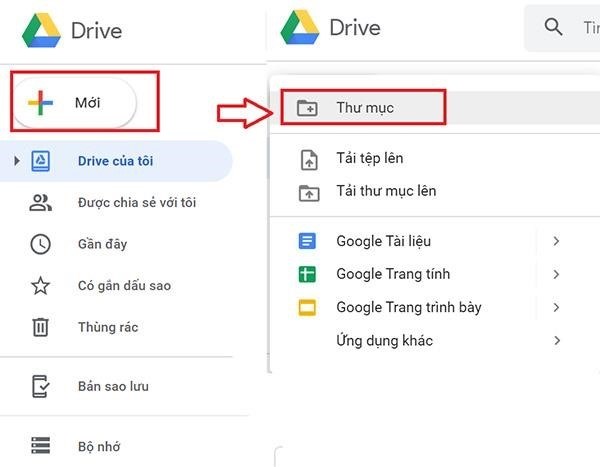
Bạn có thể đánh ”Dấu sao” với những tệp và thư mục quan trọng bằng một cách khác. Chỉ cần bấm chuột phải vào tệp/thư mục và chọn ”Thêm vào thư mục có dấu sao”. Tất cả các tệp đã được đánh dấu sao sẽ hiển thị tại cột bên trái màn hình trong phần ”Đã đánh dấu sao”.
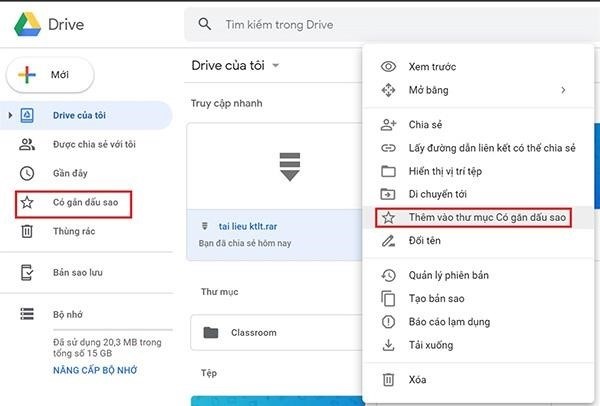
7. Tùy chỉnh bố cục xem trên Google Drive
Bằng việc nhấn chuột vào hình chữ nhật được khoanh tròn màu đỏ, bạn có thể dễ dàng chuyển đổi giữa hai kiểu hiển thị tài liệu và thư mục trên Google Drive.
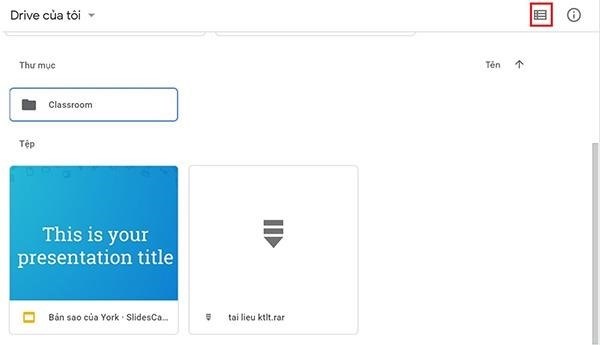
Tất cả các chỉ dẫn về cách sử dụng Google Drive đầy đủ từ A đến Z đã được cung cấp, kèm theo các khái niệm cơ bản dành cho người mới bắt đầu. Bên cạnh các chức năng đã được đưa ra, Google Drive còn rất nhiều tính năng hấp dẫn khác mà người sử dụng có thể khám phá.





