Bạn có muốn tạo ra những video chất lượng cao để giải thích, truyền đạt thông tin hay quảng bá sản phẩm của mình? Nếu vậy, phần mềm quay phim và chỉnh sửa video Camtasia chính là công cụ hữu ích cho bạn. Với nó, bạn có thể tạo ra những video chuyên nghiệp, thu hút được nhiều người xem.
Giới thiệu về Camtasia

Camtasia là một phần mềm quay phim và chỉnh sửa video được phát triển bởi TechSmith Corporation. Được biết đến là công cụ hỗ trợ giảng dạy trực tuyến và làm marketing online hàng đầu hiện nay.
Với Camtasia, bạn có thể quay lại toàn bộ hoặc một phần màn hình máy tính của mình để lưu lại các bài giảng trực tuyến, video hướng dẫn hoặc quá trình làm việc của bạn trong khi sử dụng các ứng dụng khác. Thêm vào đó, Camtasia còn cho phép bạn chỉnh sửa video theo ý muốn để tăng tính thẩm mỹ và hiệu quả trong việc truyền tải thông điệp.
Lý do tại sao nó trở thành công cụ hữu ích cho các nhà làm video và giáo viên trực tuyến
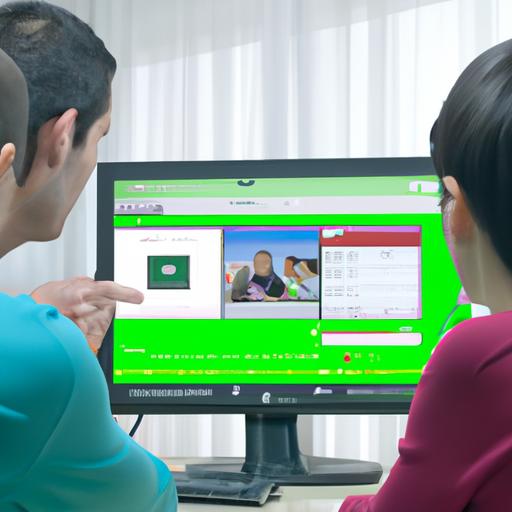
Camtasia đã chiếm được lòng tin của rất nhiều người dùng, đặc biệt là các nhà làm video và giáo viên trực tuyến. Bạn có thể sử dụng Camtasia để:
-
Tạo video hướng dẫn chuyên nghiệp: Với tính năng quay phim màn hình, bạn có thể quay lại toàn bộ hoặc một phần màn hình máy tính của mình để lưu lại các bài giảng trực tuyến, video hướng dẫn hoặc quá trình làm việc của bạn trong khi sử dụng các ứng dụng khác.
-
Chỉnh sửa video theo ý muốn: Công cụ chỉnh sửa video của Camtasia cho phép bạn cắt ghép, xoay, zoom vào video để tăng tính thẩm mỹ. Thêm vào đó, Camtasia còn cho phép bạn thêm hiệu ứng âm thanh và chú thích để giải thích cho người xem hiểu rõ hơn.
-
Xuất video chất lượng cao: Sau khi chỉnh sửa xong, bạn có thể xuất video từ Camtasia với định dạng và kích thước mong muốn. Việc này giúp tiết kiệm thời gian và đảm bảo chất lượng video.
Với những tính năng ưu việt trên, không khó để hiểu tại sao Camtasia đã trở thành công cụ quan trọng của các nhà làm video và giáo viên trực tuyến. Hãy cùng theo dõi các phần tiếp theo của bài viết này để biết thêm chi tiết về hướng dẫn sử dụng Camtasia.
Cài đặt Camtasia và các yêu cầu hệ thống
Bạn muốn sử dụng phần mềm quay phim và chỉnh sửa video Camtasia, nhưng chưa biết cách cài đặt? Đừng lo lắng, bài viết này sẽ giúp bạn.
Hướng dẫn cài đặt phần mềm Camtasia trên máy tính của bạn
Để cài đặt phần mềm Camtasia trên máy tính của bạn, bạn có thể làm theo các bước sau:
- Truy cập vào website chính thức của TechSmith Corporation để tải về phiên bản mới nhất của phần mềm.
- Sau khi tải về xong, tiến hành cài đặt bằng cách bấm vào file đã tải về hoặc khởi chạy file exe.
- Theo dõi hướng dẫn trong quá trình cài đặt để hoàn tất quá trình.
Lưu ý: Bạn có thể được yêu cầu nhập mã số kích hoạt hoặc thanh toán để sử dụng Camtasia.
Yêu cầu hệ thống để sử dụng phần mềm Camtasia
Trước khi sử dụng Camtasia, bạn nên kiểm tra xem máy tính của bạn có đáp ứng được yêu cầu hệ thống hay không. Vì đây là một phần mềm khá nặng và yêu cầu hệ thống tốt để có thể hoạt động ổn định. Dưới đây là các yêu cầu hệ thống của Camtasia:
- Hệ điều hành: Windows 10 (phiên bản 64 bit) hoặc MacOS 10.14 trở lên.
- Bộ vi xử lý: Intel Core i3, i5, hoặc i7 processor hoặc tương đương.
- RAM: Tối thiểu 4GB RAM, với khuyến nghị 8GB và trên.
- Đồ họa: Card đồ họa được tích hợp với bộ xử lý hoặc NVIDIA GeForce 10 Series hoặc cao hơn.
- Không gian trống trên đĩa cứng: Tối thiểu 2GB.
Nếu máy tính của bạn không đáp ứng được các yêu cầu này, bạn có thể sẽ gặp phải vấn đề khi sử dụng Camtasia. Do đó, hãy chắc chắn rằng máy tính của bạn đã được nâng cấp và đáp ứng các yêu cầu kỹ thuật của phần mềm để sử dụng Camtasia một cách hiệu quả.
Sử dụng giao diện của Camtasia
Hướng dẫn sử dụng các menu, thanh công cụ và bảng điều khiển trong phần mềm
Khi bắt đầu sử dụng Camtasia, bạn sẽ thấy giao diện chính với các menu, thanh công cụ và bảng điều khiển. Để tận dụng hết tính năng của phần mềm, bạn nên nắm rõ cách sử dụng chúng.
Menu
Menu của Camtasia chứa các lựa chọn liên quan đến:
- File: cho phép bạn mở hoặc tạo mới một project.
- Edit: cho phép bạn chỉnh sửa video đã được quay lại đồng thời tùy chỉnh âm thanh hay hiệu ứng.
- View: giúp bạn hiển thị hoặc ẩn đi các khu vực trên giao diện của Camtasia.
- Tools: cung cấp các tiện ích để hỗ trợ việc làm video.
- Share: giúp xuất video ra nhiều định dạng khác nhau.
Thanh công cụ
Thanh công cụ chứa các nút bấm và biểu tượng để thực hiện các thao tác như quay phim, chỉnh sửa, lưu file hay xuất file.
Bảng điều khiển
Bảng điều khiển bao gồm các cửa sổ nhỏ để quản lý và chỉnh sửa video. Các cửa sổ này bao gồm:
- Media Bin: chứa tất cả các file đa phương tiện mà bạn đã nhập vào Camtasia.
- Preview Window: hiển thị nội dung của clip video hoặc slide.
- Timeline: hiển thị dòng thời gian chi tiết về video được chọn.
Cách tùy chỉnh giao diện theo ý muốn
Camtasia cho phép bạn tùy biến giao diện sao cho phù hợp với từng nhu cầu làm việc. Bạn có thể tùy chỉnh kích thước, vị trí, số lượng thanh công cụ hay các thông tin trong menu.
Để tùy chỉnh giao diện, bạn có thể kéo tha và thả các thành phần của giao diện hoặc sử dụng tính năng “Customize Toolbar” để tắt/bật các nút bấm trong thanh công cụ. Việc này giúp bạn làm việc một cách nhanh chóng và thuận tiện hơn.
Quay phim và âm thanh với Camtasia
Các chức năng quay phim và âm thanh có sẵn trong phần mềm
Với Camtasia, bạn có khả năng quay lại toàn bộ hoặc một phần màn hình máy tính của mình để lưu lại các bài giảng trực tuyến, video hướng dẫn hoặc quá trình làm việc của bạn trong khi sử dụng các ứng dụng khác.
Camtasia cũng cho phép bạn quay âm thanh từ microphone hoặc máy tính của mình. Bạn có thể chỉnh sửa âm thanh và chèn nhạc nền vào video của mình.
Hướng dẫn sử dụng chú thích để giải thích cho người xem hiểu rõ hơn
Chú thích là công cụ hữu ích giúp bạn giải thích chi tiết về nội dung trong video. Camtasia cho phép bạn thêm chú thích vào video của mình bằng cách sử dụng các biểu tượng hay ký tự đặc biệt. Tùy theo nhu cầu, bạn có thể điều chỉnh vị trí, kích thước hay màu sắc cho các chú thích này.
Việc sử dụng chú thích không chỉ giúp người xem hiểu rõ hơn về nội dung trong video, mà còn giúp tăng tính chuyên nghiệp và thu hút người xem.
Chỉnh sửa video với Camtasia
Camtasia cung cấp cho người dùng rất nhiều công cụ chỉnh sửa video, âm thanh và hiệu ứng để tạo ra những video chuyên nghiệp và thu hút được nhiều người xem. Hãy cùng khám phá các tính năng này trong phần mềm.
Các công cụ chỉnh sửa video, chỉnh sửa âm thanh và hiệu ứng có sẵn trong phần mềm
Camtasia cung cấp cho người dùng rất nhiều công cụ chỉnh sửa video, chỉnh sửa âm thanh và hiệu ứng. Bạn có thể áp dụng chúng vào video của bạn để tạo ra những sản phẩm chất lượng cao.
Công cụ chỉnh sửa video
- Cắt ghép: Chức năng này giúp bạn loại bỏ những phần không cần thiết trong video. Bạn có thể tùy ý cắt hoặc ghép lại các đoạn video theo ý muốn.
- Xoay: Nếu bạn quay sai hướng, công cụ xoay giúp bạn xoay lại video sao cho đúng chiều.
- Zoom: Công cụ zoom giúp bạn làm nổi bật một phần của video hoặc làm giảm kích thước của toàn bộ video.
Công cụ chỉnh sửa âm thanh
- Tăng giảm âm lượng: Bạn có thể tăng hoặc giảm âm lượng của video để đồng bộ với nhạc nền hoặc chú thích.
- Thêm hiệu ứng âm thanh: Camtasia cung cấp rất nhiều hiệu ứng âm thanh khác nhau cho bạn lựa chọn. Bạn có thể áp dụng chúng vào video để làm cho video của mình sống động hơn.
Công cụ chỉnh sửa hiệu ứng
- Chú thích: Công cụ này cho phép bạn thêm các ghi chú, thông tin hay biểu tượng vào video của mình để giải thích cho người xem hiểu rõ hơn.
- Hiệu ứng: Camtasia cung cấp rất nhiều hiệu ứng khác nhau cho bạn lựa chọn. Bạn có thể áp dụng chúng vào video của mình để làm cho video thêm sinh động và thu hút được nhiều người xem.
Hướng dẫn cắt ghép, xoay, zoom vào video để tăng tính thẩm mỹ
Để tạo ra những video chuyên nghiệp, bạn nên biết sử dụng các công cụ chỉnh sửa video trong Camtasia. Sau khi đã quay phim, hãy sử dụng các công cụ này để cắt ghép, xoay hoặc zoom vào video sao cho phù hợp với ý tưởng và nội dung của bạn.
Nếu bạn muốn loại bỏ những phần không cần thiết trong video, hãy sử dụng công cụ cắt ghép. Nếu bạn quay sai hướng, hãy sử dụng công cụ xoay để xoay lại video sao cho đúng chiều. Nếu muốn làm nổi bật một phần của video hoặc làm giảm kích thước của toàn bộ video, hãy sử dụng công cụ zoom.
Kết luận
Chỉnh sửa video là một trong những bước quan trọng để tạo ra những sản phẩm chất lượng cao. Với Camtasia, bạn có thể áp dụng rất nhiều công cụ chỉnh sửa video, âm thanh và hiệu ứng để tạo ra những video chuyên nghiệp và thu hút được nhiều người xem. Hãy tiếp tục theo dõi các phần tiếp theo của bài viết để biết thêm chi tiết về hướng dẫn sử dụng Camtasia.
Sử dụng giao diện của Camtasia
Khi đã quen với các tính năng cơ bản của Camtasia, bạn có thể sử dụng giao diện để tùy chỉnh và điều khiển phần mềm theo ý muốn.
Hướng dẫn sử dụng các menu, thanh công cụ và bảng điều khiển trong phần mềm
Khi mở phần mềm Camtasia lên, bạn sẽ thấy một giao diện chính được chia thành các khu vực khác nhau. Các thành phần chính của giao diện bao gồm:
- Thanh công cụ: Gồm nhiều biểu tượng cho phép bạn truy cập đến các tính năng quay phim, chỉnh sửa video, âm thanh và hiệu ứng.
- Menu: Cho phép bạn truy cập đến các tính năng chính của phần mềm.
- Bảng điều khiển: Hiển thị trạng thái của việc quay phim hoặc chỉnh sửa video.
Để sử dụng các tính năng này, hãy nhấp vào từng biểu tượng hoặc menu để xem chi tiết.
Cách tùy chỉnh giao diện theo ý muốn
Nếu bạn không hài lòng với giao diện mặc định của Camtasia, bạn có thể tùy chỉnh nó theo ý muốn. Bằng cách nhấp vào menu “View”, bạn có thể chọn các tùy chọn hiển thị khác nhau cho giao diện, bao gồm:
- Hiển thị thanh công cụ: Tắt hoặc bật thanh công cụ.
- Khu vực quay phim: Cho phép bạn điều chỉnh kích thước của khu vực quay phim trên màn hình.
- Thanh công cụ chi tiết: Hiển thị các biểu tượng đã được ẩn trong thanh công cụ.
Ngoài ra, bạn cũng có thể tạo và lưu các bộ sắp xếp giao diện riêng của mình để sử dụng sau này.
Làm việc với các bản ghi âm
Để làm cho giọng nói trong video được rõ ràng hơn, Camtasia cung cấp cho bạn các công cụ chỉnh sửa âm thanh đầy đủ.
Hướng dẫn cách sử dụng công cụ chỉnh sửa âm thanh để làm cho giọng nói được rõ hơn
Sau khi đã quay phim, bạn có thể import file bản ghi âm vào Camtasia để chỉnh sửa. Để làm cho giọng nói trong video được rõ ràng hơn, hãy sử dụng các công cụ sau:
- Công cụ loại bỏ tiếng ồn: Giúp giảm nhiễu và tiếng ồn trong file âm thanh.
- Công cụ tăng/giảm âm lượng: Cho phép bạn điều chỉnh độ to/nhỏ của giọng nó- Công cụ làm chậm hoặc làm nhanh giọng nói: Giúp giảm thiểu tình trạng “chèn lẫn” giữa các câu khi thuyết trình.
Các kiểu hiệu ứng âm thanh có thể áp dụng vào video của bạn
Camtasia cung cấp cho bạn một số hiệu ứng âm thanh để tăng tính thẩm mỹ của video, bao gồm:
- Hiệu ứng reverb: Tạo ra âm thanh vang rộng, phù hợp cho các video quay trong không gian lớn.
- Hiệu ứng echo: Tự động tạo ra âm thanh vang sau khi thu âm.
- Hiệu ứng fading in/out: Tạo ra hiệu ứng mờ dần hoặc sáng dần cho các đoạn nhạc hay tiếng nó
Sử dụng các công cụ này để làm cho audio/video của bạn trở nên chuyên nghiệp và thu hút người xem.
Kết luận
Sau khi đọc xong bài viết này, bạn đã biết cách sử dụng phần mềm quay phim và chỉnh sửa video Camtasia để tạo ra những video chất lượng cao. Từ việc cài đặt phần mềm, sử dụng giao diện, quay phim và chỉnh sửa video cho đến xuất video và chia sẻ trên các kênh truyền thông xã hộ
Tuy nhiên, để tạo ra những video thực sự thu hút được người xem, bạn cần có ý tưởng kịch bản và thiết kế âm thanh, hiệu ứng phù hợp với nội dung của mình. Ngoài ra, các chiến lược marketing online cũng rất quan trọng để giúp tiếp cận đối tượng khách hàng mục tiêu của bạn.
Vậy là chúng ta đã đi qua toàn bộ quá trình tạo ra những video chất lượng cao với phần mềm Camtasia. Hy vọng bài viết này đã giúp bạn hiểu rõ hơn về công cụ này và áp dụng thành công trong công việc của mình.

Tôi là Nguyễn Văn Sỹ có 15 năm kinh nghiệm trong lĩnh vực thiết kế, thi công đồ nội thất; với niềm đam mê và yêu nghề tôi đã tạo ra những thiết kếtuyệt vời trong phòng khách, phòng bếp, phòng ngủ, sân vườn… Ngoài ra với khả năng nghiên cứu, tìm tòi học hỏi các kiến thức đời sống xã hội và sự kiện, tôi đã đưa ra những kiến thức bổ ích tại website nhaxinhplaza.vn. Hy vọng những kiến thức mà tôi chia sẻ này sẽ giúp ích cho bạn!
