Nếu bạn đang đọc bài viết này, có thể bạn đã dành nhiều thời gian trước màn hình máy tính trong suốt cả ngày. Tuy nhiên, rất ít người quan tâm đến việc hiệu chỉnh màn hình máy tính để đảm bảo màu sắc trung thực và chất lượng hình ảnh tốt nhất khi chỉnh sửa video hay ảnh. Bên cạnh đó, việc hiệu chuẩn thích hợp còn giúp cho đôi mắt của bạn không bị mỏi mệt sau nhiều giờ làm việc trước màn hình máy tính. Thật đáng tiếc khi nhiều người vẫn phải nhìn chăm chăm vào màn hình máy tính trong suốt cả ngày.
Hỗ trợ hiển thị màu sắc chính xác bằng cách thực hiện các chỉnh sửa màn hình dưới đây. Đồng thời, giúp bạn xác định các thiết lập được đề xuất bởi nhà sản xuất màn hình, tuy nhiên không đảm bảo sẽ đem lại kết quả tối ưu.
Vài lưu ý trước khi hiệu chỉnh màn hình máy tính
Hướng dẫn chỉnh màu màn hình
Sử dụng công cụ hiệu chỉnh màn hình trên Windows 10
Có rất nhiều phương pháp và công cụ được sử dụng để chỉnh sửa hoặc điều chỉnh các thông số màu sắc trên màn hình. Người sử dụng có thể tìm thấy các công cụ miễn phí hoặc trả phí. Trên hệ điều hành, một trong những công cụ miễn phí mà người dùng có thể sử dụng là Microsoft Calibration Display Color. Với phần mềm này, người dùng có thể điều chỉnh nhiều thông số màn hình, bao gồm độ sáng, độ tương phản, gamma màn hình và cân bằng màu sắc.
Bạn có thể thực hiện các bước sau để điều chỉnh màu sắc trực tiếp trên máy tính của bạn:
Tìm kiếm Điều chỉnh màu sắc trên thanh tìm kiếm của Cửa sổ và nhấp vào kết quả đầu tiên. Nếu sử dụng các phiên bản Cửa sổ cũ hơn, bạn có thể tìm thấy mục này trong phần cài đặt hiển thị của Bảng điều khiển. Bước đầu tiên là thực hiện việc này.
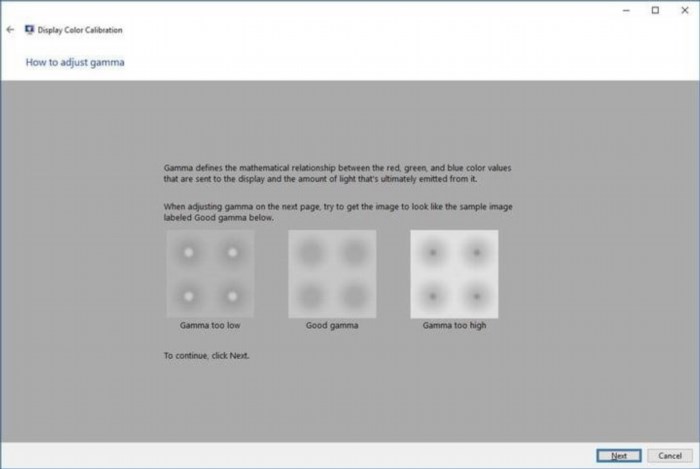
Sau khi bạn đã truy cập thành công vào giao diện Color Calibration, hãy tuân thủ các chỉ dẫn được hiển thị trên màn hình để tùy chỉnh các thiết lập về gamma, độ sáng, độ tương phản và cân bằng màu sắc hiển thị của màn hình. Bước thứ hai:
Để điều chỉnh màn hình, Windows sẽ hiển thị các hướng dẫn kèm theo hình ảnh mẫu. Mỗi hướng dẫn sẽ thông báo cho bạn biết mức Gamma tốt/chưa tốt, độ sáng tốt/tối/quá sáng, độ tương phản tốt/chưa tốt… Bạn chỉ cần thay đổi thanh trượt trên màn hình để đạt đến mức cài đặt mong muốn, sau đó nhấn Next để tiếp tục cài đặt.
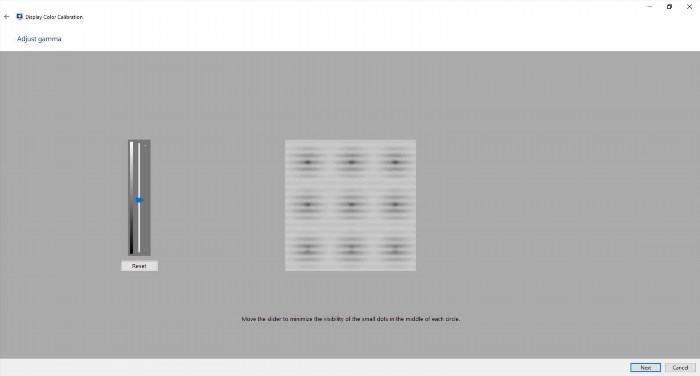
Sau khi tôi hoàn tất việc chỉnh màu, tôi có thể lựa chọn giữ lại hiệu chỉnh hiện tại hoặc quay trở lại hiệu chỉnh trước nếu tôi chưa hài lòng. Đây là bước thứ ba trong hướng dẫn.
Các sửa đổi mới sẽ được lưu trong tập tin .Ics hoặc tập tin chỉnh sửa màu và sẽ hiển thị dưới dạng Hồ sơ Liên minh Màu sắc Quốc tế (ICC) mới trong cài đặt Quản lý Màu. Cách đơn giản nhất để mở hồ sơ này là nhập “quản lý màu” vào ô tìm kiếm và chọn kết quả đầu tiên. Khi cửa sổ được mở, bạn có thể chọn màn hình từ danh sách Thiết bị và xem các Hồ sơ ICC hiện có.
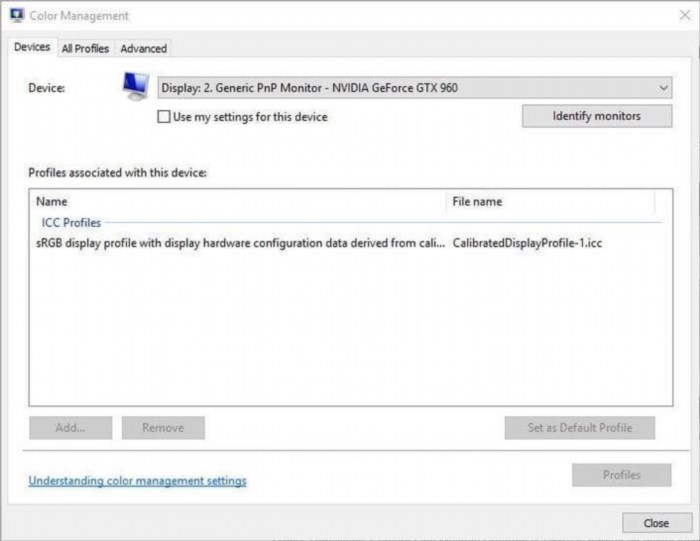
Hiệu chỉnh màn hình với công cụ tích hợp sẵn trong macOS
Display Calibrator Assistant được đặt trong mục Displays trong System Preferences trên máy tính Mac. Nếu bạn không tìm thấy công cụ này, có thể dùng Spotlight để tìm kiếm với từ khóa calibrate. Bạn sẽ nhận được kết quả và có thể mở công cụ trong bảng điều khiển System Preferences.
Thực hiện theo hướng dẫn này để lựa chọn mức sáng, mức tương phản, gamma từng bước một. Khởi động công cụ, bạn sẽ xem thấy hướng dẫn chỉnh sửa. Khi hoàn thành các chỉnh sửa, hãy bấm nút Tiếp theo.
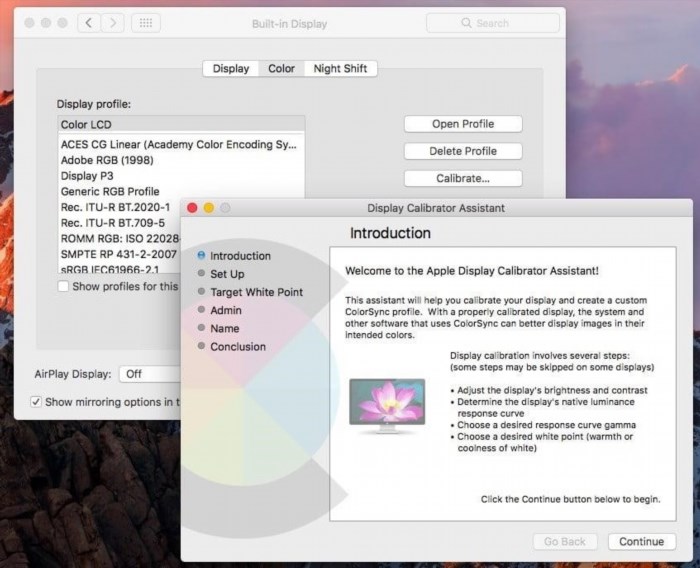
Hiệu chỉnh màn hình với công cụ online
Dưới đây là ba cái tên đáng chú ý nhất: Các công cụ chỉnh sửa màn hình trực tuyến có thể cung cấp việc hiệu chuẩn chính xác và tùy biến hơn so với các công cụ được tích hợp sẵn. Bạn có thể sử dụng chúng để điều chỉnh cài đặt màn hình.
Hiệu chỉnh màn hình máy tính bằng công cụ
Hiện tại, có nhiều công cụ và máy đo hiệu chỉnh màu sắc được sử dụng phổ biến trên thị trường như:

Màn hình thông thường không thể hiển thị đầy đủ các sắc thái màu, vì vậy các thiết bị này đều được trang bị cảm biến 7 màu phổ đầy đủ. Các thiết bị có giá cao hơn sẽ có nhiều tính năng và bộ hiệu chỉnh chuyên sâu hơn.
Sau khi mua sản phẩm, để sử dụng bạn chỉ cần cắm thiết bị vào màn hình và kết nối với cổng USB. Tiếp theo, thực hiện chạy phần mềm điều chỉnh có sẵn trên thiết bị để hiển thị hướng dẫn điều chỉnh.





