Sử dụng tính năng phân nhóm thảo luận trên Zoom để tạo không gian thảo luận riêng cho đội của bạn hoặc chia lớp học thành các nhóm nhỏ để học sinh thảo luận cùng nhau. Tính năng Breakout Room của Zoom là một công cụ vô cùng hữu ích cho việc làm việc nhóm, cho phép người dùng phân nhóm thảo luận. Nếu bạn chưa quen thuộc với tính năng này, hãy tham khảo bài viết dưới đây để chia sẻ ý tưởng cùng nhóm của bạn.
Tổng quan về tính năng chia nhóm trên Zoom
Chức năng Tách phòng theo nhóm trên Zoom, còn gọi là Breakout Room, cho phép phân chia phòng họp chung thành các phòng nhỏ riêng biệt khác nhau (tối đa 50 phòng). Người quản lý phòng và đồng thời quản lý phòng có thể chỉ định các thành viên tham gia vào từng phòng nhỏ cụ thể theo cách thủ công hoặc tự động. Hoặc các thành viên tham gia cũng có thể tự chọn phòng nhỏ của mình. Tên của các phòng nhỏ có thể được đặt và thay đổi bất kỳ lúc nào để dễ phân biệt.
Yêu cầu cài đặt
Cách chia nhóm thảo luận trên Zoom từ máy tính
Sử dụng cho cả hai nền tảng Windows và macOS, hướng dẫn này. Đầu tiên, người quản lý cần kích hoạt tính năng Phòng họp riêng trên trang Zoom.Us để phân chia nhóm thảo luận trên Zoom.
Bước đầu tiên: Truy cập vào trang web: https://zoom.Us/. Đăng nhập vào tài khoản Zoom của bạn.
Bước 2: Kích hoạt phòng họp nhỏ trên Zoom.
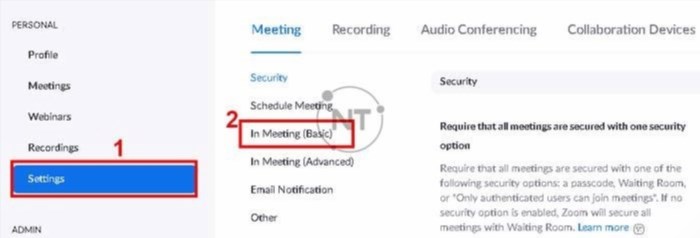
Cuộn xuống phần phòng Breakout, kéo thanh trượt ở ô bên phải, đánh dấu vào ô Cho phép người tổ chức phân chia người tham gia vào các phòng Breakout khi lên lịch và nhấn Lưu.
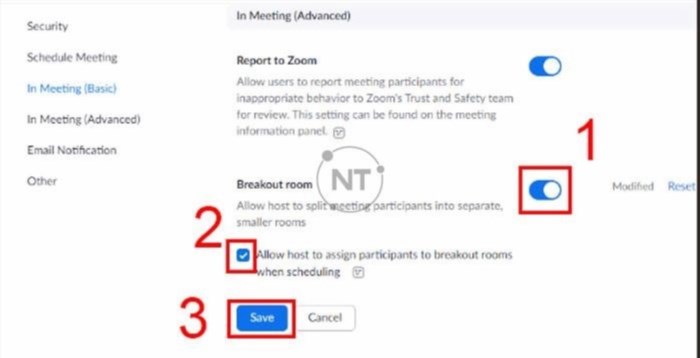
Bước 3: Khởi động ứng dụng Zoom trên máy tính, chọn Tạo cuộc họp/ phòng học mới.
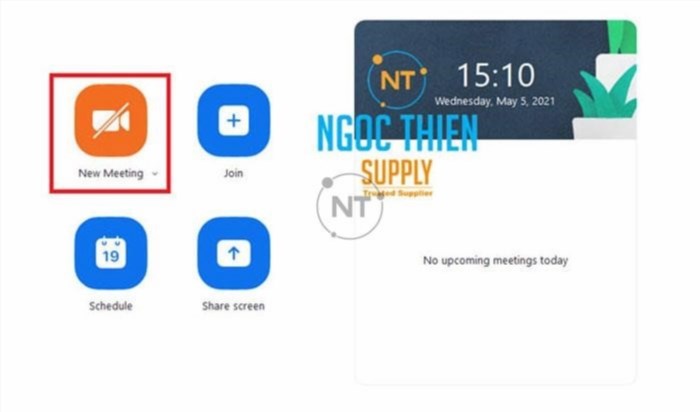
Bước 4: Tại bảng điều khiển phía dưới, Lựa chọn Phòng hội thoại.
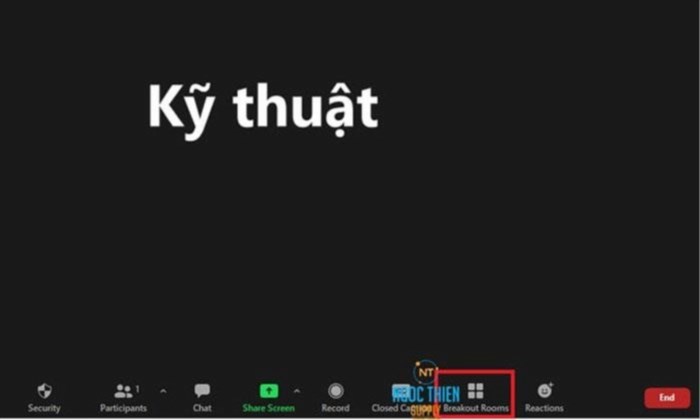
Bước 5: Chọn số phòng muốn tạo và cách chỉ định người tham dự vào những phòng này. Sau đó chọn Create.
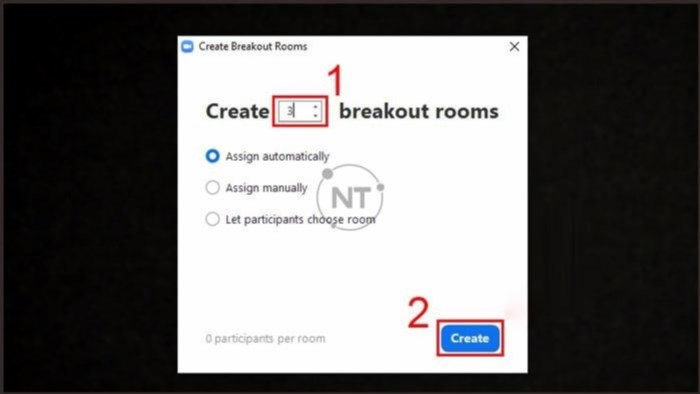
Các căn phòng được tạo ra sẽ xuất hiện ở bước 6. Bạn có thể di chuyển con trỏ chuột vào từng căn phòng cụ thể để thay đổi tên hoặc xoá căn phòng. Để đổi tên căn phòng, bạn chọn Tên mới, để xoá căn phòng, bạn chọn Xoá.
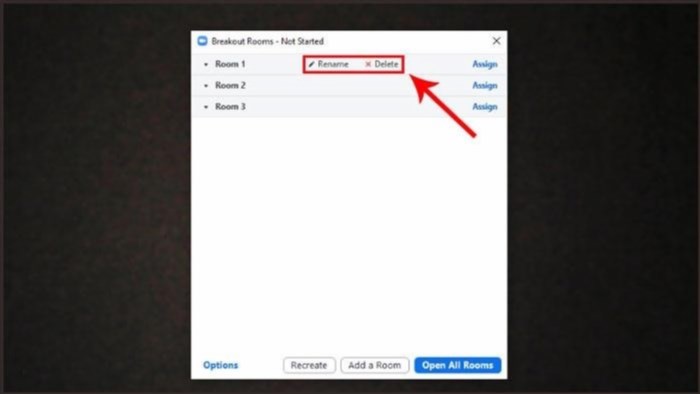
Các buồng hội thoại nhóm đã được tạo tại bước 7. Người điều hành có thể gửi tin nhắn tới các nhóm thảo luận. Để kết thúc cuộc hội thoại, người điều hành nhấn chọn Đóng Tất Cả Buồng.
Những điều cần biết về tính năng chia nhóm trên Zoom
Chỉ có chủ phòng hoặc đồng chủ phòng mới được phép chỉ định những người tham gia vào các buổi họp theo nhóm theo quy định. Họ có thể cho phép người tham dự tự chọn phòng họp theo nhóm của mình. Tuy nhiên, việc này chỉ có thể được thực hiện khi các phòng họp nhóm đã được tạo.
| Chủ phòng (Host) | Đồng chủ phòng (Co-host) | |
| Chỉ định, tạo và xóa các phòng họp nhóm | x | x |
| Di chuyển giữa các phòng họp nhóm | x | x |
| Gửi tin nhắn đến tất cả các phòng | x | x |
| Thông báo về các yêu cầu trợ giúp | x |
Lưu ý:.
Xác định trước số lượng tối đa là 200 người tham dự cho các phòng họp nhóm được tạo trong quá trình tổ chức cuộc họp. Những số liệu sau đây chỉ áp dụng cho phòng họp nhóm.
| Số lượng phòng họp nhóm | Số lượng người tham dự tối đa được chỉ định trong các phòng họp nhóm |
| 20 phòng họp nhóm | Tối đa 500 người tham dự |
| 30 phòng họp nhóm | Tối đa 400 người tham dự |
| 50 phòng họp nhóm | Tối đa 200 người tham dự |
Lưu ý:.
Vui lòng đăng ký bản quyền tài khoản Zoom tại Ngọc Thiên ngay để có thể tận dụng đầy đủ các tính năng của Zoom và tạo phòng thảo luận nhóm với đầy đủ các chức năng cần thiết. Xin vui lòng liên hệ số điện thoại 028 777 98 999 để được tư vấn chi tiết các gói Zoom phù hợp.
Tìm hiểu danh sách các gói Zoom chính thức tại trang Ngọc Thiên.
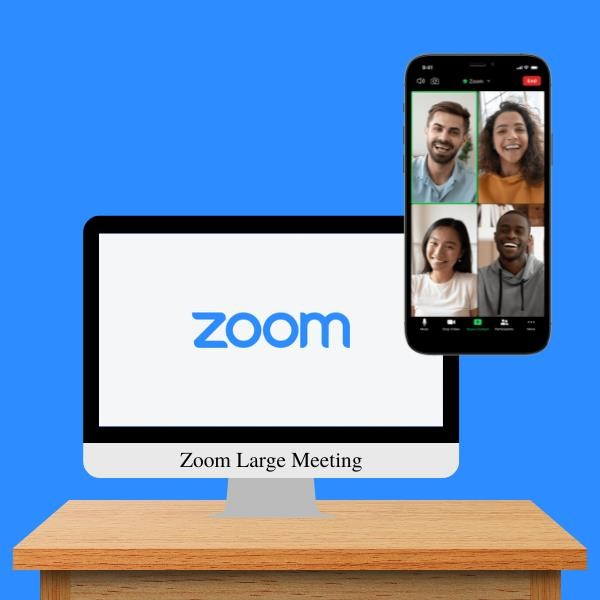
Phần mềm họp trực tuyến Large Meeting Add-on Zoom (gói Zoom mở rộng)
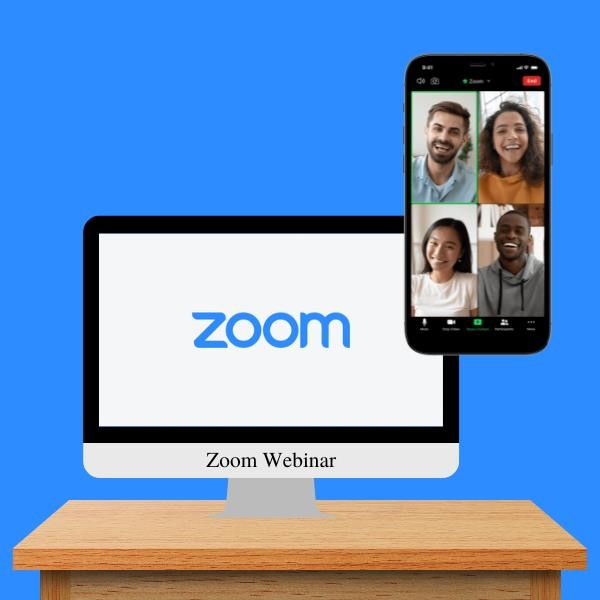
Phần mềm họp trực tuyến Zoom Webinar
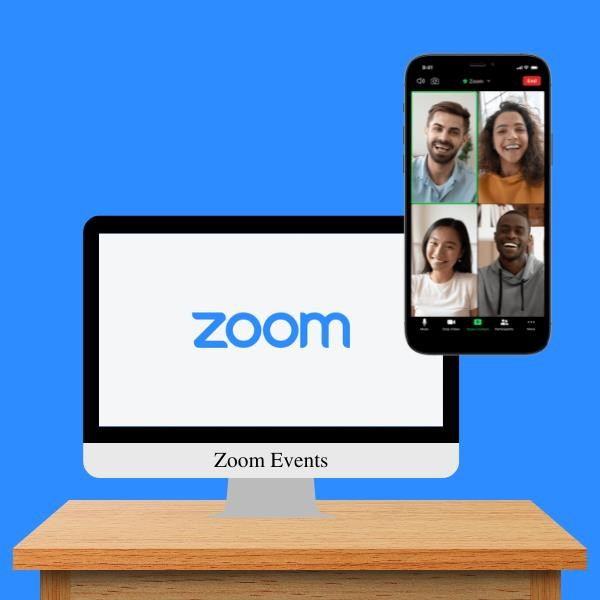
Phần mềm họp trực tuyến Zoom Events
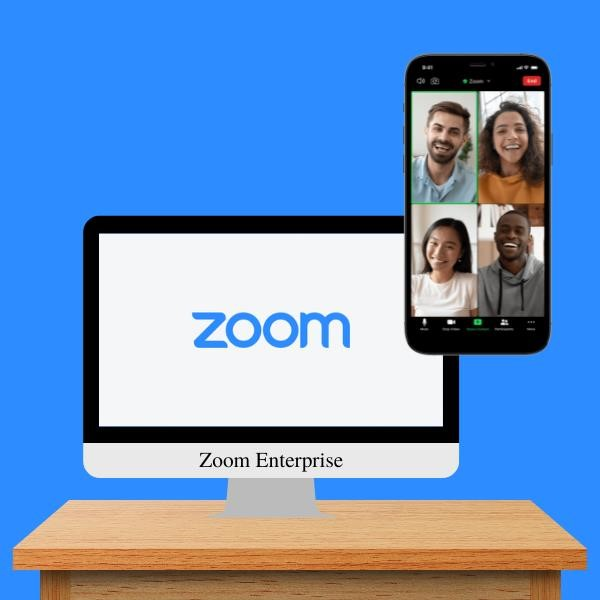
Phần mềm họp trực tuyến Zoom Enterprise [1 năm]
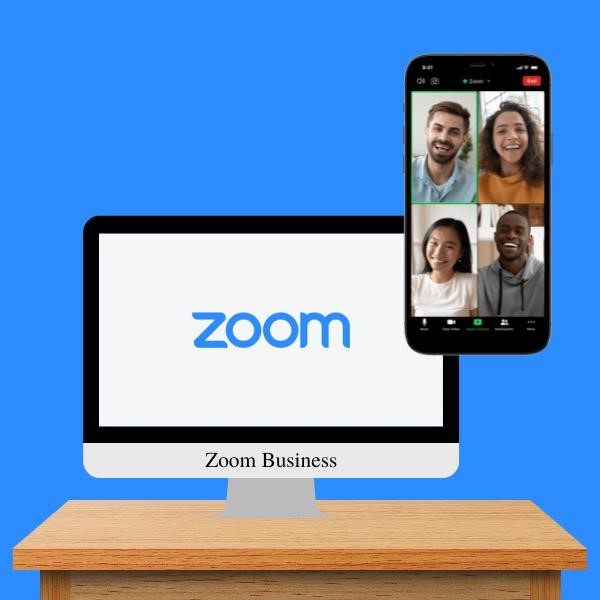
Phần mềm họp trực tuyến Zoom Business [1 năm]
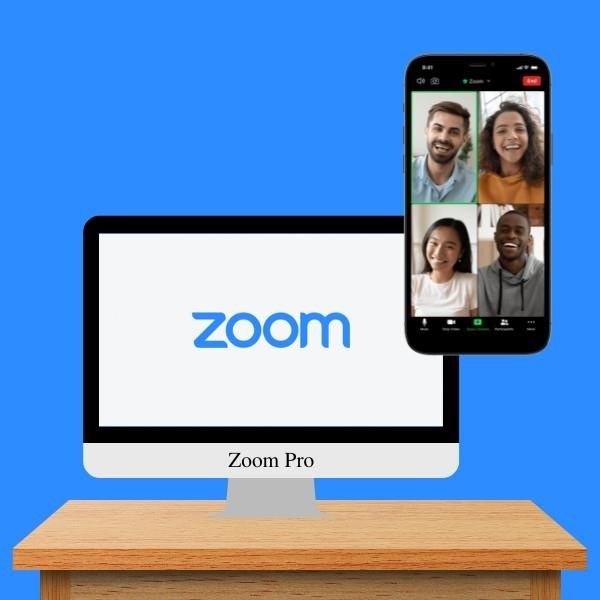
Phần mềm họp trực tuyến Zoom Pro
5.00 trên 5 dựa trên 1 đánh giá
Thông tin để liên lạc.
Công ty cung cấp Ngọc Thiên.
Số điện thoại: 028 777 98 999.
Số điện thoại/Zalo liên lạc: 0939 039 028 (Mr. Thoại).
Email: [email protected].





